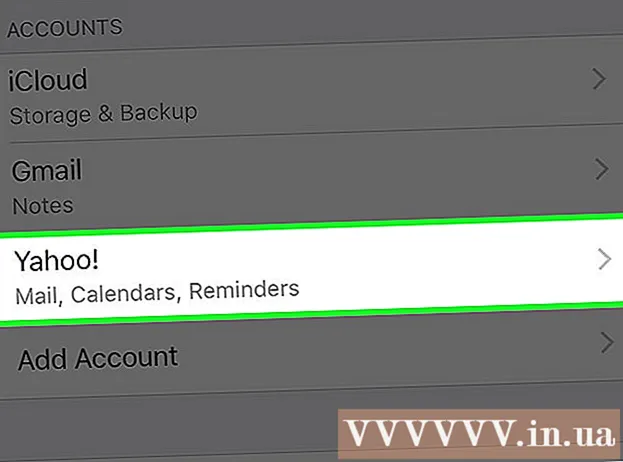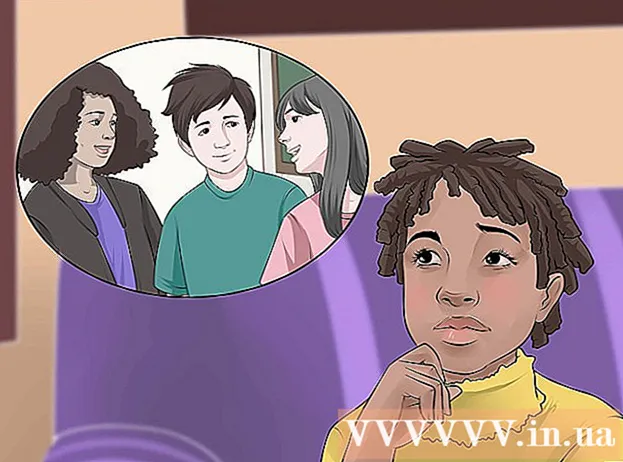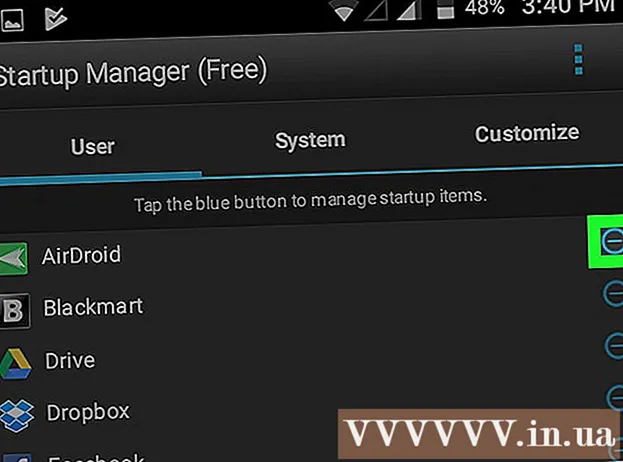Автор:
Roger Morrison
Жасалған Күн:
22 Қыркүйек 2021
Жаңарту Күні:
1 Шілде 2024

Мазмұны
Бұл wikiHow Microsoft Outlook бағдарламасын Windows немесе MacOS жүйесіндегі бастапқы параметрлеріне қалай қалпына келтіру керектігін түсіндіреді. Мұны істеудің ең оңай жолы - жаңа профиль құру және оны әдепкі етіп орнату.
Басу үшін
2-ден 1-әдіс: Windows
 Windows іздеу жолағын ашыңыз. Ол үшін үлкейткіш әйнекті нұқыңыз немесе Пуск мәзірінің оң жағындағы шеңберді таңдаңыз.
Windows іздеу жолағын ашыңыз. Ол үшін үлкейткіш әйнекті нұқыңыз немесе Пуск мәзірінің оң жағындағы шеңберді таңдаңыз.  Түрі басқару панелі іздеу жолағында. Іздеу нәтижелерінің тізімі пайда болады.
Түрі басқару панелі іздеу жолағында. Іздеу нәтижелерінің тізімі пайда болады.  басыңыз Басқару панелі.
басыңыз Басқару панелі. Түрі пошта басқару тақтасының іздеу жолағында. Мұны сіз экранның жоғарғы оң жақ бұрышынан таба аласыз.
Түрі пошта басқару тақтасының іздеу жолағында. Мұны сіз экранның жоғарғы оң жақ бұрышынан таба аласыз.  басыңыз Пошта (Microsoft Outlook 2016). Сіздің компьютеріңізде басқа нұсқа нөмірі болады.
басыңыз Пошта (Microsoft Outlook 2016). Сіздің компьютеріңізде басқа нұсқа нөмірі болады.  басыңыз Профильдерді көрсету. Мұны сіз «Профильдер» тақырыбынан таба аласыз.
басыңыз Профильдерді көрсету. Мұны сіз «Профильдер» тақырыбынан таба аласыз.  басыңыз Қосу. Бұл профильдер тізімінің астындағы бірінші батырма.
басыңыз Қосу. Бұл профильдер тізімінің астындағы бірінші батырма.  Профильдің атын атап, оны басыңыз ЖАРАЙДЫ МА. Профильдің аты «Профиль аты» жолына түседі.
Профильдің атын атап, оны басыңыз ЖАРАЙДЫ МА. Профильдің аты «Профиль аты» жолына түседі.  Тіркелгі туралы ақпаратты енгізіп, нұқыңыз Келесі. Бұл сіздің пошта серверіңізге қосылу үшін пайдаланылатын логин және пароль туралы ақпарат. Outlook серверге қосылуға тырысады.
Тіркелгі туралы ақпаратты енгізіп, нұқыңыз Келесі. Бұл сіздің пошта серверіңізге қосылу үшін пайдаланылатын логин және пароль туралы ақпарат. Outlook серверге қосылуға тырысады.  Windows құпия сөзін енгізіп, нұқыңыз ЖАРАЙДЫ МА. Егер сіз бұл опцияны көрмесеңіз, келесі қадамға өтіңіз.
Windows құпия сөзін енгізіп, нұқыңыз ЖАРАЙДЫ МА. Егер сіз бұл опцияны көрмесеңіз, келесі қадамға өтіңіз.  басыңыз Аяқталды. Бұл опцияны терезенің төменгі жағында табуға болады. Бұл сіздің жаңа профиліңізді сақтайды.
басыңыз Аяқталды. Бұл опцияны терезенің төменгі жағында табуға болады. Бұл сіздің жаңа профиліңізді сақтайды.  басыңыз Әрдайым осы профильді қолданыңыз және жаңа профиль таңдаңыз. Бұл Outlook-қа жаңа, бос профиль ашуға кеңес береді.
басыңыз Әрдайым осы профильді қолданыңыз және жаңа профиль таңдаңыз. Бұл Outlook-қа жаңа, бос профиль ашуға кеңес береді.  басыңыз ЖАРАЙДЫ МА. Параметрлеріңіз сақталды. Outlook бағдарламасын ашқанда, бәрі қалпына келтірілгенін көресіз. Электрондық пошта және күнтізбе туралы ақпарат серверге синхрондалған, осылайша сіз хабарламаларыңызға қол жеткізе аласыз.
басыңыз ЖАРАЙДЫ МА. Параметрлеріңіз сақталды. Outlook бағдарламасын ашқанда, бәрі қалпына келтірілгенін көресіз. Электрондық пошта және күнтізбе туралы ақпарат серверге синхрондалған, осылайша сіз хабарламаларыңызға қол жеткізе аласыз.
2-нің 2-әдісі: macOS
 Іздеушіні ашыңыз
Іздеушіні ашыңыз  Қалтаны екі рет басыңыз Бағдарламалар. Орнатылған бағдарламалардың тізімі пайда болады.
Қалтаны екі рет басыңыз Бағдарламалар. Орнатылған бағдарламалардың тізімі пайда болады.  Түймесін басыңыз Ctrl түймесін басыңыз Microsoft Outlook. Мәзір ашылады.
Түймесін басыңыз Ctrl түймесін басыңыз Microsoft Outlook. Мәзір ашылады.  басыңыз Пакеттің мазмұнын көрсету. Қосымша қалталар пайда болады.
басыңыз Пакеттің мазмұнын көрсету. Қосымша қалталар пайда болады.  Екі рет басыңыз Мазмұны.
Екі рет басыңыз Мазмұны. Екі рет басыңыз SharedSupport.
Екі рет басыңыз SharedSupport. Екі рет басыңыз Outlook профилінің менеджері.
Екі рет басыңыз Outlook профилінің менеджері. басыңыз + Жаңа профиль жасаңыз.
басыңыз + Жаңа профиль жасаңыз. Жаңа профильдің атын атап, оны басыңыз ЖАРАЙДЫ МА. Әдетте бұл сіздің аты-жөніңіз.
Жаңа профильдің атын атап, оны басыңыз ЖАРАЙДЫ МА. Әдетте бұл сіздің аты-жөніңіз.  Жаңа профильді таңдаңыз. Жаңа профиль жасағаннан кейін оны таңдау үшін оны бір рет басыңыз.
Жаңа профильді таңдаңыз. Жаңа профиль жасағаннан кейін оны таңдау үшін оны бір рет басыңыз.  Мәзірді басыңыз Әдепкі профильді орнатыңыз және таңдаңыз Әдепкі ретінде орнатыңыз. Енді сізде жаңа әдепкі профиль бар болса, Outlook бос көрінеді. Есептік жазбаны қолдануды бастау үшін оны осы жаңа профильге қосу керек.
Мәзірді басыңыз Әдепкі профильді орнатыңыз және таңдаңыз Әдепкі ретінде орнатыңыз. Енді сізде жаңа әдепкі профиль бар болса, Outlook бос көрінеді. Есептік жазбаны қолдануды бастау үшін оны осы жаңа профильге қосу керек.  Outlook бағдарламасын ашып, мәзірді нұқыңыз Коммуналдық қызметтер. Мұны экранның жоғарғы жағынан таба аласыз.
Outlook бағдарламасын ашып, мәзірді нұқыңыз Коммуналдық қызметтер. Мұны экранның жоғарғы жағынан таба аласыз.  басыңыз Шоттар.
басыңыз Шоттар. Жаңа есептік жазбаңызды қосыңыз. Бұл қадамдар сіздің электрондық пошта провайдеріңізге байланысты. Оны дұрыс қосып отырғаныңызға көз жеткізу үшін желі провайдерінен сервер мен кіру туралы ақпаратты сұраңыз.
Жаңа есептік жазбаңызды қосыңыз. Бұл қадамдар сіздің электрондық пошта провайдеріңізге байланысты. Оны дұрыс қосып отырғаныңызға көз жеткізу үшін желі провайдерінен сервер мен кіру туралы ақпаратты сұраңыз. - Есептік жазбаңызды қайта жасағаннан кейін басыңыз Әрқашан рұқсат етіңіз электрондық поштаңыз бен күнтізбеңізді сервермен синхрондауды сұрағанда.