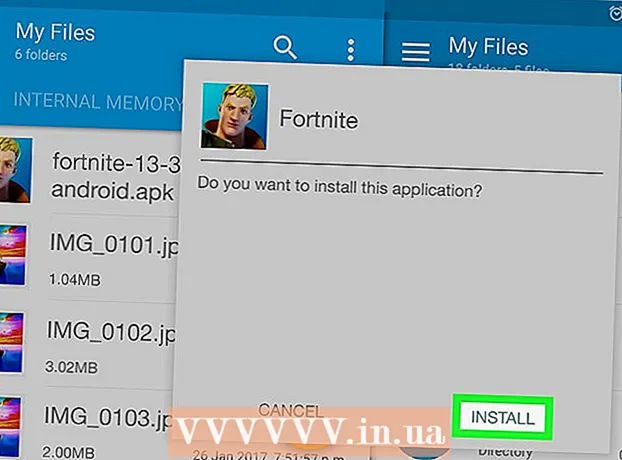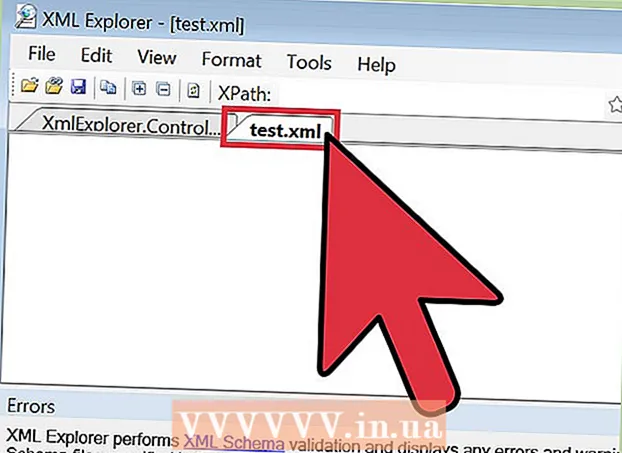Автор:
Roger Morrison
Жасалған Күн:
22 Қыркүйек 2021
Жаңарту Күні:
19 Маусым 2024
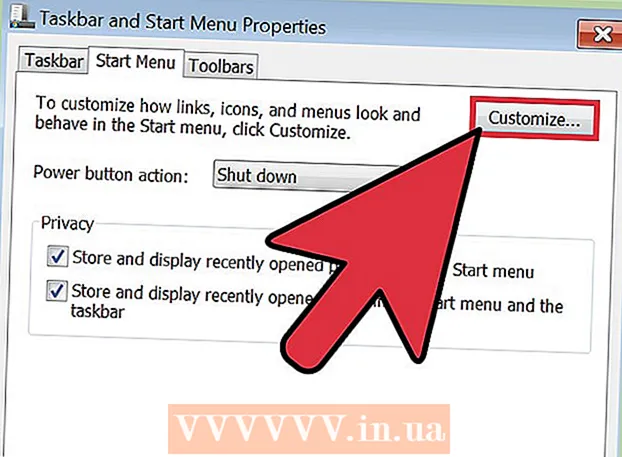
Мазмұны
- Басу үшін
- 3-тің 1 әдісі: Дыбыс жоқ
- 3-тен 2-ші әдіс: Дыбысты реттеу мәселелерін түзету
- 3-тен 3-ші әдіс: Дыбыс белгішесін көрінетін ету
Дыбыс деңгейінің проблемалары Windows компьютерінде өте жиі кездеседі. Бұларды әдетте Windows XP және Windows 7 жүйелерінде параметрлерді реттеу немесе дыбыстық картаны қайта орнату арқылы шешуге болады. Кішкене шыдамдылық пен біраз сынақтан өтіп, сіз бұл мәселені өзіңіз шеше аласыз.
Басу үшін
3-тің 1 әдісі: Дыбыс жоқ
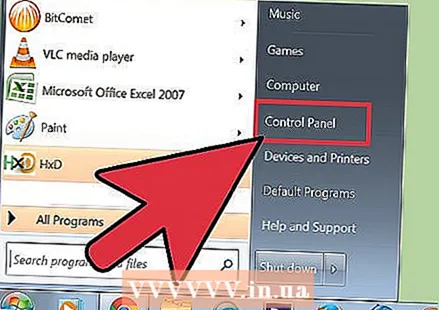 Ақаулықтарды жою құралын қолданыңыз. Windows компьютерлерінде дыбыс қателіктерін шешуге көмектесетін ақаулықтарды жою құралдары бар. Әдетте экранның төменгі сол жағында «Бастау» батырмасын басыңыз. «Басқару тақтасын» басыңыз. Басқару тақтасында «Ақаулықтарды жою», содан кейін «Аппараттық құрал және дыбыс» түймесін басыңыз. Сол жерден «Дыбысты ойнатудың ақаулықтарын жою» опциясын таңдаңыз. Енді сіздің компьютеріңіз сізге дыбыс қаттылығын анықтауға көмектесетін бірнеше сұрақтар қояды. Көптеген жағдайларда, Windows ақауларын жою құралы көмегімен дыбыс деңгейін шығаруға болады.
Ақаулықтарды жою құралын қолданыңыз. Windows компьютерлерінде дыбыс қателіктерін шешуге көмектесетін ақаулықтарды жою құралдары бар. Әдетте экранның төменгі сол жағында «Бастау» батырмасын басыңыз. «Басқару тақтасын» басыңыз. Басқару тақтасында «Ақаулықтарды жою», содан кейін «Аппараттық құрал және дыбыс» түймесін басыңыз. Сол жерден «Дыбысты ойнатудың ақаулықтарын жою» опциясын таңдаңыз. Енді сіздің компьютеріңіз сізге дыбыс қаттылығын анықтауға көмектесетін бірнеше сұрақтар қояды. Көптеген жағдайларда, Windows ақауларын жою құралы көмегімен дыбыс деңгейін шығаруға болады.  Дыбыстық картаны тексеріңіз. Дыбыстық карта - бұл дыбысты ойнай алатындай етіп компьютерге орнатуға болатын құрылғы. Егер дыбыс деңгейі жұмыс істемесе, машинада дұрыс орнатылған дыбыстық карта бар-жоғын тексеріңіз.
Дыбыстық картаны тексеріңіз. Дыбыстық карта - бұл дыбысты ойнай алатындай етіп компьютерге орнатуға болатын құрылғы. Егер дыбыс деңгейі жұмыс істемесе, машинада дұрыс орнатылған дыбыстық карта бар-жоғын тексеріңіз. - Экранның төменгі сол жағындағы іздеу жолағын басыңыз. Іздеу жолағына «Device Manager» деп теріңіз. Дыбыстық картаны тексеру үшін енді Device Manager бағдарламасын ашуға болады.
- Бұл терезеде «Дыбыс, бейне және ойын контроллері» батырмасын басыңыз. Егер дыбыстық карта көрсетілген болса, онда сіз дыбыстық картаны орнатқансыз. Бұл жағдайда дыбыс қаттылығы басқа себептерден туындайды. Егер дыбыстық карта көрсетілмесе, сіз дыбыстық картаны сатып алып, орнатыңыз. Компьютердің нұсқаулығы соңғысын қалай жасауға болатындығын түсіндіре алады.
 Кабельдерді тексеріңіз. Динамиктерді, құлаққаптарды, микрофонды немесе басқа құрылғыларды компьютерге немесе ноутбукке қосатын кабельдерді тексеріңіз. Компьютердің көмегімен кабельдердің ауысуы немесе ажыратылуы сирек емес. Егер кабель босап қалса, бұл дыбыс қаттылығының көзі болуы мүмкін. Бос кабельді қайта қосып, компьютердегі дыбыс деңгейінің жақсарғанын тексеріңіз.
Кабельдерді тексеріңіз. Динамиктерді, құлаққаптарды, микрофонды немесе басқа құрылғыларды компьютерге немесе ноутбукке қосатын кабельдерді тексеріңіз. Компьютердің көмегімен кабельдердің ауысуы немесе ажыратылуы сирек емес. Егер кабель босап қалса, бұл дыбыс қаттылығының көзі болуы мүмкін. Бос кабельді қайта қосып, компьютердегі дыбыс деңгейінің жақсарғанын тексеріңіз.  Дыбыс деңгейін тексеріңіз. Дыбыс деңгейі өте төмен болуы мүмкін немесе Қуат түймесі қосылмаған болуы мүмкін. Содан кейін компьютерден дыбыс шығару біршама қиын болады.
Дыбыс деңгейін тексеріңіз. Дыбыс деңгейі өте төмен болуы мүмкін немесе Қуат түймесі қосылмаған болуы мүмкін. Содан кейін компьютерден дыбыс шығару біршама қиын болады. - Экранның төменгі сол жағындағы іздеу жолағын қайтадан ашыңыз. Іздеу өрісіне «Динамиктің дыбыс деңгейін реттеу» деп теріп, пайда болған белгіні басыңыз. Дыбысты жоғарылату үшін тұтқаны сырғытыңыз және оның қандай-да бір айырмашылық бар-жоғын тыңдаңыз.
- Сізге әртүрлі құрылғылардағы дыбыс деңгейін тексеру қажет болуы мүмкін. Windows Media ойнатқышында сіз қолданатын сыртқы динамиктер сияқты өзіндік дыбыс реттегіші бар. YouTube сияқты кейбір веб-сайттардың дыбыс деңгейі батырмасы бар. Осы құрылғылардың немесе веб-сайттардың кез-келгенінің дыбысы өшірілгенін немесе өте төмен екенін тексеріңіз.
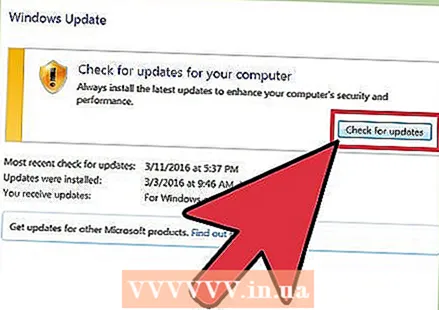 Жаңартуларды тексеріңіз. Кейде дыбыстық карта Windows бағдарламалық жасақтамасымен сәйкес келмейді. Бұл жағдайда қажет жаңартуларды орнату мәселені шешуге көмектеседі. Жаңартуларды орнатудың бірнеше әдісі бар.
Жаңартуларды тексеріңіз. Кейде дыбыстық карта Windows бағдарламалық жасақтамасымен сәйкес келмейді. Бұл жағдайда қажет жаңартуларды орнату мәселені шешуге көмектеседі. Жаңартуларды орнатудың бірнеше әдісі бар. - Windows жаңарту, Windows-тағы бағдарламалық жасақтаманың жаңартылуын тексеру және қателер мен қателерді жою мүмкіндігі, жаңартуларды орнатудың ең оңай әдісі шығар. Сұралғанда «Жаңартуларды орнату» батырмасын басуға болады. Windows Update бағдарламасын Басқару тақтасынан ашып, жаңартуларды қолмен тексеруге болады. Бұл сіздің бағдарламалық жасақтамаңызды жаңартып, дыбыс ақауларын жоюы керек.
- Кейбір жағдайларда дыбыстық картаға драйверді қолмен орнатуға тура келеді. Егер сіз құрылғыны басқа көзден сатып алған болсаңыз, оны өзіңіз жаңартып, орнатуға тура келеді.Дәл осы дыбыстық картаны жасаушылардың нұсқаулары сізге орнату туралы жеткілікті ақпарат беруі керек.
 Қай ойнату құрылғысы таңдалғанын біліңіз. Егер сіздің компьютеріңізден ешқандай дыбыс шықпаса, бұл дұрыс ойнату құрылғысы таңдалғандықтан болуы мүмкін. Мысалы, егер компьютер құлаққап арқылы дыбыс шығаратын етіп орнатылған болса, онда сыртқы динамиктерден ешқандай дыбыс шықпауы мүмкін. Ойнату құрылғысын тексеру үшін «Пуск» батырмасын басыңыз. Содан кейін іздеу жолына «дыбыс» деп теріңіз.
Қай ойнату құрылғысы таңдалғанын біліңіз. Егер сіздің компьютеріңізден ешқандай дыбыс шықпаса, бұл дұрыс ойнату құрылғысы таңдалғандықтан болуы мүмкін. Мысалы, егер компьютер құлаққап арқылы дыбыс шығаратын етіп орнатылған болса, онда сыртқы динамиктерден ешқандай дыбыс шықпауы мүмкін. Ойнату құрылғысын тексеру үшін «Пуск» батырмасын басыңыз. Содан кейін іздеу жолына «дыбыс» деп теріңіз. - «Ойнату» қойындысын нұқыңыз. Компьютер үшін қай ойнату құрылғысы таңдалғанын тексеріңіз. Егер бұл сіз қолданып отырған құрылғыдан өзгеше болса, дыбыстың жетіспеуіне себеп болуы мүмкін.
- Ойнату құрылғысы ретінде пайдаланып жатқан құрылғыны таңдаңыз. Енді сіз қайтадан дыбысты естуіңіз керек.
3-тен 2-ші әдіс: Дыбысты реттеу мәселелерін түзету
 Шырылдаған, үзілген дыбыспен ақаулықтарды жою. Кейде дыбыс деңгейі жеткілікті, бірақ дыбысы сықырлаған немесе үзілген. Мұндай жағдайларда проблемалардың осы түрлерін жеңудің бірнеше әдісі бар.
Шырылдаған, үзілген дыбыспен ақаулықтарды жою. Кейде дыбыс деңгейі жеткілікті, бірақ дыбысы сықырлаған немесе үзілген. Мұндай жағдайларда проблемалардың осы түрлерін жеңудің бірнеше әдісі бар. - Алдымен динамиктерді тексеріңіз. Динамиктер компьютерге дұрыс жалғанғанын тексеріңіз. Егер кабельдер бос болса, бұл дыбысқа кері әсер етуі мүмкін.
- Динамиктердің қай жерде жалғанғанын тексеріңіз. Компьютердің артында сіз динамиктерді қосуға болатын бірнеше кірісті таба аласыз. Қате кірісті таңдау дыбыс шығаруы мүмкін. Басқа әдісті қолданып көріңіз және бұл жағдайдың жақсарғанын тексеріңіз.
- Егер динамиктер міндетті емес болса, оларды өшіріп, тек компьютеріңіздің динамиктерін қолданып көріңіз. Сіздің динамиктеріңіз сапада болмаса немесе компьютермен немесе ноутбукпен үйлеспейтін болса керек.
- Кабельдердің зақымдалмағанын тексеріңіз. Зақымдалған кабельдер дыбысқа кедергі келтіруі мүмкін және оларды ауыстыру қажет.
 Дыбыстық картаңыздың Windows жүйесімен үйлесімдігін тексеріңіз. Сіздің дыбыстық картаңыз Windows нұсқасымен сәйкес келмеуі мүмкін. Ол үшін Windows үйлесімділік орталығына барыңыз. Бұл веб-сайтта бағдарламалық жасақтама мен құрылғылардың кең тізімі бар. Сіз белгілі бір дыбыстық картаның Windows-тың қандай нұсқаларымен жұмыс істейтінін білуге тиіссіз. Егер сіздің дыбыстық картаңыз үйлесімді болмаса, сізге жаңа картаға ақша салу қажет болуы мүмкін. Device Manager арқылы дыбыстық карта орнатылғанын тексеруге болатындығын ұмытпаңыз.
Дыбыстық картаңыздың Windows жүйесімен үйлесімдігін тексеріңіз. Сіздің дыбыстық картаңыз Windows нұсқасымен сәйкес келмеуі мүмкін. Ол үшін Windows үйлесімділік орталығына барыңыз. Бұл веб-сайтта бағдарламалық жасақтама мен құрылғылардың кең тізімі бар. Сіз белгілі бір дыбыстық картаның Windows-тың қандай нұсқаларымен жұмыс істейтінін білуге тиіссіз. Егер сіздің дыбыстық картаңыз үйлесімді болмаса, сізге жаңа картаға ақша салу қажет болуы мүмкін. Device Manager арқылы дыбыстық карта орнатылғанын тексеруге болатындығын ұмытпаңыз. 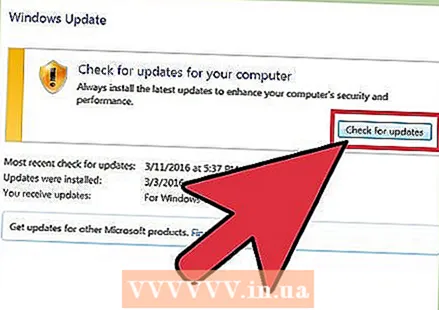 Windows-қа дыбыстық картаны тануға мүмкіндік беріңіз. Кейде Windows дыбыстық картаны тани алмайды. Бұл жағдайда бұл қатені түзетудің бірнеше әдісі бар.
Windows-қа дыбыстық картаны тануға мүмкіндік беріңіз. Кейде Windows дыбыстық картаны тани алмайды. Бұл жағдайда бұл қатені түзетудің бірнеше әдісі бар. - Бағдарламалық жасақтаманы жаңарту үшін Windows Update бағдарламасын пайдаланыңыз. Әдетте Windows Update бағдарламасы бағдарламалық жасақтаманы аптасына бір рет жаңартады. Сонымен қатар, басқару тақтасынан «Windows Update» іздеу арқылы жаңартуларды қолмен тексеруге болады. Егер сізге жүктеу үшін жаңартулар бар екендігі туралы хабарлама келсе, бұл дыбыстық ақаулықтың себебі болуы мүмкін.
- Сондай-ақ, сізге CD немесе DVD дискілерін және дыбыстық картамен бірге жеткізілетін бағдарламалық жасақтаманы жүктеу қажет болады. Дыбыс картасын дұрыс жұмыс жасау үшін оны орнату үшін белгілі бір бағдарламалық жасақтама қажет болуы мүмкін.
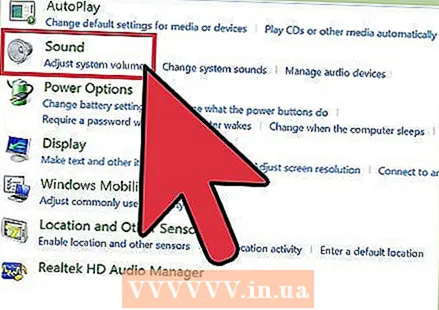 Портативті құрылғыдағы дыбыс қателіктерін жою. Егер компьютердегі микрофон, динамик немесе басқа аудио құрылғы дыбыс шығара алмаса, бұл сіз қолданып отырған портқа байланысты болуы мүмкін. Компьютерлер мен ноутбуктардың көпшілігінде дыбыстық құрылғыларға арналған бірнеше байланыстар бар. Құрылғының дұрыс қосылмауы дыбыс деңгейіне кері әсер етуі мүмкін; сондықтан шу порттарын ауыстырыңыз. Егер бұл жұмыс істемесе, порттың дыбысы өшірілгенін тексеріңіз.
Портативті құрылғыдағы дыбыс қателіктерін жою. Егер компьютердегі микрофон, динамик немесе басқа аудио құрылғы дыбыс шығара алмаса, бұл сіз қолданып отырған портқа байланысты болуы мүмкін. Компьютерлер мен ноутбуктардың көпшілігінде дыбыстық құрылғыларға арналған бірнеше байланыстар бар. Құрылғының дұрыс қосылмауы дыбыс деңгейіне кері әсер етуі мүмкін; сондықтан шу порттарын ауыстырыңыз. Егер бұл жұмыс істемесе, порттың дыбысы өшірілгенін тексеріңіз. - Компьютер экранының төменгі сол жақ бұрышындағы «Бастау» қойындысын басу арқылы аудио порттың өшірілгенін көре аласыз. Содан кейін Басқару тақтасын басып, «дыбыс» деп теріңіз. Егер сіз микрофонды тексеріп жатсаңыз, «микрофонды» басыңыз. Егер сіз басқа аудио портты тексеріп жатсаңыз, «жолға шығу» немесе «шығу» батырмасын басыңыз. Сызық көк және сызық жасыл.
- Енді деңгейлер қойындысын нұқыңыз. Бұл мегафон бейнесі бар кішкентай түйме. Егер мегафон арқылы қызыл крест болса, дыбыс өшіріледі. Дыбысты қайта қосу үшін батырманы басыңыз.
3-тен 3-ші әдіс: Дыбыс белгішесін көрінетін ету
 Басқару тақтасынан дыбыстар мен дыбыстық құрылғыларға қол жеткізіңіз. Кейде сіз дыбыс деңгейінің белгішесін жүйелік науадан жоясыз. Бұл дыбысты басқаруды немесе реттеуді қиындатуы мүмкін. Егер сізде Windows XP болса, дыбыстық картаны Басқару тақтасынан басқаруға болады.
Басқару тақтасынан дыбыстар мен дыбыстық құрылғыларға қол жеткізіңіз. Кейде сіз дыбыс деңгейінің белгішесін жүйелік науадан жоясыз. Бұл дыбысты басқаруды немесе реттеуді қиындатуы мүмкін. Егер сізде Windows XP болса, дыбыстық картаны Басқару тақтасынан басқаруға болады. - Экранның төменгі жағындағы «Бастау» мәзірін басыңыз. Содан кейін Басқару тақтасын басыңыз.
- «Дыбыстар және дыбыстық құрылғылар» белгішесін басыңыз.
 «Дыбыс белгішесін жүйелік науаға орналастыру» құсбелгісін қойыңыз. «Дыбыстар мен аудио құрылғыларды» таңдағаннан кейін экран пайда болуы керек. Экранның жоғарғы жағындағы «дыбыс деңгейі» қойындысын нұқыңыз. Онда сіз «Жүйелік науаға дыбыс деңгейінің белгішесін орналастыру» құсбелгісін табасыз. Мында басыңыз. Дыбыс деңгейі белгішесі қайтадан пайда болуы керек.
«Дыбыс белгішесін жүйелік науаға орналастыру» құсбелгісін қойыңыз. «Дыбыстар мен аудио құрылғыларды» таңдағаннан кейін экран пайда болуы керек. Экранның жоғарғы жағындағы «дыбыс деңгейі» қойындысын нұқыңыз. Онда сіз «Жүйелік науаға дыбыс деңгейінің белгішесін орналастыру» құсбелгісін табасыз. Мында басыңыз. Дыбыс деңгейі белгішесі қайтадан пайда болуы керек. 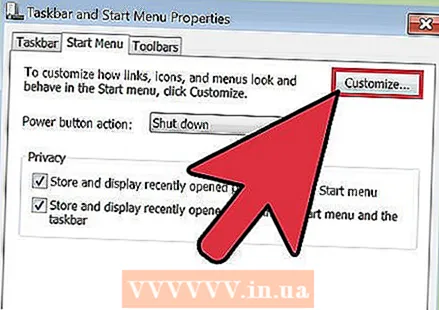 Тапсырмалар тақтасын теңшеңіз. Windows 7-де кішігірім үшбұрышпен белгіленген тапсырмалар тақтасы бар, мұнда сіз дыбыс параметрлерін, басқаларын табасыз. Егер сіз дыбыс деңгейін жеке-жеке орнатқыңыз келсе, тапсырмалар тақтасын реттеуге тура келеді. Бастау үшін, тапсырмалар тақтасын тінтуірдің оң жақ түймешігімен нұқыңыз, содан кейін «Сипаттар» батырмасын басыңыз.
Тапсырмалар тақтасын теңшеңіз. Windows 7-де кішігірім үшбұрышпен белгіленген тапсырмалар тақтасы бар, мұнда сіз дыбыс параметрлерін, басқаларын табасыз. Егер сіз дыбыс деңгейін жеке-жеке орнатқыңыз келсе, тапсырмалар тақтасын реттеуге тура келеді. Бастау үшін, тапсырмалар тақтасын тінтуірдің оң жақ түймешігімен нұқыңыз, содан кейін «Сипаттар» батырмасын басыңыз. - «Тапсырмалар тақтасы және бастау мәзірінің қасиеттері» деген өріс пайда болады. Осы өрістегі «Реттеу» белгішесін басыңыз.
- Келесі экранда сіз түрлі опцияларды көресіз. «Көлем» сөзінің жанында ашылмалы тізімді табасыз. Дыбыс деңгейін «Қосу» күйіне орнатқаныңызға көз жеткізіңіз. Бұл дыбыс деңгейі белгішесінің жүйенің науасында, сағаттың жанында пайда болуына әкеледі.