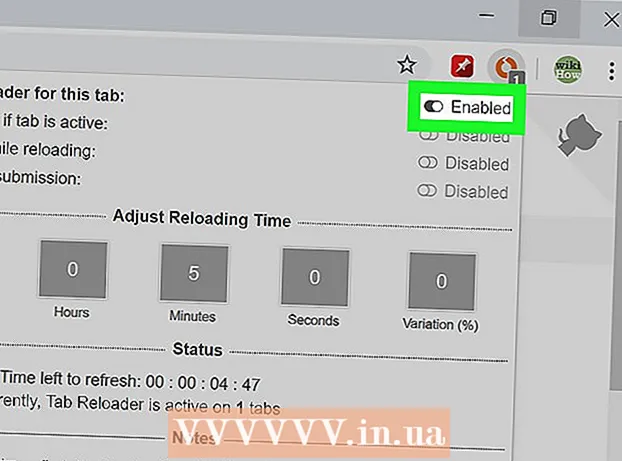Автор:
Roger Morrison
Жасалған Күн:
18 Қыркүйек 2021
Жаңарту Күні:
1 Шілде 2024

Мазмұны
- Басу үшін
- 3-тен 1-әдіс: Әкімші тіркелгісінен
- 3-тен 2-әдіс: Әкімші тіркелгісі емес есептік жазбадан
- 3-тің 3 әдісі: Ақаулықтарды жою
- Кеңестер
- Ескертулер
Сізде әкімші паролі болған жағдайда, кез-келген бағдарламаны Mac-та түбірлік артықшылықтармен ашуға болады. Дегенмен, сіз root-қатынасты тек не істеп жатқаныңызды білген кезде ғана пайдалануыңыз керек, өйткені егер бірдеңе дұрыс болмаса, сіз бағдарламаны немесе компьютеріңізді зақымдауы мүмкін.
Басу үшін
3-тен 1-әдіс: Әкімші тіркелгісінен
 Тәуекелдерді түсіну. Графикалық бағдарламалардың көпшілігі түбірлік қол жетімділікке арналмаған. Тек сіз өзіңіз жақсы түсінетін нақты тапсырмаларды орындаңыз, себебі дұрыс емес әрекет қол жетімсіз файлдарға, қате бағдарламаларға немесе қауіпсіздіктің осалдығына әкелуі мүмкін.
Тәуекелдерді түсіну. Графикалық бағдарламалардың көпшілігі түбірлік қол жетімділікке арналмаған. Тек сіз өзіңіз жақсы түсінетін нақты тапсырмаларды орындаңыз, себебі дұрыс емес әрекет қол жетімсіз файлдарға, қате бағдарламаларға немесе қауіпсіздіктің осалдығына әкелуі мүмкін.  Ашық терминал. Компьютерге әкімші тіркелгісімен кіріңіз. Бағдарламалар → Утилиталар тармағына өтіп, Терминалды ашыңыз.
Ашық терминал. Компьютерге әкімші тіркелгісімен кіріңіз. Бағдарламалар → Утилиталар тармағына өтіп, Терминалды ашыңыз. - Әкімші тіркелгісі бос бола алмайды, әйтпесе Терминал сізге root артықшылықтарына қол жеткізе алмайды.
 Тез жолды қолданып көріңіз. «Sudo» командасының көмегімен сіз root-қол жетімді бағдарламаларды аша аласыз, бірақ бұл бағдарлама пакетіндегі орындалатын файлға файл жолын қажет етеді. Mac және үшінші тарап бағдарламаларының көпшілігінде пакеттің мазмұны бірдей ұйымдастырылған, сондықтан келесі әрекеттерді орындап көріңіз:
Тез жолды қолданып көріңіз. «Sudo» командасының көмегімен сіз root-қол жетімді бағдарламаларды аша аласыз, бірақ бұл бағдарлама пакетіндегі орындалатын файлға файл жолын қажет етеді. Mac және үшінші тарап бағдарламаларының көпшілігінде пакеттің мазмұны бірдей ұйымдастырылған, сондықтан келесі әрекеттерді орындап көріңіз: - Енгізіңіз: sudo қатты дискіден бағдарламаға файл жолы.app / Мазмұны / MacOS /бағдарламаның атауы.
Мысалы, iTunes-ті ашу үшін sudo /Applications/iTunes.app/Contents/MacOS/iTunes деп теріп, түймесін басыңыз ⏎ Қайту. - Сіз қазір кірген әкімші тіркелгісінің паролін енгізіңіз. Түймесін басыңыз ⏎ Қайту.
- Егер команда жұмыс істесе, бағдарлама root артықшылықтарымен ашылуы керек. Егер терминал «команда табылмады» деп көрсетсе, келесі қадамға өтіңіз.
- Енгізіңіз: sudo қатты дискіден бағдарламаға файл жолы.app / Мазмұны / MacOS /бағдарламаның атауы.
 Бағдарламаның пакеттік мазмұнын ашыңыз. Егер жылдам жол нәтиже бермесе, алдымен бағдарламаны Finder-ден іздеу керек. Тінтуірдің оң жақ батырмасын басыңыз (Бақылау түймешігін басыңыз және бағдарлама белгішесін басыңыз және ашылмалы мәзірден Show Package Contents таңдаңыз.
Бағдарламаның пакеттік мазмұнын ашыңыз. Егер жылдам жол нәтиже бермесе, алдымен бағдарламаны Finder-ден іздеу керек. Тінтуірдің оң жақ батырмасын басыңыз (Бақылау түймешігін басыңыз және бағдарлама белгішесін басыңыз және ашылмалы мәзірден Show Package Contents таңдаңыз.  Орындалатын файлды табыңыз. Бағдарлама бумасында бір немесе бірнеше қалталарды көресіз. Бұл қалтадан орындалатын файлды іздеңіз. Әдетте оны / Contents / MacOS ішінен таба аласыз.
Орындалатын файлды табыңыз. Бағдарлама бумасында бір немесе бірнеше қалталарды көресіз. Бұл қалтадан орындалатын файлды іздеңіз. Әдетте оны / Contents / MacOS ішінен таба аласыз. - Әдетте орындалатын бағдарламаның аты бірдей, бірақ оның атауы да басқа болуы мүмкін, мысалы «run.sh».
- Орындалатын файлдың белгішесі, әдетте, кіші әріппен «exec» сөзін қамтитын қара квадрат болып табылады.
 Терминалда «sudo» теріңіз. Бос орынмен бірге sudo теріңіз. Пәрменді әлі енгізбеңіз.
Терминалда «sudo» теріңіз. Бос орынмен бірге sudo теріңіз. Пәрменді әлі енгізбеңіз.  Орындалатын файлды Терминал терезесіне сүйреңіз. Енді «sudo» -дан кейін жолда автоматты түрде орындалатын орын көрсетіледі.
Орындалатын файлды Терминал терезесіне сүйреңіз. Енді «sudo» -дан кейін жолда автоматты түрде орындалатын орын көрсетіледі.  Құпия сөзбен пәрменді растаңыз. Түймесін басыңыз ⏎ Қайту. Сіз қазір кірген әкімші тіркелгісінің паролін енгізіп, қайтадан басыңыз ⏎ Қайту. Енді бағдарлама root артықшылықтарымен ашылады.
Құпия сөзбен пәрменді растаңыз. Түймесін басыңыз ⏎ Қайту. Сіз қазір кірген әкімші тіркелгісінің паролін енгізіп, қайтадан басыңыз ⏎ Қайту. Енді бағдарлама root артықшылықтарымен ашылады.
3-тен 2-әдіс: Әкімші тіркелгісі емес есептік жазбадан
 Әкімші тіркелгісі емес есептік жазбасы бар терминалды ашыңыз. Көптеген жүйелік әкімшілер қателіктерден немесе зиянды бағдарламалардан болатын зиянды азайту үшін әдеттегі пайдаланушы тіркелгісінен жұмыс істегенді жөн көреді. Бұл әдіс үшін сізге әкімші құпия сөзі қажет болады, бірақ сіз уақытша пайдаланушыларға ауыспай түбірлік қол жеткізе аласыз. Ол үшін алдымен Терминал терезесін ашыңыз.
Әкімші тіркелгісі емес есептік жазбасы бар терминалды ашыңыз. Көптеген жүйелік әкімшілер қателіктерден немесе зиянды бағдарламалардан болатын зиянды азайту үшін әдеттегі пайдаланушы тіркелгісінен жұмыс істегенді жөн көреді. Бұл әдіс үшін сізге әкімші құпия сөзі қажет болады, бірақ сіз уақытша пайдаланушыларға ауыспай түбірлік қол жеткізе аласыз. Ол үшін алдымен Терминал терезесін ашыңыз.  Терминал ішіндегі әкімшіге ауысыңыз. Su пәрменін енгізіңіз, содан кейін осы компьютер үшін бос орын және әкімші құпия сөзі енгізіңіз. Сол әкімші құпия сөзін енгізіңіз. Енді сіз сол қолданушыдан жұмыс істейсіз.
Терминал ішіндегі әкімшіге ауысыңыз. Su пәрменін енгізіңіз, содан кейін осы компьютер үшін бос орын және әкімші құпия сөзі енгізіңіз. Сол әкімші құпия сөзін енгізіңіз. Енді сіз сол қолданушыдан жұмыс істейсіз. - Пәрмендегі сызықша міндетті емес, бірақ ұсынылады. Ол кездейсоқ зақымдануды болдырмайтын қоршаған ортаның айнымалыларын және әкімшінің пайдаланушы қалтасын орнатады.
 Бағдарламаны «sudo» командасымен ашыңыз. Пәрмен әдетте келесідей қолданылады: sudo файлдың жолы қатты дискіден бағдарламаға дейін.app / Мазмұны / MacOS /бағдарламаның атауы. Егер бұл жұмыс істемесе немесе сізге көбірек көмек қажет болса, алдыңғы бөлімдегі әкімші нұсқауларын қараңыз.
Бағдарламаны «sudo» командасымен ашыңыз. Пәрмен әдетте келесідей қолданылады: sudo файлдың жолы қатты дискіден бағдарламаға дейін.app / Мазмұны / MacOS /бағдарламаның атауы. Егер бұл жұмыс істемесе немесе сізге көбірек көмек қажет болса, алдыңғы бөлімдегі әкімші нұсқауларын қараңыз.  Өз есептік жазбаңызға оралыңыз. Түбірлік артықшылықтарды қажет ететін барлық тапсырмаларды орындағаннан кейін Terminal терезесіне exit енгізіңіз. Бұл әкімші есептік жазбасынан шығып, әдеттегі есептік жазбаңызға оралады.
Өз есептік жазбаңызға оралыңыз. Түбірлік артықшылықтарды қажет ететін барлық тапсырмаларды орындағаннан кейін Terminal терезесіне exit енгізіңіз. Бұл әкімші есептік жазбасынан шығып, әдеттегі есептік жазбаңызға оралады.
3-тің 3 әдісі: Ақаулықтарды жою
 «Жүйенің тұтастығын қорғауды» өшіріңіз. Бұл қауіпсіздік технологиясы Mac OS 10.11 El Capitan-да енгізілген және ол маңызды файлдарға, тіпті түбірлік пайдаланушыға кіруді шектейді. Егер қажетті өзгертулер енгізу мүмкін болмаса, сіз SIP өшіре аласыз. Егер сіз не істеп жатқаныңызды білсеңіз, қате сіздің компьютеріңізді толығымен сүртуге немесе компьютердің жұмысын тоқтатуға әкелуі мүмкін екенін түсінген жағдайда ғана жасаңыз:
«Жүйенің тұтастығын қорғауды» өшіріңіз. Бұл қауіпсіздік технологиясы Mac OS 10.11 El Capitan-да енгізілген және ол маңызды файлдарға, тіпті түбірлік пайдаланушыға кіруді шектейді. Егер қажетті өзгертулер енгізу мүмкін болмаса, сіз SIP өшіре аласыз. Егер сіз не істеп жатқаныңызды білсеңіз, қате сіздің компьютеріңізді толығымен сүртуге немесе компьютердің жұмысын тоқтатуға әкелуі мүмкін екенін түсінген жағдайда ғана жасаңыз: - Компьютерді қайта іске қосыңыз. Пернелер тіркесімін басыңыз And Пәрмен + Р. сіз стартап дауысын естігеннен кейін. Енді ол қалпына келтіру режиміне қосылады.
- Жоғарғы мәзірден Утилиталар, содан кейін Терминал таңдаңыз.
- Терминалға келесі кодты енгізіңіз: csrutil өшіру; қайта жүктеу.
- Компьютердің қалыпты түрде қайта қосылуына мүмкіндік беріңіз. Енді сіз кез келген бағдарламаны толық root артықшылықтарымен ашу үшін жоғарыдағы қадамдарды қолдана аласыз. Аяқтағаннан кейін, SIP-ді қайта қосу үшін өшірудің орнына осы нұсқаулықты қайталаған жөн.
 Графикалық мәтіндік редактордың орнына «нано» қолданыңыз. Кейбір жағдайларда конфигурация файлдарын мәтіндік редактормен Terminal ішінде өңдеу қауіпсіз және сенімдірек болады. Nano - бұл қарапайым нұсқа және ол стандартқа сәйкес келеді. Оны түбірлік артықшылықтармен пайдалану үшін sudo nano терминалын енгізіңіз, содан кейін бос орын және мәтіндік құжатқа файл жолын салыңыз. Енді сіз құжатты Терминалдан өңдей аласыз. Аяқтағаннан кейін түймесін басыңыз Бақылау + O сақтау үшін, содан кейін қосыңыз Бақылау + X нанодан шығу.
Графикалық мәтіндік редактордың орнына «нано» қолданыңыз. Кейбір жағдайларда конфигурация файлдарын мәтіндік редактормен Terminal ішінде өңдеу қауіпсіз және сенімдірек болады. Nano - бұл қарапайым нұсқа және ол стандартқа сәйкес келеді. Оны түбірлік артықшылықтармен пайдалану үшін sudo nano терминалын енгізіңіз, содан кейін бос орын және мәтіндік құжатқа файл жолын салыңыз. Енді сіз құжатты Терминалдан өңдей аласыз. Аяқтағаннан кейін түймесін басыңыз Бақылау + O сақтау үшін, содан кейін қосыңыз Бақылау + X нанодан шығу. - Мысалы, sudo nano / etc / hosts коды «хосттар» файлын түбірлік қатынаспен ашады.
- Кез-келген конфигурация файлдарын өңдемес бұрын сақтық көшірмесін жасағаныңыз жөн. Сіз мұны келесі кодтың көмегімен жасайсыз: sudo cp файл_жолы_конфигурация_файлысақтық көшірмеден жаңа_файл_жол. Sudo cp / etc / hosts /etc/hosts.backup кодын пайдаланып сіз хосттар файлының «hosts.backup» көшірмесін жасайсыз. Егер сіз қате жасасаңыз, конфигурацияланған файлды (мысалы) sudo mv / etc / hosts /etc/hosts.bad көмегімен жылжытыңыз және sudo cp /etc/hosts.backup / etc / hosts көмегімен сақтық көшірмені қалпына келтіріңіз.
Кеңестер
- Файл жолының басындағы және соңындағы тырнақшалар жолда бос орындар болған жағдайда ғана қажет болады.
Ескертулер
- Түбірлік қате сіздің Mac жүйеңізді толығымен өшіруге немесе пайдалануға жарамсыз етеді. Қауіп OS X-нің 10.10 немесе одан жоғары нұсқаларында немесе SIP өшірілген 10.11-де жоғары. Басқалардың түбірлік қатынасқа түсуіне жол бермеу үшін әрқашан әкімші құпия сөзін құпия ұстаңыз.