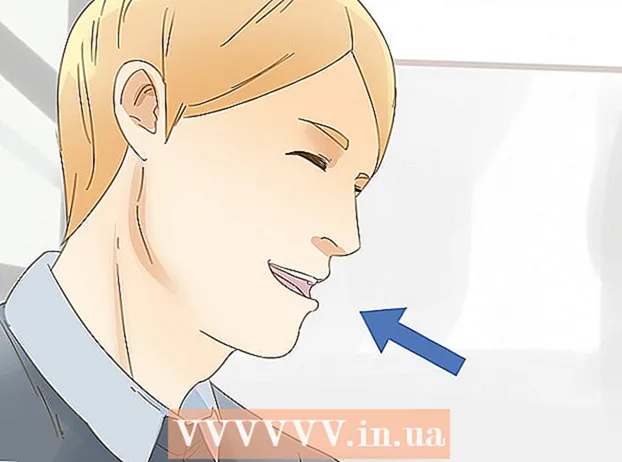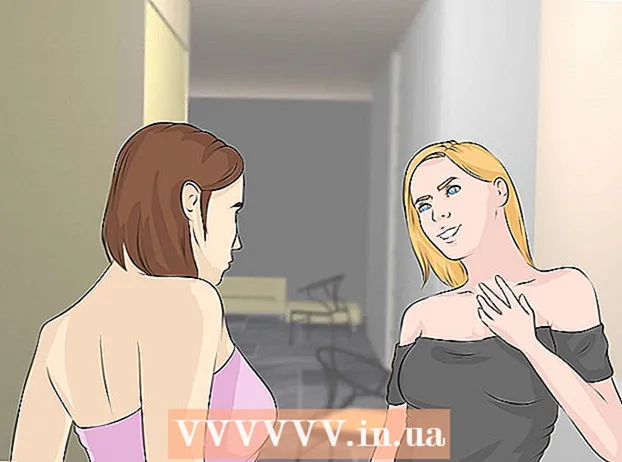Автор:
Frank Hunt
Жасалған Күн:
16 Сапта Жүру 2021
Жаңарту Күні:
1 Шілде 2024
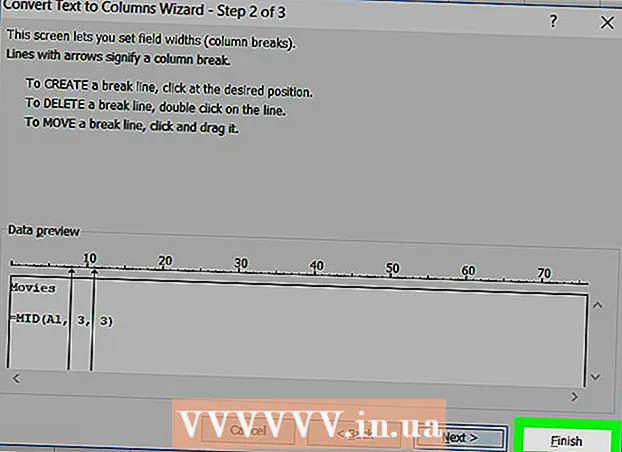
Мазмұны
- Басу үшін
- 3-тен 1-әдіс: LEFT және RIGHT функцияларын қолданып мәтінді дефиске салыңыз
- 3-тен 2-ші әдіс: SHARE функциясымен мәтінді дефиске салыңыз
- 3-тен 3-ші әдіс: Мәтінді бірнеше бағанға бөлу
Бұл wikiHow сізге Microsoft Excel-де деректерді қысқартуды үйретеді. Ол үшін алдымен Excel-ге тіркелмеген деректерді енгізу керек.
Басу үшін
3-тен 1-әдіс: LEFT және RIGHT функцияларын қолданып мәтінді дефиске салыңыз
 Microsoft Excel бағдарламасын ашыңыз. Егер сізде деректер енгізілген бұрыннан бар құжат болса, оны ашу үшін оны екі рет шертуге болады. Егер олай болмаса, сізге жаңа жұмыс кітабын ашып, деректеріңізді сол жерге енгізуіңіз керек.
Microsoft Excel бағдарламасын ашыңыз. Егер сізде деректер енгізілген бұрыннан бар құжат болса, оны ашу үшін оны екі рет шертуге болады. Егер олай болмаса, сізге жаңа жұмыс кітабын ашып, деректеріңізді сол жерге енгізуіңіз керек.  Қысқа нұсқасы пайда болатын ұяшықты таңдаңыз. Бұл әдіс сіздің электрондық кестеңіздегі мәтін үшін пайдалы.
Қысқа нұсқасы пайда болатын ұяшықты таңдаңыз. Бұл әдіс сіздің электрондық кестеңіздегі мәтін үшін пайдалы. - Бұл ұяшық мақсатты мәтін пайда болатын ұяшықтан өзгеше болуы керек екенін ескеріңіз.
 Таңдалған ұяшыққа СОЛ немесе ОҢ функцияны теріңіз. LEFT және RIGHT функциялары бірдей алғышартты қолданады, дегенмен LEFT функциясы ұяшықтағы мәтіннің сол жағында, ал оң жағында оң жағында символдар көрсетілген. Функция «= БАҒЫТ (ұяшық атауы, көрсетілетін таңбалардың саны)», тырнақшаларсыз. Мысалы:
Таңдалған ұяшыққа СОЛ немесе ОҢ функцияны теріңіз. LEFT және RIGHT функциялары бірдей алғышартты қолданады, дегенмен LEFT функциясы ұяшықтағы мәтіннің сол жағында, ал оң жағында оң жағында символдар көрсетілген. Функция «= БАҒЫТ (ұяшық атауы, көрсетілетін таңбалардың саны)», тырнақшаларсыз. Мысалы: - = СОЛ (А3, 6) А3 ұяшығындағы алғашқы алты таңбаны көрсетеді. Егер А3 мәтінінде «Мысықтар жақсырақ» болса, онда таңдалған ұяшықтағы қысқартылған мәтін «Мысықтар а» болады.
- = ДҰРЫС (B2, 5) В2 ұяшығындағы соңғы бес таңбаны көрсетеді. Егер B2-дегі мәтін «Мен wikiHow-ты жақсы көремін» десе, онда таңдалған ұяшықта қысқартылған нұсқасы «kiHow» болады.
- Бос орындар таңба ретінде саналатынын есте ұстаған жөн.
 Функцияны енгізгеннен кейін Enter пернесін басыңыз. Таңдалған ұяшық автоматты түрде қысқартылған мәтінмен толтырылады.
Функцияны енгізгеннен кейін Enter пернесін басыңыз. Таңдалған ұяшық автоматты түрде қысқартылған мәтінмен толтырылады.
3-тен 2-ші әдіс: SHARE функциясымен мәтінді дефиске салыңыз
 Қиылған мәтін пайда болатын ұяшықты таңдаңыз. Бұл ұяшық мақсатты мәтіні бар ұяшықтан өзгеше болуы керек.
Қиылған мәтін пайда болатын ұяшықты таңдаңыз. Бұл ұяшық мақсатты мәтіні бар ұяшықтан өзгеше болуы керек. - Егер сіз деректеріңізді Excel бағдарламасына әлі енгізбеген болсаңыз, алдымен оны енгізуіңіз керек.
 Таңдалған ұяшыққа SHARE функциясын енгізіңіз. MID жолды басында және соңында көрсетілген ұяшықтағы жолды кесіп тастайды. DIVIDE функциясын орнату үшін тырнақшаларсыз «= DIV (ұяшық атауы, бірінші символ, көрсетілетін таңбалардың саны)» теріңіз. Мысалы:
Таңдалған ұяшыққа SHARE функциясын енгізіңіз. MID жолды басында және соңында көрсетілген ұяшықтағы жолды кесіп тастайды. DIVIDE функциясын орнату үшін тырнақшаларсыз «= DIV (ұяшық атауы, бірінші символ, көрсетілетін таңбалардың саны)» теріңіз. Мысалы: - = БӨЛІМ (A1, 3, 3) А1 ұяшығынан үш таңбаны көрсетеді, оның біріншісі - мәтіндегі сол жақтағы үшінші таңба. Егер A1-де «сирек» мәтіні болса, онда сіз таңдалған ұяшықта «rit» »кесілген мәтінін көресіз.
- = БӨЛІНУ (B3, 4, 8) сол жақтан төртінші таңбадан басталатын В3 ұяшығынан сегіз таңбаны көрсетеді. Егер B3-те «банандар адамдар емес» мәтіні болса, онда «ан және олар» қысқартылған мәтін сіз таңдаған ұяшықта пайда болады.
 Функцияны енгізіп болғаннан кейін Enter пернесін басыңыз. Бұл таңдалған ұяшыққа кесілген мәтінді қосады.
Функцияны енгізіп болғаннан кейін Enter пернесін басыңыз. Бұл таңдалған ұяшыққа кесілген мәтінді қосады.
3-тен 3-ші әдіс: Мәтінді бірнеше бағанға бөлу
 Бөлгіңіз келетін ұяшықты таңдаңыз. Бұл бос орынға қарағанда көп таңбалары бар ұяшық болуы керек.
Бөлгіңіз келетін ұяшықты таңдаңыз. Бұл бос орынға қарағанда көп таңбалары бар ұяшық болуы керек.  Деректерді басыңыз. Бұл опцияны Excel бағдарламасының негізгі мәзірінен таба аласыз.
Деректерді басыңыз. Бұл опцияны Excel бағдарламасының негізгі мәзірінен таба аласыз.  Бағандарға мәтін таңдаңыз. Бұл параметрді мәліметтер қойындысының «Деректер құралдары» тобынан таба аласыз.
Бағандарға мәтін таңдаңыз. Бұл параметрді мәліметтер қойындысының «Деректер құралдары» тобынан таба аласыз. - Бұл функция ұяшықтың мазмұнын бірнеше бағанға бөледі.
 Бекітілген ені таңдаңыз. Сіз басқаннан кейін Бағандарға мәтін Басқан кезде «Бағанға мәтін шебері - 3-тен 1-қадам» деген терезе шығады. Бұл терезеде екі таңдау бар: «Бөлінген» және «Бекітілген Ені». Бөлінген дегеніміз, қойындылар немесе үтірлер сияқты таңбалар әр өрісті бөледі. Әдетте деректерді басқа қосымшадан, мысалы мәліметтер базасынан импорттаған кезде бөлек таңдауды таңдайсыз. «Бекітілген ені» параметрі өрістер өрістер арасындағы бос орындармен бағандарда тураланғанын білдіреді.
Бекітілген ені таңдаңыз. Сіз басқаннан кейін Бағандарға мәтін Басқан кезде «Бағанға мәтін шебері - 3-тен 1-қадам» деген терезе шығады. Бұл терезеде екі таңдау бар: «Бөлінген» және «Бекітілген Ені». Бөлінген дегеніміз, қойындылар немесе үтірлер сияқты таңбалар әр өрісті бөледі. Әдетте деректерді басқа қосымшадан, мысалы мәліметтер базасынан импорттаған кезде бөлек таңдауды таңдайсыз. «Бекітілген ені» параметрі өрістер өрістер арасындағы бос орындармен бағандарда тураланғанын білдіреді.  Келесі түймесін басыңыз. Бұл терезеде үш нұсқа көрсетілген. Егер бағанға үзіліс жасағыңыз келсе, мәтін бұзылуы керек орынды нұқыңыз. Егер баған үзілімін жойғыңыз келсе, жолды екі рет нұқыңыз. Жолды жылжыту үшін оны басып, сызықты қажетті орынға сүйреңіз.
Келесі түймесін басыңыз. Бұл терезеде үш нұсқа көрсетілген. Егер бағанға үзіліс жасағыңыз келсе, мәтін бұзылуы керек орынды нұқыңыз. Егер баған үзілімін жойғыңыз келсе, жолды екі рет нұқыңыз. Жолды жылжыту үшін оны басып, сызықты қажетті орынға сүйреңіз.  Келесі түймесін қайтадан басыңыз. Бұл терезеде бірнеше опция бар: «Әдепкі», «Мәтін», «Күн» және «Импорт кезінде бағанды өткізіп жіберу». Егер сіз ұяшық пішімдеуін әдепкі деректер түрінен өзгеше еткіңіз келмесе, сіз бұл бетті өткізіп жібере аласыз.
Келесі түймесін қайтадан басыңыз. Бұл терезеде бірнеше опция бар: «Әдепкі», «Мәтін», «Күн» және «Импорт кезінде бағанды өткізіп жіберу». Егер сіз ұяшық пішімдеуін әдепкі деректер түрінен өзгеше еткіңіз келмесе, сіз бұл бетті өткізіп жібере аласыз.  Аяқтау түймесін басыңыз. Енді мәтін екі немесе одан да көп ұяшыққа бөлінуі керек.
Аяқтау түймесін басыңыз. Енді мәтін екі немесе одан да көп ұяшыққа бөлінуі керек.