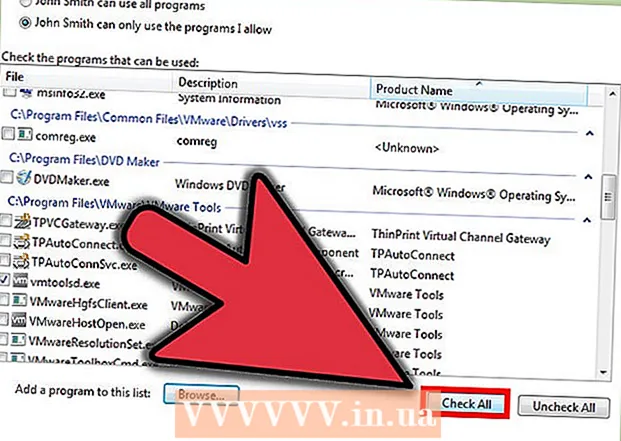Автор:
Roger Morrison
Жасалған Күн:
19 Қыркүйек 2021
Жаңарту Күні:
1 Шілде 2024

Мазмұны
- Басу үшін
- 3-тің 1 әдісі: Word 2007/2010/2013 (Windows)
- 3-тен 2-әдіс: Word 2011 (Mac)
- 3-тің 3 әдісі: Word 2003 (Windows) немесе Word 2004/2008 (Mac)
Сілтеме мәтінге сәйкес келместен дереккөздерді келтіруге немесе тұжырымдаманы егжей-тегжейлі түсіндіруге мүмкіндік береді. Word сілтемелерді басқаруды өте жеңілдетеді, өйткені олар автоматты түрде нөмірленеді және мәтіннің мөлшері өзгерген сайын ескертпелер өседі немесе кішірейеді. Ақпаратты нақтылау және дереккөздерге сілтеме жасау үшін ескертулерді стратегиялық қолдану арқылы құжатыңызға кәсіби әсер қосыңыз.
Басу үшін
3-тің 1 әдісі: Word 2007/2010/2013 (Windows)
 «Сілтемелер» қойындысын нұқыңыз. Оларды терезенің жоғарғы жағында, әдетте «Бет орналасуы» мен «Таратулар» арасында табуға болады. Ол әртүрлі анықтамалық құралдарды енгізуге мүмкіндік береді, мысалы, кесте, сілтемелер мен түсіндірмелер, дәйексөздер, тақырыпшалар және басқалар.
«Сілтемелер» қойындысын нұқыңыз. Оларды терезенің жоғарғы жағында, әдетте «Бет орналасуы» мен «Таратулар» арасында табуға болады. Ол әртүрлі анықтамалық құралдарды енгізуге мүмкіндік береді, мысалы, кесте, сілтемелер мен түсіндірмелер, дәйексөздер, тақырыпшалар және басқалар.  Меңзерді сілтеме болатын жерге қойыңыз. Әдепкі бойынша, түсіндірмелер жоғарғы сценарийде сандармен көрсетіледі. Курсорды нөмір болуы керек жерге қойыңыз.
Меңзерді сілтеме болатын жерге қойыңыз. Әдепкі бойынша, түсіндірмелер жоғарғы сценарийде сандармен көрсетіледі. Курсорды нөмір болуы керек жерге қойыңыз.  «Сілтеме енгізу» батырмасын басыңыз. Оларды «Сілтемелер» қойындысының «Сілтемелер» тобынан табуға болады. Сілтеме нөмірленуі енгізіліп, парақтың төменгі жағына ескертпе үшін бөлек жол қосылады. Меңзерді автоматты түрде парақтың төменгі жағына орналастырады, осылайша сіз ескертпені енгізе аласыз.
«Сілтеме енгізу» батырмасын басыңыз. Оларды «Сілтемелер» қойындысының «Сілтемелер» тобынан табуға болады. Сілтеме нөмірленуі енгізіліп, парақтың төменгі жағына ескертпе үшін бөлек жол қосылады. Меңзерді автоматты түрде парақтың төменгі жағына орналастырады, осылайша сіз ескертпені енгізе аласыз. - Сілтеме құжаттың соңында орналастырылғанын қоспағанда, түсіндірме ескертпемен бірдей. Әдепкі бойынша, бұл сілтеме тізімі рим цифрларымен берілген (i, ii, iii және т.б.).
- Басқа тәсілі - басу Ctrl+Alt+Ф. ескертпе жасау немесе Ctrl+Alt+Д. түсіндірме жасау үшін.
 Сілтемелерді нөмірлеу тәсілін өзгертіңіз. Әдепкі бойынша, ескертулердің нөмірленуі бүкіл құжат бойынша өседі. Мұны бір параққа немесе бөлімге арналған нөмірлеуге өзгертуге болады.
Сілтемелерді нөмірлеу тәсілін өзгертіңіз. Әдепкі бойынша, ескертулердің нөмірленуі бүкіл құжат бойынша өседі. Мұны бір параққа немесе бөлімге арналған нөмірлеуге өзгертуге болады. - «Сілтемелер» тобының төменгі оң жақ бұрышындағы Меню батырмасын басыңыз. Бұл «Сілтеме және ескерту» терезесін ашады. «Пішім» тобында нөмірлеу қай жерден басталуы керектігін көрсету үшін «Нөмірлеуді» реттеңіз.
- Құжатқа бөлімдердің үзілу белгілерін «Бет орналасуы» қойындысын, содан кейін «Бетті орнату» тобындағы «Үзіліс» батырмасын басу арқылы енгізуге болады, содан кейін енгізгіңіз келетін үзіліс түрін таңдаңыз. Сілтемелерді нөмірлеу тәсілін өзгертуден басқа, бөлімдер құжаттың белгілі бір бөліктеріне форматтауды өзгерту үшін өте ыңғайлы.
 Сілтеменің пішімін өзгертіңіз. Егер сіз сандардың орнына шартты белгілерді пайдаланғыңыз келсе, сілтемелер парақтың төменгі жағында емес, мәтіннің астында пайда болғанын қалаңыз немесе нөмірлеу басқа нөмірден басталсын десеңіз, мұны терезеде «Сілтеме және Түсіндірме ». Оны ашу үшін «Сілтемелер» тобының төменгі оң жақ бұрышындағы Меню батырмасын басыңыз.
Сілтеменің пішімін өзгертіңіз. Егер сіз сандардың орнына шартты белгілерді пайдаланғыңыз келсе, сілтемелер парақтың төменгі жағында емес, мәтіннің астында пайда болғанын қалаңыз немесе нөмірлеу басқа нөмірден басталсын десеңіз, мұны терезеде «Сілтеме және Түсіндірме ». Оны ашу үшін «Сілтемелер» тобының төменгі оң жақ бұрышындағы Меню батырмасын басыңыз. - Таңбаны таңдау үшін Таңба ... түймесін басыңыз. Сіз кез-келген қаріпті кез-келген таңбаны таңдай аласыз, бірақ әдепкіде ол «Рәміздер» қарпін ашады.
3-тен 2-әдіс: Word 2011 (Mac)
 Print Layout бөліміне өтіңіз. басыңыз Мүсін және таңдаңыз Басып шығару схемасы.
Print Layout бөліміне өтіңіз. басыңыз Мүсін және таңдаңыз Басып шығару схемасы.  Меңзерді сілтеме болатын жерге қойыңыз. Мәтінге курсорды ескертпе нөмірленуі керек жерге қойыңыз.
Меңзерді сілтеме болатын жерге қойыңыз. Мәтінге курсорды ескертпе нөмірленуі керек жерге қойыңыз.  Түсіндірмені салыңыз. «Құжат элементтері» қойындысын, содан кейін «Дәйексөздер» тобындағы «Сілтеме» батырмасын басыңыз. Сілтеме меңзердің орнына енгізіледі, содан кейін меңзер мәтіннің мәтінін енгізу үшін парақтың төменгі жағында пайда болады. Сілтеме мәтіні мәтіннің қалған бөлігінен сызықпен бөлініп, ескертпемен бір параққа орналастырылады.
Түсіндірмені салыңыз. «Құжат элементтері» қойындысын, содан кейін «Дәйексөздер» тобындағы «Сілтеме» батырмасын басыңыз. Сілтеме меңзердің орнына енгізіледі, содан кейін меңзер мәтіннің мәтінін енгізу үшін парақтың төменгі жағында пайда болады. Сілтеме мәтіні мәтіннің қалған бөлігінен сызықпен бөлініп, ескертпемен бір параққа орналастырылады. - Сіз сонымен қатар пайдалана аласыз M см+⌥ Таңдау+Ф. ескертпе жасау немесе M см+⌥ Таңдау+E түсіндірме жасау үшін.
 Сілтеменің пішімдеуін өзгертіңіз. Егер сіз сандардың орнына шартты белгілерді пайдаланғыңыз келсе, сілтемелер парақтың төменгі жағында емес, мәтіннің астында пайда болғанын қалаңыз немесе нөмірлеу басқа нөмірден басталсын десеңіз, мұны терезеде «Сілтеме және Түсіндірме ». басыңыз Кірістіру және таңдаңыз Сілтеме.
Сілтеменің пішімдеуін өзгертіңіз. Егер сіз сандардың орнына шартты белгілерді пайдаланғыңыз келсе, сілтемелер парақтың төменгі жағында емес, мәтіннің астында пайда болғанын қалаңыз немесе нөмірлеу басқа нөмірден басталсын десеңіз, мұны терезеде «Сілтеме және Түсіндірме ». басыңыз Кірістіру және таңдаңыз Сілтеме. - Таңбаны таңдау үшін Таңба ... түймесін басыңыз. Сіз кез-келген қаріпті кез-келген таңбаны таңдай аласыз, бірақ әдепкіде ол «Рәміздер» қарпін ашады.

- Әдепкі бойынша, ескертулердің нөмірленуі бүкіл құжат бойынша өседі. Мұны бір параққа немесе бөлімге арналған нөмірлеуге өзгертуге болады. «Пішім» тобында «Нөмірлеу» мәзірінен ескертулердің нөмірленуі қай жерден басталатындығын таңдаңыз.

- Пішімдеу өзгертулерін таңдалған мәтінге, ағымдағы бөлімге немесе бүкіл құжатқа қолдануға болады.

- Таңбаны таңдау үшін Таңба ... түймесін басыңыз. Сіз кез-келген қаріпті кез-келген таңбаны таңдай аласыз, бірақ әдепкіде ол «Рәміздер» қарпін ашады.
3-тің 3 әдісі: Word 2003 (Windows) немесе Word 2004/2008 (Mac)
 Басып шығару форматына ауысу. басыңыз Мүсін және таңдаңыз Басып шығару схемасы.
Басып шығару форматына ауысу. басыңыз Мүсін және таңдаңыз Басып шығару схемасы.  Меңзерді сілтеме болатын жерге қойыңыз. Мәтінге курсорды ескертпе нөмірленуі керек жерге қойыңыз.
Меңзерді сілтеме болатын жерге қойыңыз. Мәтінге курсорды ескертпе нөмірленуі керек жерге қойыңыз.  Түсіндірмені салыңыз. басыңыз Кірістіру → Әдебиеттер тізімі → Сілтеме ... «Сілтеме және түсіндірме» терезесін ашу үшін. «Сілтеме» тармағын таңдап, нөмірлеу әдісін таңдаңыз. Word-та автоматты түрде ескертулерді нөмірлеуге болады немесе өзіңізді енгізу үшін таңбаны таңдай аласыз.
Түсіндірмені салыңыз. басыңыз Кірістіру → Әдебиеттер тізімі → Сілтеме ... «Сілтеме және түсіндірме» терезесін ашу үшін. «Сілтеме» тармағын таңдап, нөмірлеу әдісін таңдаңыз. Word-та автоматты түрде ескертулерді нөмірлеуге болады немесе өзіңізді енгізу үшін таңбаны таңдай аласыз. - Word 2004/2008 бағдарламасында нұқыңыз Кірістіру → Сілтеме ....
- Тағы бір тәсілі - жету Ctrl+Alt+Ф. ескертпе жасау немесе Ctrl+Alt+Д. Windows-та түсіндірме жасау. Mac жүйесінде түймесін басыңыз M см+⌥ Таңдау+Ф. ескертпе жасау немесе M см+⌥ Таңдау+E түсіндірме жасау үшін.
 Сілтеменің мәтінін енгізіңіз. Сілтеме жасалып, меңзер парақтың төменгі жағында орналасқан жерге қойылады, сонда сіз сілтеме мәтінін енгізе аласыз. Содан кейін жалғастыру үшін құжатты қайтадан басыңыз.
Сілтеменің мәтінін енгізіңіз. Сілтеме жасалып, меңзер парақтың төменгі жағында орналасқан жерге қойылады, сонда сіз сілтеме мәтінін енгізе аласыз. Содан кейін жалғастыру үшін құжатты қайтадан басыңыз.