Автор:
Tamara Smith
Жасалған Күн:
23 Қаңтар 2021
Жаңарту Күні:
1 Шілде 2024
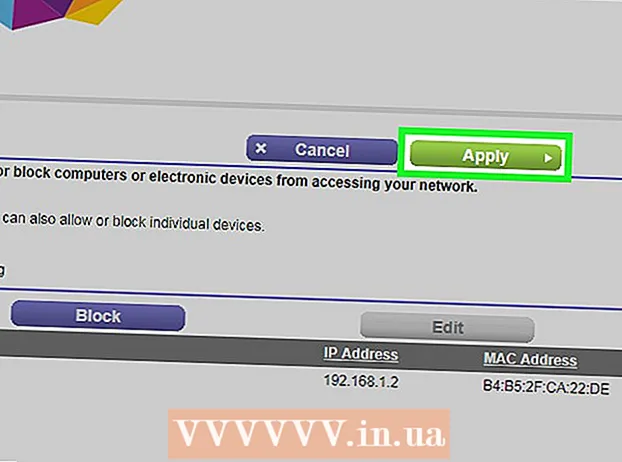
Мазмұны
Бұл wikiHow сізге қандай компьютерлердің, телефондардың, планшеттердің немесе басқа құрылғылардың Интернетке сымсыз кіру нүктесі арқылы қосылуын басқаруды үйретеді. Мұны орындау үшін қадамдар маршрутизатор өндірушілеріне байланысты өзгереді, бірақ сіз Linksys және Netgear нұсқауларын басқа маршрутизаторлардың интерфейсі арқылы өту үшін пайдалана аласыз.
Басу үшін
2-ден 1-әдіс: Linksys маршрутизаторымен
 Веб-шолғышта WiFi маршрутизаторына қосылыңыз. Мұны сіз кез-келген басқа веб-сайттағыдай маршрутизатордың IP-мекен-жайына өту арқылы жасай аласыз. Windows пен macOS-та мекен-жайды осылай табуға болады:
Веб-шолғышта WiFi маршрутизаторына қосылыңыз. Мұны сіз кез-келген басқа веб-сайттағыдай маршрутизатордың IP-мекен-жайына өту арқылы жасай аласыз. Windows пен macOS-та мекен-жайды осылай табуға болады: - Windows:
- Бастау мәзірін ашып, нұқыңыз Параметрлер.
- басыңыз Желі және Интернет.
- басыңыз Желілік қасиеттеріңізді қараңыз негізгі терезенің төменгі жағында. IP мекенжайы «Әдепкі шлюз» тізімінде көрсетілген.
- macOS:
- Apple мәзірін ашып, нұқыңыз Жүйе параметрлері.
- басыңыз Желі.
- Оң жақ панельдің төменгі жағын басыңыз Озат. Бұл параметрді көрмес бұрын сол жақ тақтадағы қосылымды басу қажет болуы мүмкін.
- Қойындыны басыңыз TCP / IP. IP мекенжайы «Маршрутизатордың» жанында.
- Windows:
 Әкімшінің пайдаланушы аты мен құпия сөзімен кіріңіз. Кіру туралы ақпаратты өзгертпеген болсаңыз, пайдаланушы аты да, пароль де сол админ.
Әкімшінің пайдаланушы аты мен құпия сөзімен кіріңіз. Кіру туралы ақпаратты өзгертпеген болсаңыз, пайдаланушы аты да, пароль де сол админ.  Басқарғыңыз келетін құрылғының MAC мекен-жайын табыңыз. Мұның жылдам тәсілі - құрылғыны маршрутизаторға анда-санда қосып, содан кейін DHCP кестесіндегі жазбаны табу. Құрылғыны қосып, келесі әрекеттерді орындаңыз:
Басқарғыңыз келетін құрылғының MAC мекен-жайын табыңыз. Мұның жылдам тәсілі - құрылғыны маршрутизаторға анда-санда қосып, содан кейін DHCP кестесіндегі жазбаны табу. Құрылғыны қосып, келесі әрекеттерді орындаңыз: - Парақтың жоғарғы жағындағы қойындысын нұқыңыз Күй.
- Ішкі қойындысын нұқыңыз Жергілікті желі.
- басыңыз DHCP клиенттік кестесі. Бұл маршрутизаторға қосылған барлық құрылғылардың тізімін көрсетеді. IP және MAC мекенжайлары әр құрылғының жанында белгіленеді.
- Мәтіндік редакторға басқарғыңыз келетін кез-келген құрылғының MAC мекен-жайын көшіріңіз және қойыңыз.
 Қойындыны басыңыз Кіру шектеулері. Бұл беттің жоғарғы жағында.
Қойындыны басыңыз Кіру шектеулері. Бұл беттің жоғарғы жағында.  басыңыз ЖАРАЙДЫ МА.
басыңыз ЖАРАЙДЫ МА. Жаңа қатынас саясатының тізімін жасаңыз. Бұл сіздің маршрутизатор арқылы желідегі қандай құрылғылардың интернетке (немесе белгілі бір веб-сайттарға / порттарға) қосыла алатындығын басқаратын тізім.
Жаңа қатынас саясатының тізімін жасаңыз. Бұл сіздің маршрутизатор арқылы желідегі қандай құрылғылардың интернетке (немесе белгілі бір веб-сайттарға / порттарға) қосыла алатындығын басқаратын тізім. - «Қатынауды бұғаттау саясаты» ашылмалы мәзірінен нөмірді таңдаңыз.
- «Саясат атауын енгізу» жанындағы тізімнің атын және атын жазыңыз (мысалы, «осы құрылғыларды бұғаттау», «осы құрылғыларға рұқсат беру»)
- басыңыз Тізімді теңшеу.
 Бұғаттағыңыз келетін құрылғылардың MAC мекен-жайларын енгізіңіз. Әр құрылғыны бөлек жолға салыңыз.
Бұғаттағыңыз келетін құрылғылардың MAC мекен-жайларын енгізіңіз. Әр құрылғыны бөлек жолға салыңыз.  басыңыз Параметрлерді сақтаңыз.
басыңыз Параметрлерді сақтаңыз. басыңыз Жабық. Енді сіз осы құрылғыларға рұқсат беруді немесе бұғаттауды таңдай аласыз.
басыңыз Жабық. Енді сіз осы құрылғыларға рұқсат беруді немесе бұғаттауды таңдай аласыз.  Таңдаңыз Рұқсат ету немесе Бас тарту.
Таңдаңыз Рұқсат ету немесе Бас тарту. Осы құрылғыларға қашан рұқсат беру немесе бас тарту керектігін таңдаңыз. Таңдаңыз Күн сайын және 24 сағат осы құрылғыларды барлық күндердің барлық сағатында блоктауға. Әйтпесе, кіруді шектегіңіз келетін күндер мен уақыттарды таңдаңыз.
Осы құрылғыларға қашан рұқсат беру немесе бас тарту керектігін таңдаңыз. Таңдаңыз Күн сайын және 24 сағат осы құрылғыларды барлық күндердің барлық сағатында блоктауға. Әйтпесе, кіруді шектегіңіз келетін күндер мен уақыттарды таңдаңыз.  Белгілі бір веб-сайттарға кіруді шектеңіз (міндетті емес). Егер сіз тек осы тізімдегі кейбір веб-сайттарды бұғаттағыңыз келсе, URL мекен-жайларын енгізіңіз (мысалы, www.wikihow.com) «URL» өрістеріне.
Белгілі бір веб-сайттарға кіруді шектеңіз (міндетті емес). Егер сіз тек осы тізімдегі кейбір веб-сайттарды бұғаттағыңыз келсе, URL мекен-жайларын енгізіңіз (мысалы, www.wikihow.com) «URL» өрістеріне.  Кейбір қосымшаларға қол жеткізуді шектеңіз (міндетті емес). Бұл құрылғылардың белгілі бір қосымшаны немесе портты қолдануын болдырмау үшін қызметті «Бағдарламалар» мәзірінен таңдап, оны «Тыйым салынған тізім» бағанына қосу үшін көрсеткіні нұқыңыз.
Кейбір қосымшаларға қол жеткізуді шектеңіз (міндетті емес). Бұл құрылғылардың белгілі бір қосымшаны немесе портты қолдануын болдырмау үшін қызметті «Бағдарламалар» мәзірінен таңдап, оны «Тыйым салынған тізім» бағанына қосу үшін көрсеткіні нұқыңыз.  басыңыз Параметрлерді сақтаңыз. Параметрлеріңіз жаңартылды және таңдалған шектеулер (немесе қол жетімділік) қолданылды.
басыңыз Параметрлерді сақтаңыз. Параметрлеріңіз жаңартылды және таңдалған шектеулер (немесе қол жетімділік) қолданылды. - Басқа тізімді қосу үшін «Қатынауды бұғаттау саясаты» мәзірінен басқа нөмірді таңдап, жаңа тізім атауы жасаңыз, содан кейін басыңыз Тізімді өңдеу құрылғылар қосу үшін.
2-ден 2-әдіс: Netgear маршрутизаторын пайдалану
 Веб-шолғышта WiFi маршрутизаторына қосылыңыз. Мұны Netgear маршрутизаторында оңай әдіс - шолғышты ашып, Routerlogin.net сайтына өту.
Веб-шолғышта WiFi маршрутизаторына қосылыңыз. Мұны Netgear маршрутизаторында оңай әдіс - шолғышты ашып, Routerlogin.net сайтына өту.  Әкімші ретінде кіріңіз. Егер сіз парольді өзіңіз өзгертпесеңіз, қолданыңыз админ кіру аты ретінде және пароль пароль ретінде
Әкімші ретінде кіріңіз. Егер сіз парольді өзіңіз өзгертпесеңіз, қолданыңыз админ кіру аты ретінде және пароль пароль ретінде  Қойындыны басыңыз Озат. Әдетте бұл парақтың сол жақ жоғарғы бұрышында болады.
Қойындыны басыңыз Озат. Әдетте бұл парақтың сол жақ жоғарғы бұрышында болады. - Netgear маршрутизаторларының әртүрлі модельдерінде олардың басқару сайттарында вариациялар бар.
 басыңыз Қауіпсіздік. Бұл сол жақ бағанда.
басыңыз Қауіпсіздік. Бұл сол жақ бағанда.  басыңыз Қатынасты басқару. Бұл «Қауіпсіздік» бөліміндегі нұсқалардың бірі.
басыңыз Қатынасты басқару. Бұл «Қауіпсіздік» бөліміндегі нұсқалардың бірі.  «Қатынауды басқаруды қосу» жанындағы құсбелгіні қойыңыз. Сіз қазіргі уақытта желіге қосылған барлық құрылғылардың тізімін, сондай-ақ бұрын қосылған, бірақ қазір желіден тыс тұрған құрылғыларды көру сілтемелерін көресіз.
«Қатынауды басқаруды қосу» жанындағы құсбелгіні қойыңыз. Сіз қазіргі уақытта желіге қосылған барлық құрылғылардың тізімін, сондай-ақ бұрын қосылған, бірақ қазір желіден тыс тұрған құрылғыларды көру сілтемелерін көресіз.  Қатынас ережесін таңдаңыз. Осы екі нұсқаның бірін таңдаңыз:
Қатынас ережесін таңдаңыз. Осы екі нұсқаның бірін таңдаңыз: - Барлық жаңа құрылғыларды қосыңыз: Бұл опция кез-келген құрылғыға желіге қосылуға мүмкіндік береді, егер пайдаланушы wifi паролін білсе ғана. Барлығын емес, белгілі бір құрылғыларды бұғаттағыңыз келсе, осы опцияны таңдаңыз.
- Барлық жаңа құрылғылардың қосылуына тыйым салыңыз: Бұл тізімге кез-келген құрылғының MAC мекен-жайын қоспағанда, Wi-Fi желісіне қосылуға мүмкіндік бермейді (олар Wi-Fi паролін білсе де).
 Бұғаттағыңыз келетін (немесе рұқсат беретін) құрылғыны табыңыз. Егер құрылғы қазір желіде болмаса, басыңыз Қазіргі уақытта желіге қосылмаған рұқсат етілген құрылғылар тізімін қарау оны табу.
Бұғаттағыңыз келетін (немесе рұқсат беретін) құрылғыны табыңыз. Егер құрылғы қазір желіде болмаса, басыңыз Қазіргі уақытта желіге қосылмаған рұқсат етілген құрылғылар тізімін қарау оны табу.  Бұғаттағыңыз келетін (немесе рұқсат етілетін) әр құрылғының жанындағы құсбелгілерді қойыңыз.
Бұғаттағыңыз келетін (немесе рұқсат етілетін) әр құрылғының жанындағы құсбелгілерді қойыңыз. басыңыз Блок немесе Рұқсат ету.
басыңыз Блок немесе Рұқсат ету. басыңыз Қолдану. Таңдалған құрылғы сіздің таңдауыңызға байланысты рұқсат етіледі немесе бұғатталады.
басыңыз Қолдану. Таңдалған құрылғы сіздің таңдауыңызға байланысты рұқсат етіледі немесе бұғатталады.



