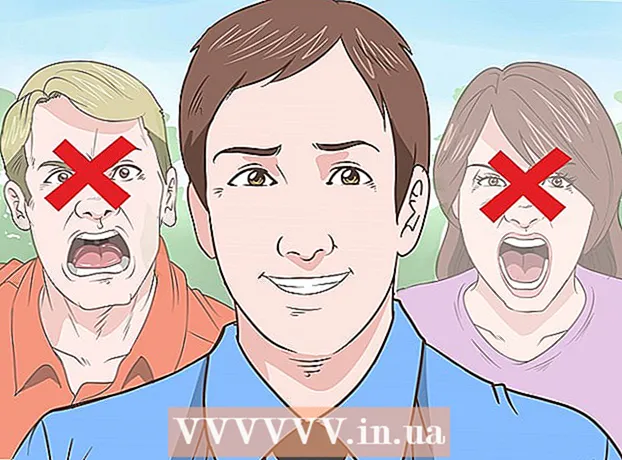Автор:
Roger Morrison
Жасалған Күн:
18 Қыркүйек 2021
Жаңарту Күні:
12 Қыркүйек 2024
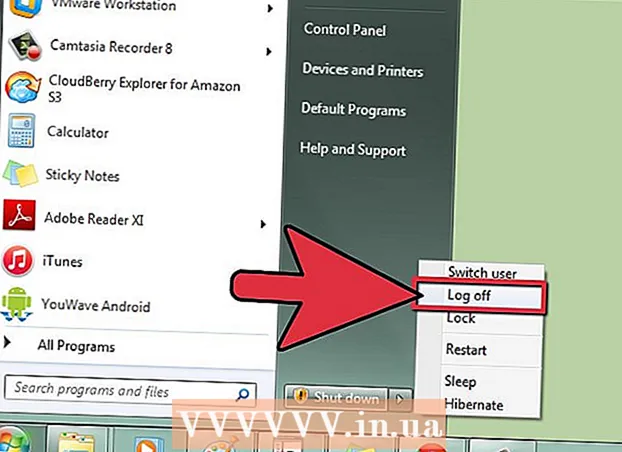
Мазмұны
- Басу үшін
- 3-тен 1-әдіс: Белгішелердің өлшемін өзгерту
- 3-тен 2-ші әдіс: белгішелер үшін арнайы өлшемді орнатыңыз
- 3-тен 3-ші әдіс: дисплейге арналған DPI параметрлерін өзгертіңіз
Windows 7 тапсырмалар тақтасындағы жеке белгішелерді тану сізге қиын емес пе? Белгішелер тым үлкен бе және сіз тапсырмалар тақтасына көбірек сыйғанын қалайсыз ба? Екі жағдайда да тапсырмалар тақтасындағы белгішелердің өлшемін қалауыңыз бойынша реттей аласыз. Бұл әсіресе маңызды, өйткені көптеген адамдар компьютерлерін теледидарға қосады, ал белгішелерді ауыстыру оларды диванға отырғанда ажыратуды жеңілдетеді. Бұл белгішелердің өлшемін өзгерту туралы білу үшін төмендегі 1-қадамды қараңыз.
Басу үшін
3-тен 1-әдіс: Белгішелердің өлшемін өзгерту
 Тапсырмалар тақтасындағы бос орынды тінтуірдің оң жағымен басыңыз. Сіз белгішені емес, тапсырмалар тақтасындағы орынды тінтуірдің оң жақ түймесімен басуыңыз керек, өйткені онда сіз дұрыс емес мәзірді көресіз. Әдетте тапсырмалар тақтасының оң жағында, соңғы белгіше мен жүйелік науа арасында бос орын табасыз.
Тапсырмалар тақтасындағы бос орынды тінтуірдің оң жағымен басыңыз. Сіз белгішені емес, тапсырмалар тақтасындағы орынды тінтуірдің оң жақ түймесімен басуыңыз керек, өйткені онда сіз дұрыс емес мәзірді көресіз. Әдетте тапсырмалар тақтасының оң жағында, соңғы белгіше мен жүйелік науа арасында бос орын табасыз. - Егер сіз бос орынды тінтуірдің оң жақ түймешігімен баса алмасаңыз, менюге Басқару тақтасындағы «Сыртқы түрін теңшеу» мәзірінен кіруге болады. «Тапсырмалар тақтасы және бастау мәзірі» опциясын басыңыз.
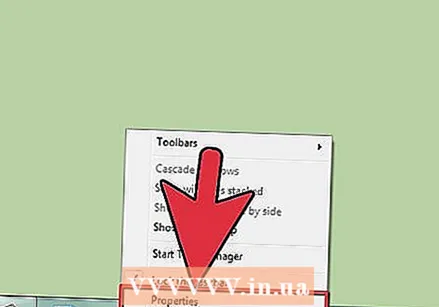 Қасиеттер таңдаңыз. Бұл тапсырмалар тақтасы және Бастау мәзірінің қасиеттері терезесін ашады. Бұл мәзір тапсырмалар тақтасында белгішелердің бейнелену жолын өзгертуге мүмкіндік береді.
Қасиеттер таңдаңыз. Бұл тапсырмалар тақтасы және Бастау мәзірінің қасиеттері терезесін ашады. Бұл мәзір тапсырмалар тақтасында белгішелердің бейнелену жолын өзгертуге мүмкіндік береді.  Белгі мен тіркесімнің параметрлерін таңдаңыз. Белгішелер қалай көрсетілетінін таңдау үшін «Тапсырмалар тақтасының батырмалары» ашылмалы мәзірін пайдаланыңыз. Бірдей бағдарламаға арналған белгішелерді жинақтайтын және тек белгішелерді көрсететін «Белгілерді біріктіру, жасыру» ішінен таңдауға болады, «Тапсырмалар тақтасы толған кезде біріктіру», яғни белгішелер тапсырмалар тақтасында орын болмаған кезде ғана жинақталады және ол көрсетіледі белгішенің жанындағы әр терезенің жапсырмасы және «Ешқашан біріктірме», бұл қабаттасуға жол бермейді және белгішенің жанында әр терезенің белгісі көрсетіледі.
Белгі мен тіркесімнің параметрлерін таңдаңыз. Белгішелер қалай көрсетілетінін таңдау үшін «Тапсырмалар тақтасының батырмалары» ашылмалы мәзірін пайдаланыңыз. Бірдей бағдарламаға арналған белгішелерді жинақтайтын және тек белгішелерді көрсететін «Белгілерді біріктіру, жасыру» ішінен таңдауға болады, «Тапсырмалар тақтасы толған кезде біріктіру», яғни белгішелер тапсырмалар тақтасында орын болмаған кезде ғана жинақталады және ол көрсетіледі белгішенің жанындағы әр терезенің жапсырмасы және «Ешқашан біріктірме», бұл қабаттасуға жол бермейді және белгішенің жанында әр терезенің белгісі көрсетіледі. 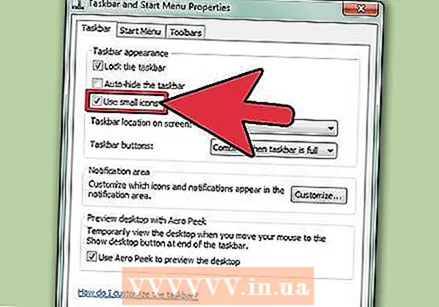 Белгішенің өлшемін өзгертіңіз. Әдепкі бойынша, тапсырмалар тақтасының белгішелері қалыпты мөлшерде көрсетіледі. Сіз оларды «Тапсырмалар тақтасының кішігірім батырмаларын пайдалану» құсбелгісін қойып, Қолдану батырмасын басу арқылы кішірейте аласыз. Осы әдісті қолдана отырып, сіз кәдімгі өлшемді және кішірек өлшемдерді таңдай аласыз.
Белгішенің өлшемін өзгертіңіз. Әдепкі бойынша, тапсырмалар тақтасының белгішелері қалыпты мөлшерде көрсетіледі. Сіз оларды «Тапсырмалар тақтасының кішігірім батырмаларын пайдалану» құсбелгісін қойып, Қолдану батырмасын басу арқылы кішірейте аласыз. Осы әдісті қолдана отырып, сіз кәдімгі өлшемді және кішірек өлшемдерді таңдай аласыз.
3-тен 2-ші әдіс: белгішелер үшін арнайы өлшемді орнатыңыз
 Тізбе өңдегішін ашыңыз. Белгілердің өлшемін өзгерту үшін сізге Windows тізіліміне өзгерістер енгізу қажет болады. Тізіліммен жұмыс жасағанда абай болыңыз, себебі дұрыс емес кілтті өзгерту немесе жою Windows жұмысын тоқтатуы мүмкін.
Тізбе өңдегішін ашыңыз. Белгілердің өлшемін өзгерту үшін сізге Windows тізіліміне өзгерістер енгізу қажет болады. Тізіліммен жұмыс жасағанда абай болыңыз, себебі дұрыс емес кілтті өзгерту немесе жою Windows жұмысын тоқтатуы мүмкін. - Тіркеу редакторын басу арқылы ашыңыз ⊞ Жеңіңіз+Р. және регедит теру.
- Егер сіздің белгішелеріңіз «Әрдайым біріктіріңіз, жапсырмаларды жасырыңыз» ретінде орнатылған болса, бұл жұмыс істемейді (алдыңғы бөлімді қараңыз).
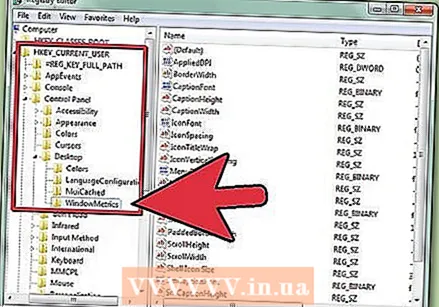 Дұрыс қалтаға өтіңіз. Тіркеу редакторының сол жақ шеңберінде сіз көптеген қалталары бар навигациялық ағашты көресіз. Ағашты келесі орынды табу үшін пайдаланыңыз:
Дұрыс қалтаға өтіңіз. Тіркеу редакторының сол жақ шеңберінде сіз көптеген қалталары бар навигациялық ағашты көресіз. Ағашты келесі орынды табу үшін пайдаланыңыз:HKEY_CURRENT_USER Басқару тақтасы Жұмыс үстелі WindowMetrics
 «MinWidth» кілтін табыңыз немесе жасаңыз. Оң жақта сіз кілттердің тізімін көресіз. «MinWidth» деп белгіленген кілтті іздеңіз. Егер бұл кілт болса, оны екі рет басыңыз. Егер «MinWidth» кілті болмаса, оң жақтағы бос орынды тінтуірдің оң жағымен басып, Жаңа → Жол мәні таңдаңыз.
«MinWidth» кілтін табыңыз немесе жасаңыз. Оң жақта сіз кілттердің тізімін көресіз. «MinWidth» деп белгіленген кілтті іздеңіз. Егер бұл кілт болса, оны екі рет басыңыз. Егер «MinWidth» кілті болмаса, оң жақтағы бос орынды тінтуірдің оң жағымен басып, Жаңа → Жол мәні таңдаңыз. 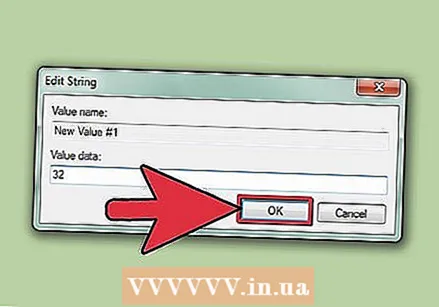 Жаңа енін енгізіңіз. Белгішенің ені үшін пиксель мәнін енгізіңіз. Кәдімгі белгішелердің әдепкі ені - 52, ал енгізуге болатын минималды мән - 32. Мәнді төмендетіп, белгішелер дұрыс көрсетілмейді. 52-ден үлкен мәндерді енгізуге болады, бірақ өте үлкен белгішелер тапсырмалар тақтасында қиындықтар тудырады.
Жаңа енін енгізіңіз. Белгішенің ені үшін пиксель мәнін енгізіңіз. Кәдімгі белгішелердің әдепкі ені - 52, ал енгізуге болатын минималды мән - 32. Мәнді төмендетіп, белгішелер дұрыс көрсетілмейді. 52-ден үлкен мәндерді енгізуге болады, бірақ өте үлкен белгішелер тапсырмалар тақтасында қиындықтар тудырады.  Компьютерді қайта іске қосыңыз. Жаңа өзгерістерді көру үшін компьютерді қайта іске қосу керек.
Компьютерді қайта іске қосыңыз. Жаңа өзгерістерді көру үшін компьютерді қайта іске қосу керек. 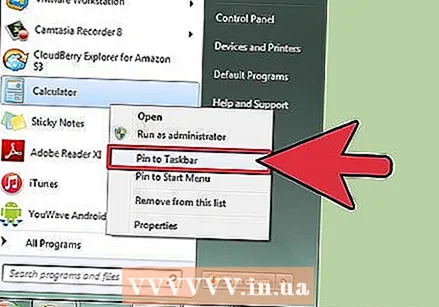 Белгілерге жаңа тұрақты орын беріңіз. Бағдарламалар бекітілген кезде Windows белгішелердің кескіндерін кэштейді, сондықтан жаңа өлшем күшіне енуі үшін бекітілген белгілерді қайта түйреу керек. Әр бекітілген белгішені тінтуірдің оң жақ түймешігімен басып, «Босату» пәрменін таңдаңыз. Содан кейін бағдарламаны «Пуск» мәзірінде тінтуірдің оң жағымен басып, «Тапсырмалар тақтасына бекіту» пәрменін таңдап, қайта түйреуге болады.
Белгілерге жаңа тұрақты орын беріңіз. Бағдарламалар бекітілген кезде Windows белгішелердің кескіндерін кэштейді, сондықтан жаңа өлшем күшіне енуі үшін бекітілген белгілерді қайта түйреу керек. Әр бекітілген белгішені тінтуірдің оң жақ түймешігімен басып, «Босату» пәрменін таңдаңыз. Содан кейін бағдарламаны «Пуск» мәзірінде тінтуірдің оң жағымен басып, «Тапсырмалар тақтасына бекіту» пәрменін таңдап, қайта түйреуге болады.
3-тен 3-ші әдіс: дисплейге арналған DPI параметрлерін өзгертіңіз
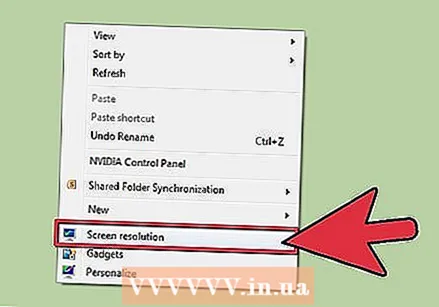 Жұмыс үстелін тінтуірдің оң жағымен басып, «Экранның ажыратымдылығы» тармағын таңдаңыз. Жұмыс үстеліндегі бос орынды тінтуірдің оң жағымен басу керек болады; белгішені тінтуірдің оң жақ түймешігімен басу арқылы қате мәзір шығады.
Жұмыс үстелін тінтуірдің оң жағымен басып, «Экранның ажыратымдылығы» тармағын таңдаңыз. Жұмыс үстеліндегі бос орынды тінтуірдің оң жағымен басу керек болады; белгішені тінтуірдің оң жақ түймешігімен басу арқылы қате мәзір шығады. 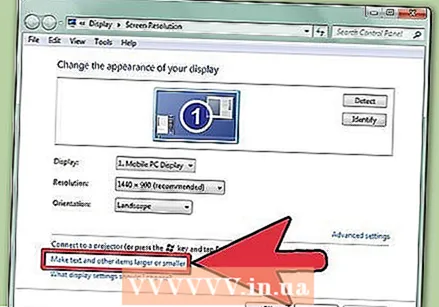 «Мәтінді және басқа элементтерді үлкенірек немесе кішірек ету» сілтемесін басыңыз. Мұны сіз терезенің төменгі жағынан таба аласыз.
«Мәтінді және басқа элементтерді үлкенірек немесе кішірек ету» сілтемесін басыңыз. Мұны сіз терезенің төменгі жағынан таба аласыз. 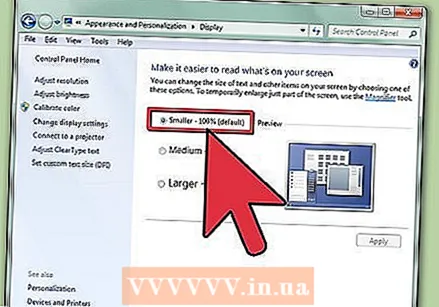 Үлкейтуді таңдаңыз. Сізде белгішелерді үлкейтудің 3 нұсқасы бар: «Кішірек - 100% (әдепкі)», «Орташа - 125%» және «Үлкен - 150%». Бұл алдын ала орнатулар жұмыс үстелінің бірнеше аспектілерін, соның ішінде тапсырмалар тақтасының белгішелерін үлкейтуге мүмкіндік береді.
Үлкейтуді таңдаңыз. Сізде белгішелерді үлкейтудің 3 нұсқасы бар: «Кішірек - 100% (әдепкі)», «Орташа - 125%» және «Үлкен - 150%». Бұл алдын ала орнатулар жұмыс үстелінің бірнеше аспектілерін, соның ішінде тапсырмалар тақтасының белгішелерін үлкейтуге мүмкіндік береді. - Ескерту: Бұл сонымен қатар тақырып элементтері, мәтін және терезелер сияқты басқа элементтердің өлшемдерін өзгертеді.
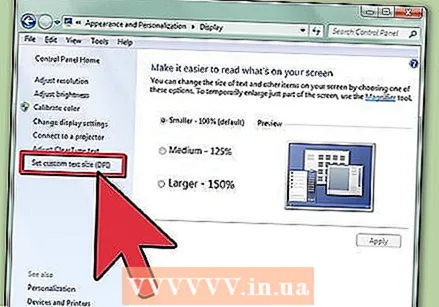 Өзгертпелі деңгейді орнатыңыз. DPI таңдамалы ауыстырып-қосқышты таңдау үшін «Теңшелетін мәтін өлшемін орнату (DPI)» сілтемесін басыңыз. Осының көмегімен сіз бастапқы өлшемнің 500% -на дейін үлкейтуді таңдай аласыз. Егер сіз Windows XP-ден масштабтау үшін жасалмаған ескі бағдарламаларды таңдасаңыз, «Windows XP стиліндегі DPI масштабтауын қолданыңыз» дегенді тексеріңіз.
Өзгертпелі деңгейді орнатыңыз. DPI таңдамалы ауыстырып-қосқышты таңдау үшін «Теңшелетін мәтін өлшемін орнату (DPI)» сілтемесін басыңыз. Осының көмегімен сіз бастапқы өлшемнің 500% -на дейін үлкейтуді таңдай аласыз. Егер сіз Windows XP-ден масштабтау үшін жасалмаған ескі бағдарламаларды таңдасаңыз, «Windows XP стиліндегі DPI масштабтауын қолданыңыз» дегенді тексеріңіз.  Шығыңыз және қайта кіріңіз. Windows жүйесінен шығып, қайта кіргенге дейін көптеген өзгерістер көрсетілмейді. Сіз мұны қазір немесе кейін жасай аласыз.
Шығыңыз және қайта кіріңіз. Windows жүйесінен шығып, қайта кіргенге дейін көптеген өзгерістер көрсетілмейді. Сіз мұны қазір немесе кейін жасай аласыз.