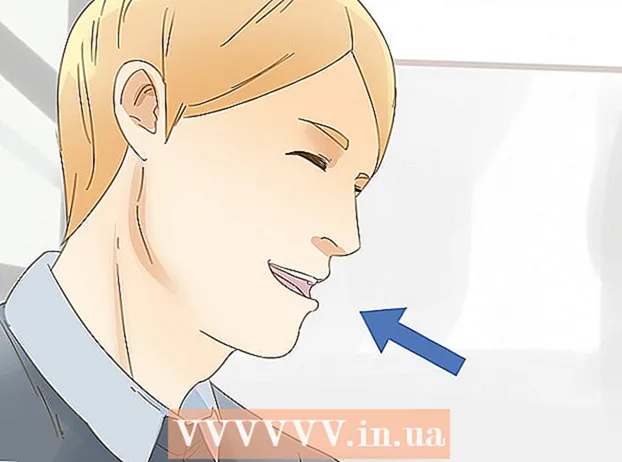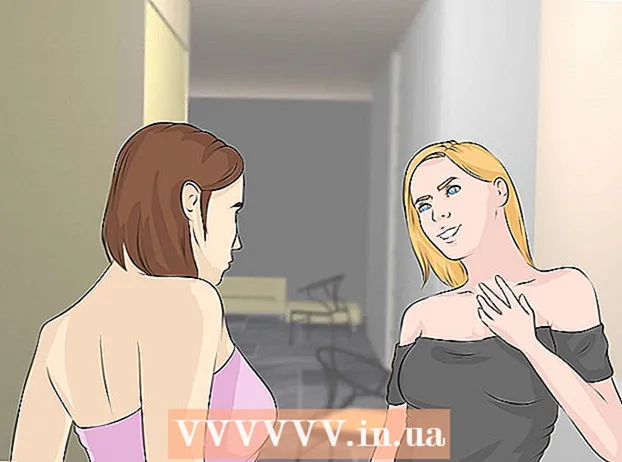Автор:
Christy White
Жасалған Күн:
3 Мамыр 2021
Жаңарту Күні:
1 Шілде 2024

Мазмұны
- Басу үшін
- 2-ден 1-әдіс: Windows 7 жүйесін ауыстырыңыз
- 2-нің 2-әдісі: Windows 7-ні мульти буталы ортадан алып тастаңыз
Компьютеріңіз жұмыс істеуі үшін амалдық жүйе қажет. Егер сіз машинаны пайдалануды жалғастырғыңыз келсе, бірақ Windows 7 жүйесімен жұмыс жасамасаңыз, басқа амалдық жүйені орнатуға тура келеді. Егер сіздің компьютеріңізде бірнеше амалдық жүйелер болса, жүктеу менеджерін қайта конфигурациялауыңыз керек, сонда компьютеріңіз дұрыс жүктеледі.
Басу үшін
2-ден 1-әдіс: Windows 7 жүйесін ауыстырыңыз
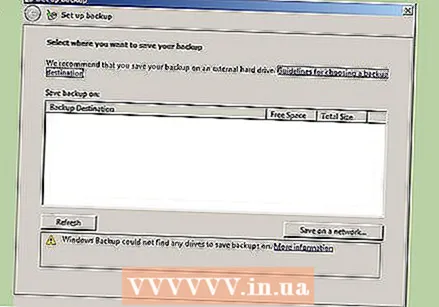 Сақталғыңыз келетін деректердің сақтық көшірмесін жасаңыз. Windows 7-ді жойған кезде сіз бір дискідегі барлық деректерді жоғалтасыз. Маңызды файлдардың сақтық көшірмесін жасаңыз, сонда оларды жаңа амалдық жүйені орнатқаннан кейін қалпына келтіре аласыз.
Сақталғыңыз келетін деректердің сақтық көшірмесін жасаңыз. Windows 7-ді жойған кезде сіз бір дискідегі барлық деректерді жоғалтасыз. Маңызды файлдардың сақтық көшірмесін жасаңыз, сонда оларды жаңа амалдық жүйені орнатқаннан кейін қалпына келтіре аласыз. - Ауыстырылатын амалдық жүйенің орнату дискісін салыңыз. Өнім кілтін қолдаңыз, себебі орнату кезінде қажет болады.
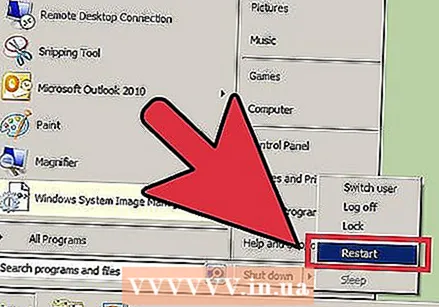 Компьютерді қайта іске қосыңыз.
Компьютерді қайта іске қосыңыз. BIOS-ді орнату түймесін бірінен соң бірін басыңыз. Қай перне жүйеге байланысты, бірақ көбінесе ол F2, F10 немесе жою болып табылады.
BIOS-ді орнату түймесін бірінен соң бірін басыңыз. Қай перне жүйеге байланысты, бірақ көбінесе ол F2, F10 немесе жою болып табылады. 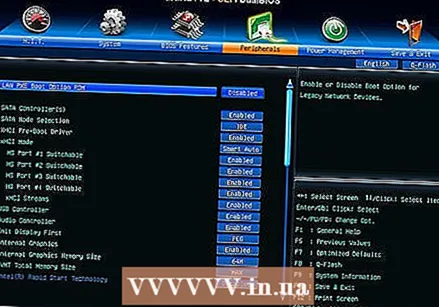 Жүктеу мәзірін ашыңыз. Бұл мәзір орнатылған құрылғылардың жүктелу ретін өзгертуге мүмкіндік береді. Алдымен оптикалық диск жетегі жүктелетін етіп ретті өзгертіңіз. Осылайша сіз дискіні жүктей аласыз.
Жүктеу мәзірін ашыңыз. Бұл мәзір орнатылған құрылғылардың жүктелу ретін өзгертуге мүмкіндік береді. Алдымен оптикалық диск жетегі жүктелетін етіп ретті өзгертіңіз. Осылайша сіз дискіні жүктей аласыз.  Жүктеу ретін қалпына келтіргеннен кейін компьютерді қайта қосыңыз. Енді сізден орнатылған дискіден жүктеу сұралады.
Жүктеу ретін қалпына келтіргеннен кейін компьютерді қайта қосыңыз. Енді сізден орнатылған дискіден жүктеу сұралады.  Амалдық жүйені қолданыстағы Windows 7 қондырғысы арқылы орнату нұсқауларын орындаңыз. Бұл процедура сіз орнатқан әр амалдық жүйеде әр түрлі болады:
Амалдық жүйені қолданыстағы Windows 7 қондырғысы арқылы орнату нұсқауларын орындаңыз. Бұл процедура сіз орнатқан әр амалдық жүйеде әр түрлі болады: - Windows 8
- Ubuntu Linux
- Windows 7
- Linux Mint
2-нің 2-әдісі: Windows 7-ні мульти буталы ортадан алып тастаңыз
 Сақтағыңыз келетін амалдық жүйені жүктеңіз. Егер сіз Windows 7-ні мульти-ауттан алып тастағыңыз келсе, жүктеу менеджері көшіріліп, қалған амалдық жүйеден жүктеу үшін конфигурацияланғанына көз жеткізуіңіз керек. Бұл әдетте Windows 7 компьютерде орнатылған алғашқы амалдық жүйе болған жағдайда ғана қажет.
Сақтағыңыз келетін амалдық жүйені жүктеңіз. Егер сіз Windows 7-ні мульти-ауттан алып тастағыңыз келсе, жүктеу менеджері көшіріліп, қалған амалдық жүйеден жүктеу үшін конфигурацияланғанына көз жеткізуіңіз керек. Бұл әдетте Windows 7 компьютерде орнатылған алғашқы амалдық жүйе болған жағдайда ғана қажет. 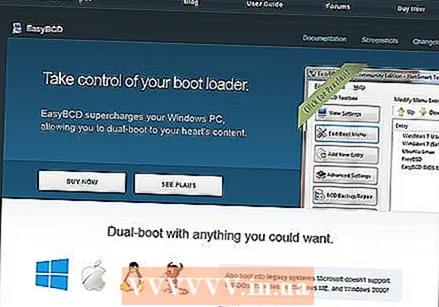 EasyBCD жүктеп алыңыз. Бұл жүктеу менеджері үшін конфигурация көмекшісі, ол Windows 7-ні жою кезінде жүктеу менеджерін теңшеуге мүмкіндік береді. Тегін нұсқасын мына жерден жүктеп алуға болады neosmart.net/EasyBCD/#comparison.
EasyBCD жүктеп алыңыз. Бұл жүктеу менеджері үшін конфигурация көмекшісі, ол Windows 7-ні жою кезінде жүктеу менеджерін теңшеуге мүмкіндік береді. Тегін нұсқасын мына жерден жүктеп алуға болады neosmart.net/EasyBCD/#comparison.  Бастау мәзірін нұқып, «Іске қосу» тармағын таңдаңыз. Windows + R пернелерін басуға болады.
Бастау мәзірін нұқып, «Іске қосу» тармағын таңдаңыз. Windows + R пернелерін басуға болады.  Түрі «diskmgmt.msc» пернесін басыңыз Енгізу. Бұл Дискіні басқару терезесін ашады.
Түрі «diskmgmt.msc» пернесін басыңыз Енгізу. Бұл Дискіні басқару терезесін ашады. 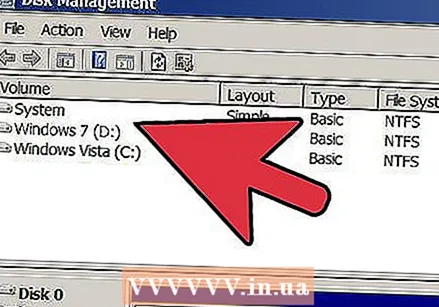 «Жүйе» мәртебесі бар көлемді іздеңіз. Егер күй көрсетілмесе, күй бағанын кеңейтуге болады. «Жүйе» мәртебесі бар көлем - бұл жүктеу менеджері бар көлем. Егер Windows 7-де «Жүйе» деп белгіленген болса, келесі қадамға өтіңіз. Егер басқа амалдық жүйенің көлемі «Жүйе» деп белгіленген болса, бұл қадамды өткізіп, келесіге өтіңіз (10-қадам).
«Жүйе» мәртебесі бар көлемді іздеңіз. Егер күй көрсетілмесе, күй бағанын кеңейтуге болады. «Жүйе» мәртебесі бар көлем - бұл жүктеу менеджері бар көлем. Егер Windows 7-де «Жүйе» деп белгіленген болса, келесі қадамға өтіңіз. Егер басқа амалдық жүйенің көлемі «Жүйе» деп белгіленген болса, бұл қадамды өткізіп, келесіге өтіңіз (10-қадам).  EasyBCD іске қосыңыз.
EasyBCD іске қосыңыз.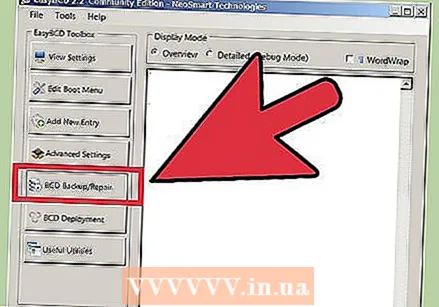 «BCD сақтық көшірмесін жасау / жөндеу» батырмасын басыңыз.
«BCD сақтық көшірмесін жасау / жөндеу» батырмасын басыңыз. «Жүктеу дискісін өзгерту» опциясын таңдап, «Әрекетті орындау» түймесін басыңыз.
«Жүктеу дискісін өзгерту» опциясын таңдап, «Әрекетті орындау» түймесін басыңыз.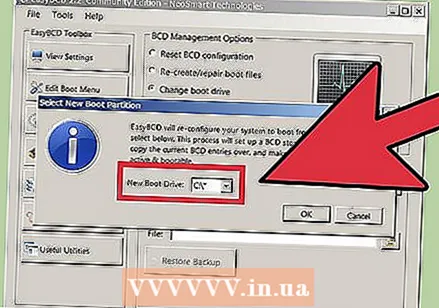 Ашылмалы мәзірдің «С: «батырмасын басыңыз және» ОК «батырмасын басыңыз.
Ашылмалы мәзірдің «С: «батырмасын басыңыз және» ОК «батырмасын басыңыз. 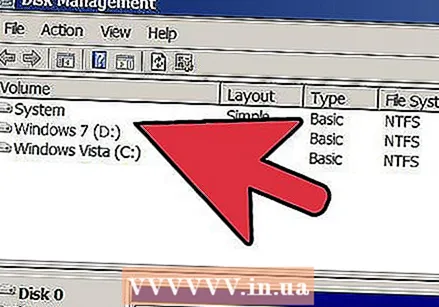 Дискіні басқару терезесіне оралу. Жүктеу менеджері көшірілгендіктен, жою процесін қауіпсіз бастауға болады.
Дискіні басқару терезесіне оралу. Жүктеу менеджері көшірілгендіктен, жою процесін қауіпсіз бастауға болады.  Windows 7 жүйесімен тінтуірдің оң жағын басып, «Дыбысты өшіру» тармағын таңдаңыз. Сізден дыбыс деңгейін жойғыңыз келетінін растау сұралады.
Windows 7 жүйесімен тінтуірдің оң жағын басып, «Дыбысты өшіру» тармағын таңдаңыз. Сізден дыбыс деңгейін жойғыңыз келетінін растау сұралады. 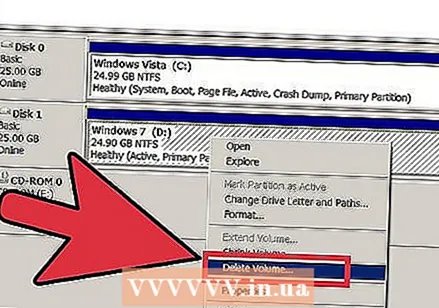 Жойылған тінтуірдің оң жағын басып, «Бөлімді жою» тармағын таңдаңыз.
Жойылған тінтуірдің оң жағын басып, «Бөлімді жою» тармағын таңдаңыз. Жаңа, бос орынның сол жағындағы дыбыс деңгейінің оң жағын басыңыз. «Көлемді кеңейту» тармағын таңдап, оған жаңадан құрылған бос орынды қосыңыз.
Жаңа, бос орынның сол жағындағы дыбыс деңгейінің оң жағын басыңыз. «Көлемді кеңейту» тармағын таңдап, оған жаңадан құрылған бос орынды қосыңыз.  Егер әлі ашылмаған болса, EasyBCD ашыңыз. Қалған амалдық жүйеде жүктелетін етіп жүктеу менеджерін қайта конфигурациялауыңыз керек.
Егер әлі ашылмаған болса, EasyBCD ашыңыз. Қалған амалдық жүйеде жүктелетін етіп жүктеу менеджерін қайта конфигурациялауыңыз керек.  «Жүктеу мәзірін өңдеу» батырмасын басыңыз.
«Жүктеу мәзірін өңдеу» батырмасын басыңыз.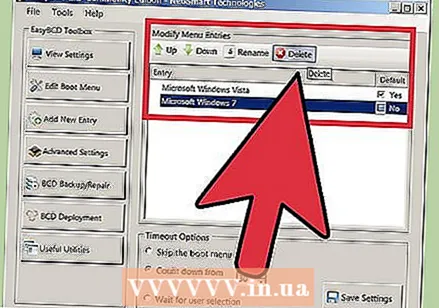 Тізімнен Windows 7 таңдап, «Жою» батырмасын басыңыз.
Тізімнен Windows 7 таңдап, «Жою» батырмасын басыңыз.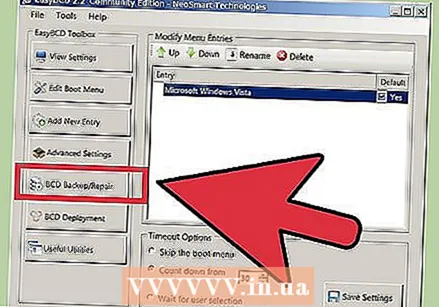 «BCD сақтық көшірмесін жасау / жөндеу» батырмасын басыңыз.
«BCD сақтық көшірмесін жасау / жөндеу» батырмасын басыңыз. «BCD конфигурациясын қалпына келтіру» тармағын таңдап, «Әрекетті орындау» түймесін басыңыз.
«BCD конфигурациясын қалпына келтіру» тармағын таңдап, «Әрекетті орындау» түймесін басыңыз.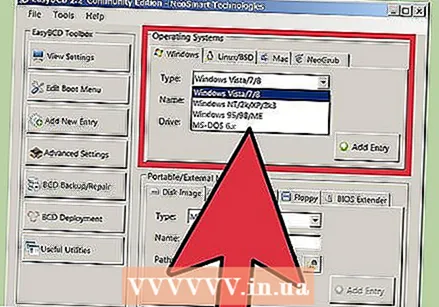 «Жаңа жазба қосу» батырмасын басыңыз және Түр мәзірінен ағымдағы амалдық жүйені таңдаңыз.
«Жаңа жазба қосу» батырмасын басыңыз және Түр мәзірінен ағымдағы амалдық жүйені таңдаңыз. Диск ашылмалы мәзірі орнатылғанына көз жеткізіңіз C: және «Жазба қосу» батырмасын басыңыз. Енді сіздің жүйеңіз осы амалдық жүйеге дұрыс жүктеледі.
Диск ашылмалы мәзірі орнатылғанына көз жеткізіңіз C: және «Жазба қосу» батырмасын басыңыз. Енді сіздің жүйеңіз осы амалдық жүйеге дұрыс жүктеледі. - Мұны сіз орнатқан кез келген басқа амалдық жүйелер үшін қайталаңыз.