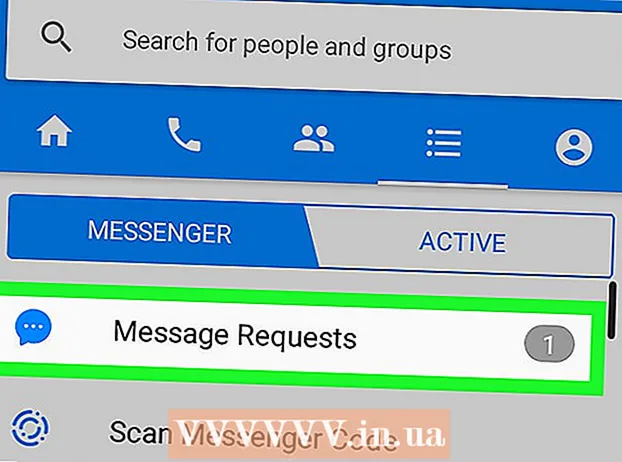Автор:
Eugene Taylor
Жасалған Күн:
12 Тамыз 2021
Жаңарту Күні:
1 Шілде 2024

Мазмұны
- Басу үшін
- 4-тен 1-әдіс: Windows жүйесінде
- 4-тен 2-әдіс: Mac жүйесінде
- 4-тің 3 әдісі: iPhone-да
- 4-тен 4-әдіс: Android құрылғысында
- Кеңестер
- Ескертулер
Бұл мақала сізге файлдарды қысылған қалтадан - zip файлынан компьютердегі кәдімгі қалтаға жылжытуды үйретеді. Сығылған файлдар, әдетте, оларды zip файлынан шығарғанға дейін жұмыс істемейді. Есіңізде болсын, zip файлдары басқа қысу түрлерінен (мысалы, RAR файлдарынан) ерекшеленеді, өйткені zip файлын ашу үшін арнайы бағдарламалық жасақтама қажет емес. Егер сіз iPhone немесе Android құрылғысынан zip файлын шығарғыңыз келсе, сізге файлдарды шығаруға мүмкіндік беретін бағдарламаны жүктеп алуыңыз керек.
Басу үшін
4-тен 1-әдіс: Windows жүйесінде
 Пошталық файлды табыңыз. Егер сіз оны жүктеген болсаңыз, файлыңызды компьютердегі «жүктеулер» қалтасынан таба аласыз.
Пошталық файлды табыңыз. Егер сіз оны жүктеген болсаңыз, файлыңызды компьютердегі «жүктеулер» қалтасынан таба аласыз.  Zip файлын екі рет басыңыз. Сіз файлды осылай ашасыз.
Zip файлын екі рет басыңыз. Сіз файлды осылай ашасыз.  басыңыз Қаптамадан шығару. Бұл қойындыны zip файл терезесінің жоғарғы жағында табуға болады. Енді «Шығару» қойындысының астында құралдар тақтасы пайда болады.
басыңыз Қаптамадан шығару. Бұл қойындыны zip файл терезесінің жоғарғы жағында табуға болады. Енді «Шығару» қойындысының астында құралдар тақтасы пайда болады.  басыңыз Бәрін орап алыңыз. Бұл опция «Шығару» құралдар тақтасында орналасқан. Енді қалқымалы терезе пайда болады.
басыңыз Бәрін орап алыңыз. Бұл опция «Шығару» құралдар тақтасында орналасқан. Енді қалқымалы терезе пайда болады.  басыңыз Шолу .... Бұл опция мекенжай жолының оң жағында, «Сығылған файлдарды шығару» терезесінің жоғарғы жағында орналасқан.
басыңыз Шолу .... Бұл опция мекенжай жолының оң жағында, «Сығылған файлдарды шығару» терезесінің жоғарғы жағында орналасқан. - Егер файлдарыңызды zip файлы бар қалтаға шығарғыңыз келсе, осы және келесі қадамды өткізіп жіберіңіз. Содан кейін сіз файлдарыңыз үшін жаңа, қысылмаған қалта жасайсыз.
 Мақсатты қалтаны таңдаңыз. Шығарылған файлдардың орны ретінде таңдау үшін сол жақ тақтадағы қалтаның атын (мысалы, «Жұмыс үстелі») басыңыз.
Мақсатты қалтаны таңдаңыз. Шығарылған файлдардың орны ретінде таңдау үшін сол жақ тақтадағы қалтаның атын (мысалы, «Жұмыс үстелі») басыңыз.  басыңыз Қалтаны таңдаңыз. Бұл батырманы терезенің төменгі жағында табуға болады. Енді сіз «Сығылған файлдарды шығару» терезесіне оралдыңыз.
басыңыз Қалтаны таңдаңыз. Бұл батырманы терезенің төменгі жағында табуға болады. Енді сіз «Сығылған файлдарды шығару» терезесіне оралдыңыз.  басыңыз Қаптамадан шығару. Бұл батырма терезенің төменгі оң жақ бұрышында. Сіздің файлдарыңыз енді zip файлынан таңдалған орынға шығарылады.
басыңыз Қаптамадан шығару. Бұл батырма терезенің төменгі оң жақ бұрышында. Сіздің файлдарыңыз енді zip файлынан таңдалған орынға шығарылады. - Шығару үшін қанша уақыт қажет, бұл сіздің компьютеріңіздің жылдамдығына және zip файлының көлеміне байланысты.
4-тен 2-әдіс: Mac жүйесінде
 Пошталық файлды табыңыз. Егер сіз файлды желіден жүктеген болсаңыз, оны компьютердегі «жүктеулер» қалтасынан таба аласыз. Бұл қалтаны Іздеушіні ашып, терезенің сол жағындағы «Жүктеулер» қалтасын басу арқылы табуға болады.
Пошталық файлды табыңыз. Егер сіз файлды желіден жүктеген болсаңыз, оны компьютердегі «жүктеулер» қалтасынан таба аласыз. Бұл қалтаны Іздеушіні ашып, терезенің сол жағындағы «Жүктеулер» қалтасын басу арқылы табуға болады.  Қажет болса, zip файлыңызды жылжытыңыз. Сіздің zip файлыңызды шығарған кезде, файлдар zip файлымен бірдей жерде қалыпты қалтаға түседі. Сіз өзіңіздің zip файлыңызды басқа жерге сүйреп апара аласыз (мысалы, жұмыс үстеліңізде).
Қажет болса, zip файлыңызды жылжытыңыз. Сіздің zip файлыңызды шығарған кезде, файлдар zip файлымен бірдей жерде қалыпты қалтаға түседі. Сіз өзіңіздің zip файлыңызды басқа жерге сүйреп апара аласыз (мысалы, жұмыс үстеліңізде). - Мысалы, жұмыс үстелінде zip файлын шығарсаңыз, қысылмаған қалта да жұмыс үстелінде болады.
- Сіз өзіңіздің zip файлыңызды оны таңдау арқылы жылжытуға болады, оны басу арқылы And Пәрмен+X кесу үшін, содан кейін файлдарды шығарғыңыз келетін орынға өтіп, түймесін басыңыз And Пәрмен+В. сол жерге қою үшін.
 Zip файлын екі рет басыңыз. Енді мазмұны ағымдағы қалтаға шығарылады.
Zip файлын екі рет басыңыз. Енді мазмұны ағымдағы қалтаға шығарылады.  Файлдар шығарылғанша күтіңіз. Бұл қанша уақытты алады, zip файлының өлшеміне байланысты. Сіздің файлдарыңыз шығарылған кезде, олар бір папкада орналасқан және кәдімгі көк папкада болады, және оның атауы zip файлымен бірдей болады.
Файлдар шығарылғанша күтіңіз. Бұл қанша уақытты алады, zip файлының өлшеміне байланысты. Сіздің файлдарыңыз шығарылған кезде, олар бір папкада орналасқан және кәдімгі көк папкада болады, және оның атауы zip файлымен бірдей болады. - Жаңа папканы екі рет басу арқылы ашуға болады.
4-тің 3 әдісі: iPhone-да
 IZip жүктеп алыңыз. Ашыңыз
IZip жүктеп алыңыз. Ашыңыз  Zip файлын ашыңыз. Пошталық файлдың орналасқан жеріне өтіңіз (мысалы, электрондық пошта) және файлды түртіңіз.
Zip файлын ашыңыз. Пошталық файлдың орналасқан жеріне өтіңіз (мысалы, электрондық пошта) және файлды түртіңіз. - IPhone-дағы «Файлдар» бағдарламасында орналасқан zip файлын шығару үшін iZip қолдана алмайсыз.
 «Бөлісу» белгішесін түртіңіз
«Бөлісу» белгішесін түртіңіз  Түртіңіз Көшіру iZip. Бұл параметрді қалқымалы мәзірден таба аласыз. «IZip-ке көшіру» опциясын табу үшін сізге оңға жылжу керек болуы мүмкін. Сіз zip файлын iZip-те ашасыз.
Түртіңіз Көшіру iZip. Бұл параметрді қалқымалы мәзірден таба аласыз. «IZip-ке көшіру» опциясын табу үшін сізге оңға жылжу керек болуы мүмкін. Сіз zip файлын iZip-те ашасыз.  Түртіңіз ЖАРАЙДЫ МА. Бұл батырма «Сіз барлық файлдарды шығарғыңыз келе ме?» Хабарламасының жанында орналасқан. Енді zip файлындағы файлдар iZip ішіндегі өз қалталарына шығарылады. Шығарғаннан кейін қалта ашылады және сіз шығарылған файлдарды көре аласыз.
Түртіңіз ЖАРАЙДЫ МА. Бұл батырма «Сіз барлық файлдарды шығарғыңыз келе ме?» Хабарламасының жанында орналасқан. Енді zip файлындағы файлдар iZip ішіндегі өз қалталарына шығарылады. Шығарғаннан кейін қалта ашылады және сіз шығарылған файлдарды көре аласыз. - Егер сізге барлық файлдарды шығару ұсынылмаса, экранның төменгі сол жақ бұрышындағы «Шығару» түртіңіз.
4-тен 4-әдіс: Android құрылғысында
 WinZip жүктеп алыңыз. Ашыңыз
WinZip жүктеп алыңыз. Ашыңыз  Zip файлын Android жүйесіне жүктеңіз. Сіз мұны файл сақталатын қызметті (мысалы, Gmail-дегі электрондық пошта) ашып, «Жүктеу» батырмасын басу арқылы жасай аласыз.
Zip файлын Android жүйесіне жүктеңіз. Сіз мұны файл сақталатын қызметті (мысалы, Gmail-дегі электрондық пошта) ашып, «Жүктеу» батырмасын басу арқылы жасай аласыз.  WinZip ашыңыз. WinZip белгішесін түртіңіз. Бұл айналасында висса бар папкаға ұқсайды.
WinZip ашыңыз. WinZip белгішесін түртіңіз. Бұл айналасында висса бар папкаға ұқсайды. - Егер сіз WinZip-ті осы құрылғыдан бірінші рет ашып отырсаңыз, алдымен бірнеше басты беттерді шолып өтіп, «Бастау» түймесін түртіңіз.
 Стандартты сақтау опциясын таңдаңыз. Әдетте сіз мұнда «SD картасын» немесе «Ішкі жадты» таңдайсыз.
Стандартты сақтау опциясын таңдаңыз. Әдетте сіз мұнда «SD картасын» немесе «Ішкі жадты» таңдайсыз.  Қалтаны түртіңіз Жүктеулер. Бұл опцияны сіз таңдаған сақтау опциясының «D» бөлімінен табуға болады.
Қалтаны түртіңіз Жүктеулер. Бұл опцияны сіз таңдаған сақтау опциясының «D» бөлімінен табуға болады. - Бұл қалтаны табу үшін сізге төмен жылжуға тура келуі мүмкін.
 Өзіңіздің zip файлыңызды таңдаңыз. Пошталық файл атауының оң жағындағы құсбелгіні түртіңіз.
Өзіңіздің zip файлыңызды таңдаңыз. Пошталық файл атауының оң жағындағы құсбелгіні түртіңіз.  «Шығару» белгішесін түртіңіз. Бұл белгіше найзағайға ұқсайды және экранның жоғарғы оң жақ бұрышында орналасқан. Енді қалқымалы терезе пайда болады.
«Шығару» белгішесін түртіңіз. Бұл белгіше найзағайға ұқсайды және экранның жоғарғы оң жақ бұрышында орналасқан. Енді қалқымалы терезе пайда болады.  Сақтау орнын таңдаңыз. Негізгі орынды түртіңіз (мысалы, «Сақтау»), содан кейін шығарылған файлдарды сақтағыңыз келетін жерде қалтаны таңдаңыз.
Сақтау орнын таңдаңыз. Негізгі орынды түртіңіз (мысалы, «Сақтау»), содан кейін шығарылған файлдарды сақтағыңыз келетін жерде қалтаны таңдаңыз.  Түртіңіз Бумадан алыңыз. Бұл экранның төменгі оң жақ бұрышындағы көк батырма. Енді файлдар сіз таңдаған жерде өз қалтасына шығарылады.
Түртіңіз Бумадан алыңыз. Бұл экранның төменгі оң жақ бұрышындағы көк батырма. Енді файлдар сіз таңдаған жерде өз қалтасына шығарылады. - Босатудан кейін қалта ашылады және сіз шығарылған файлдарды көре аласыз.
Кеңестер
- Windows және Mac барлық нұсқаларында кіріктірілген zip-файл шығарғыш бар.
- WinZip - бұл ақысыз бағдарлама, бірақ сіз Google Drive қолдауына ақы төлеуді таңдай аласыз.
Ескертулер
- Zip файлдарының RAR, ISO, 7Z және басқа қысылған файлдардан айырмашылығы бар. Осы мақаладағы әдістер қысылған файлдардың басқа түрлерін шығару үшін жұмыс істемеуі мүмкін.