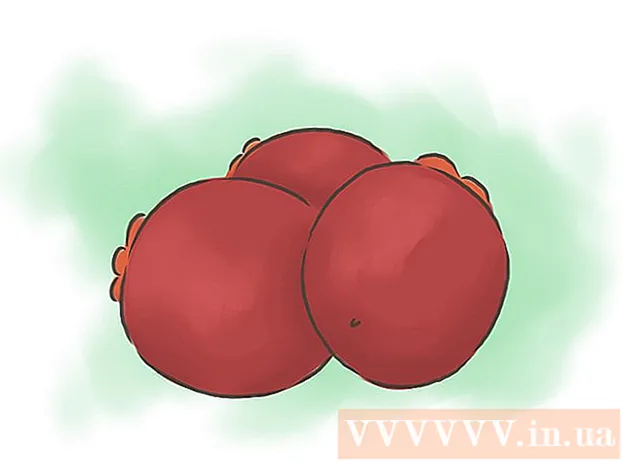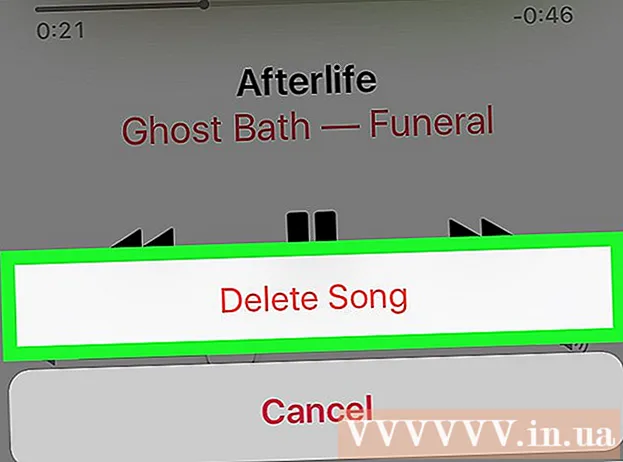Автор:
Lewis Jackson
Жасалған Күн:
9 Мамыр 2021
Жаңарту Күні:
1 Шілде 2024

Мазмұны
Бұл wikiHow сізге Mac компьютерін және Apple компаниясының Xcode бағдарламалық жасақтамасын пайдаланып iPhone параметрлерінде Developer параметрлерін қалай қосуға болатынын үйретеді.
Қадамдар
2-ден 1-бөлім: Mac-та Xcode жүктеңіз
Компьютерде веб-шолғышты ашыңыз. Сізге интеграцияланған даму ортасын (IDE) жүктеу қажет Xcode iPhone-да әзірлеуші опцияларын сезінуді бастамас бұрын компьютер туралы.
- Xcode - бұл тек Mac-қа арналған қосымша. Бағдарламалық жасақтама тек Mac OS компьютерлерінде жұмыс істей алады.

Параққа кіріңіз Әзірлеушіні жүктеу Apple's. Бұл жерден сіз Apple бағдарламалық жасақтама жасаушыларға шығаратын ең соңғы бета нұсқасын (бета) ала аласыз.
Apple идентификаторымен кіріңіз. Apple идентификаторын пайдаланып әзірлеуші порталына кіру үшін электрондық пошта мекенжайы мен паролін енгізіңіз.
- Егер сіз Apple ID-ге компьютерде бұрын кірмеген болсаңыз, растау кодын енгізу арқылы жеке басыңызды растауыңыз керек. Сіз бұл кодқа iPhone-да немесе Apple ID-ге автоматты түрде кірген кез-келген құрылғыда қол жеткізе аласыз.

Түймені басыңыз Жүктеу Xcode жанында (жүктеу). Тақырыптың астында Бағдарламалық жасақтаманы шығарыңызСоңғы Xcode нұсқасының жанындағы Жүктеу түймесін басыңыз (мүмкін Xcode 8.3.1 немесе одан кейінгі нұсқасы). Mac App Store алдын ала қарау беті жаңа қойындыда пайда болады.
Басыңыз Mac App Store дүкенінен көру (Mac App Store дүкенін қараңыз). Бұл батырма шолғыш экранының сол жағында орналасқан.
Басыңыз App Store дүкенін ашыңыз Қалқымалы терезеде (App Store ашыңыз). Xcode сіздің Mac жүйеңіздегі App Store бағдарламасында ашылады.
Түймені басыңыз Алыңыз App Store терезесінің жоғарғы сол жақ бұрышындағы Xcode белгішесінің дәл астында (алу). Бұл батырма өзгереді Қолданбаны орнатыңыз жасыл.
Түймені басыңыз Қолданбаны орнатыңыз жасыл. Соңғы Xcode нұсқасы жүктеліп, компьютерге орнатылады. жарнама
2-ден 2-бөлім: iPhone-да Developer-ті қосыңыз
Mac компьютеріңізде Xcode қолданбасын ашыңыз.
- Xcode-ді алғаш рет ашқан кезде бағдарламалық жасақтама шарттарымен және лицензиялық келісімімен келісуге тура келеді. Осыдан кейін бағдарламалық жасақтама бөліктері орнатылып, Xcode қондырғысы аяқталды.
IPhone құрылғысын Mac жүйесіне қосыңыз. Телефонды компьютерге қосу үшін USB кабелін пайдаланыңыз.
IPhone құрылғысында Параметрлер қолданбасын ашыңыз. Тісті беріліс түріндегі сұр түсті қолданба iPhone құрылғысының негізгі экранында орналасқан.
Төмен жылжып, түртіңіз Әзірлеуші. Бұл опция Xcode іске қосылған кезде телефонды компьютерге қосқанда, iPhone параметрлері мәзіріндегі балға белгішесінің жанында автоматты түрде пайда болады. Бұл iPhone-да әзірлеуші режимі қосылғанын білдіреді. Енді сіз құрылғыда қолданбаларды ұсынуды, журналдарды тексеруді және әзірлеушілердің параметрлерін пайдалануды бастауға болады. жарнама
Ескерту
- Xcode шамамен 5 ГБ орынды алады, бірақ оны своп ретінде пайдалану үшін бағдарламалық жасақтама көп бос орынды қажет етеді. Ауыстыру кеңістігі физикалық жад (RAM) толған кезде ғана қолданылады, бірақ компьютердің негізгі дискісінде 15 пен 20 ГБ арасында бос жады болмаған кезде сіз Xcode жүктей алмайсыз.