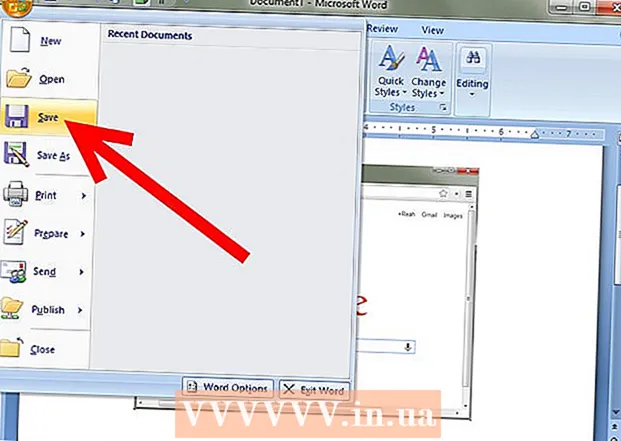Автор:
Laura McKinney
Жасалған Күн:
7 Сәуір 2021
Жаңарту Күні:
26 Маусым 2024

Мазмұны
Бұл мақалада компьютердегі Google Docs арқылы PDF файлдарын өңделетін мәтінге айналдыру әдісі көрсетілген. Алайда Google Docs PDF файлының пішімін өзгертетінін және бүкіл кескінді жоятынын ескеріңіз; Егер PDF файлының пішімін сақтау маңызды болса, сіз файлды өңдеу үшін Google Docs қолданбауыңыз керек.
Қадамдар
- Қандай PDF файлдарын өңдей алатыныңызды біліңіз. Word немесе блокнот файлдары сияқты мәтіннен жасалған PDF файлдары файл шифрланбаған жағдайда, Google Docs-та мәтіндік файл ретінде ашылуы мүмкін.
- Егер сіз өңдегіңіз келетін PDF файлы кескін файлы болса (немесе бірнеше кескін болса) немесе шифрланған болса, PDF файлын өңдеу үшін Google Docs қолданбасын пайдалана алмайсыз.

(Жүктеу). Бұл беттің жоғарғы оң жақ бұрышындағы қалта белгішесі. Жаңа терезе пайда болады.
Опцияларды басыңыз Жүктеу көрсетілген терезенің үстінде.

Басыңыз Компьютерден файл таңдаңыз (Компьютерден файл таңдаңыз). Бұл терезенің төменгі жағындағы көк батырма. Бұл сіздің PDF файлыңызды таңдауға болатын жаңа терезе ашады.
PDF файлын таңдаңыз. Google Docs-қа жүктегіңіз келетін PDF файлын басыңыз. Егер PDF файлы ашық қалтада сақталмаса, терезенің сол жағында PDF файлы бар қалтаны басасыз.
Басыңыз Ашық (Ашық) терезенің ортаңғы төменгі бөлігінде. PDF файлы Google Docs-қа жүктеле бастайды; PDF файлы көрсетілгенде, сіз жалғастыра аласыз.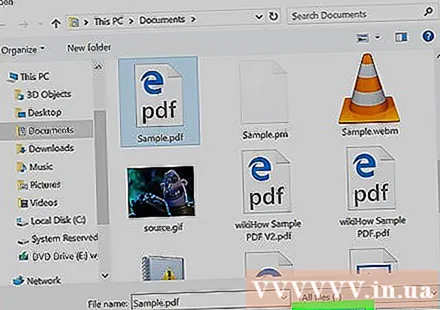
Таңдау Ашу Беттің жоғарғы жағында (көмегімен ашыңыз). Мұнда жаңа мәзір пайда болғанын көресіз.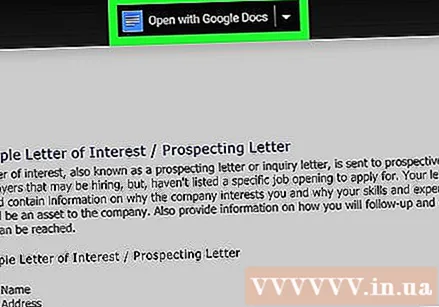
Басыңыз Google Docs көрсетілген мәзірде. PDF файлы жаңа Google Docs қойындысында ашылады; Енді сіз мәтінді өз қалауыңыз бойынша еркін өңдей аласыз.
PDF файлдарын өңдеу. Мазмұнды әдеттегі Google Docs құжатындағыдай өзгертуге, қосуға немесе жоюға болады.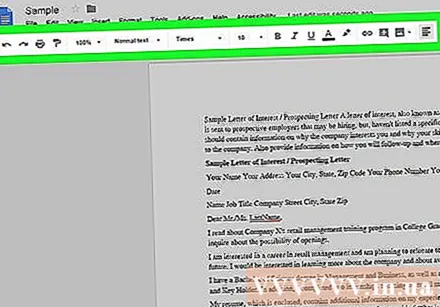
- PDF форматы Google Docs-та ашылғанға дейін файлдың қайнар көзіне байланысты өзгереді.
Өңделген PDF файлын жүктеңіз. Басыңыз Файл (Файл) таңдаңыз, таңдаңыз Жүктеу: (Жүктеу) мәзірінен таңдаңыз және таңдаңыз PDF құжаты (PDF құжаты) көрсетілген мәзірде. Бұл мәтінді PDF форматына ауыстырады және файлды компьютерге жүктейді.
- Сіз сондай-ақ баса аласыз Microsoft Word орнына PDF Егер сіз PDF-ті кейінірек редакциялау үшін Word құжаты ретінде сақтағыңыз келсе.
Кеңес
- Сіз PDF файлдарын басқа Google Docs бағдарламаларын қолдана отырып, пішімін өзгертпестен өңдей аласыз.
Ескерту
- Google Drive үшін PDF-тен Word-қа түрлендіргішті орнатуға болатындығына қарамастан, бұл қолданбалар PDF суреттері мен форматтарын Word құжаттарына түрлендіруге мүмкіндік бермейді.
- Сіз PDF файлын телефонға Google Drive және Google Docs ішіндегі мәтінге түрлендіре алмайсыз.