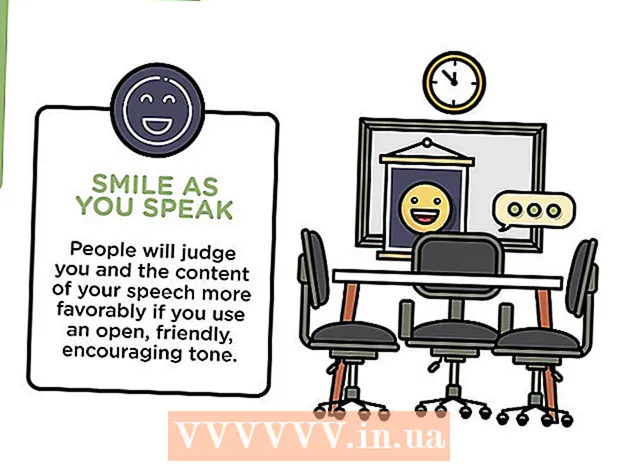Автор:
Louise Ward
Жасалған Күн:
3 Ақпан 2021
Жаңарту Күні:
1 Шілде 2024

Мазмұны
Бұл мақалада Adobe Acrobat Pro DC бағдарламалық жасақтамасын пайдаланып PDF файлдарын өңдеу немесе PDF файлдарын Microsoft Word форматына түрлендіру әдісі көрсетілген. Егер сіз PDF файлдарын ақысыз өңдегіңіз келсе, LibreOffice Draw бағдарламасын пайдаланыңыз, бірақ оның Adobe Acrobat Pro DC-ге қарағанда мүмкіндіктері аз.
Қадамдар
4-тен 1-әдіс: Sejda қолданыңыз
Веб-шолғышты пайдаланып Sejda веб-сайтына кіріңіз. Sejda - PDF форматындағы ақысыз онлайн өңдеу құралы. Сейда көмегімен сағатына 3 файлды өңдеуге болады. Файлдардың ұзындығы 200 параққа дейін немесе өлшемі 50МБ дейін болуы мүмкін. Сіз өңдеуге жүктеген файлдар, әдетте, 2 сағаттан кейін автоматты түрде жойылады.
- Егер сізге құжатты өңдеуді аяқтау үшін 2 сағат жеткіліксіз болса, PDF файлдарын өңдеу үшін LibreOffice Draw бағдарламасын пайдалана аласыз. Немесе сіз Sejda-дегі кейбір мүмкіндіктерді PDF файлдарын өңдеу және қалғанын LibreOffice Draw бағдарламасында аяқтау үшін қолданасыз.

Басыңыз PDF файлын жүктеп салыңыз (PDF файлдарын жүктеңіз). Бұл парақтың ортасында орналасқан жасыл түйме.
PDF файлын таңдап, басыңыз Жүктеу (Жүктеу). Бұл PDF файлын жүктеу, оны Сейданың онлайн құралдарымен өңдеуге болады.

Файлға мәтін қосу. PDF файлына мәтін қосу үшін мәтінмен бірге белгішені басасыз Мәтін (Мәтін) парақтың жоғарғы жағында, содан кейін мәтін қосылатын жерді басып, теруді бастаңыз.
Бар мәтінді өңдеу. PDF-ті өңдеудің көптеген басқа құралдарынан айырмашылығы, Sejda бар мәтінді, сонымен қатар PDF файлына қосылған жаңа мәтінді өңдеуге мүмкіндік береді. Мәтінді өзгерту үшін мәтінді түртіп, теруді бастаңыз. Сіз мәтінді қосуға немесе жоюға болады. Мәтін пішімін өзгерту үшін мәтін енгізу терезесінің үстіндегі белгішені пайдаланыңыз. Сіз мәтінді форматтаудың келесі параметрлерін қолдана аласыз:
- Басыңыз B қалың мәтін стиліне.
- Басыңыз Мен мәтінді курсивтеу үшін.
- Көрсеткінің жанындағы «Т» әрпін нұқыңыз және мәтіннің өлшемін өзгерту үшін жүгірткіні сүйреңіз.
- Басыңыз Қаріп (Қаріп) таңдау терезесінде жаңа қаріпті таңдау үшін.
- Басыңыз Түс (Түс) мәтіннің түсін таңдау үшін.
- Мәтін енгізу жолағын тазарту үшін қоқыс жәшігінің белгішесін басыңыз.

Параққа сілтеме қосыңыз. Сілтемелер URL мекенжайын басқа сайтқа беруге мүмкіндік береді. PDF файлына жол қосу үшін келесі әрекеттерді орындаңыз:- Басыңыз Сілтеме (Жол) экранның жоғарғы жағында орналасқан.
- Жолды қосқыңыз келетін жерді басып, сүйреңіз.
- «Сыртқы URL мекен-жайына сілтеме» өрісіне байланыстырғыңыз келетін URL мекен-жайын көшіріп, қойыңыз.
- Басыңыз Өзгерістерді қолдану (Өзгертуді қолдану).
PDF файлдарына кестелік элементтер қосу. Басыңыз Пішіндер (Кесте) PDF файлына қосуға болатын элементтері бар таңдау тізімін көру үшін парақтың жоғарғы жағында орналасқан. Бұл кестелік элементтердің интерактивті және интерактивті емес нұсқалары. Мәзірде көрсетілген кестелік элементтердің бірін шертіп, PDF файлындағы кестені орналастыру керек жерді нұқыңыз. Мәзірдегі кесте элементтеріне мыналар кіреді:
- PDF файлына X қосу үшін «X» белгішесін басыңыз.
- PDF файлына құсбелгі қосу үшін белгі белгісін басыңыз.
- PDF файлына маркерлер қосу үшін нүктені басыңыз.
- PDF файлына бір жолды мәтін жолағын қосу үшін «ABCD» өрісін басыңыз.
- PDF файлына бірнеше жолдар мәтінін импорттау үшін мәтін жолағын қосу үшін «ABCD» кішкентай өрісті басыңыз.
- PDF файлдары үшін таңдау нүктелерін жасау үшін нүктелермен шеңбер белгішесін басыңыз.
- PDF файлына құсбелгіні қосу үшін құсбелгі белгішесін басыңыз.
- PDF файлына таңдау терезесінің мәзірін қосу үшін таңдау жақтауының белгішесін басыңыз.
PDF файлдарына кескіндер қосыңыз. PDF файлдарына кескін қосу үшін мына әрекеттерді орындаңыз:
- Басыңыз Кескін Беттің жоғарғы жағында (сурет).
- Басыңыз Жаңа сурет (Жаңа сурет).
- Қосқыңыз келетін суретті таңдап, нұқыңыз Ашық Жүктеп салу үшін (Ашық).
- Кескін қосу үшін қай жерді нұқыңыз.
PDF қолтаңбасын қосыңыз. PDF-ке қолтаңба қосу үшін келесі әрекеттерді орындаңыз:
- Басыңыз Қол қою Беттің жоғарғы жағында (қол қойылған).
- Басыңыз Жаңа қолтаңба (Жаңа қолтаңба).
- Парақтың жоғарғы жағындағы мәтін енгізу өрісіне өз атыңызды енгізіңіз.
- Қол қою мәнерін нұқыңыз.
- Таңдау Сақтау (Сақтау).
- Сіздің қолтаңбаңыз орналастырылатын жерді нұқыңыз.
Бөлектеуді, сызылған сызықты қосыңыз немесе астын сызыңыз. PDF-ке бөлектеу, сызу немесе сызылған мәтіндік эффект қосу үшін келесі әрекеттерді орындауға болады:
- Басыңыз Түсіндірме Беттің жоғарғы жағында (түсініктеме).
- «Бөлектеу», «Ұшып таста» немесе «Асты сызу» жанындағы түсті шеңберлердің бірін нұқыңыз.
- Тінтуірді нұқыңыз және бөлектегіңіз келетін мәтіннің үстіне сүйреңіз немесе асты сызылған немесе сызықша қосыңыз.
PDF пішіміне кескіндер қосыңыз. PDF пішінін қосу үшін сіз басасыз Пішіндер Беттің жоғарғы жағындағы (пішін) пернесін басып, нұқыңыз Эллипс (Сопақ пішіні) немесе Тік төртбұрыш (Тіктөртбұрыш) Әрі қарай, пішінді қосқыңыз келетін орынға апарыңыз да, сүйреңіз. Төменде пішіндерде көрсетілетін редакциялау параметрлері келтірілген:
- Пішін үшін шекара өлшемін таңдау үшін сызық белгішесін басыңыз.
- Кескіннің шекара түсін таңдау үшін квадрат белгішесін басыңыз.
- Пішінге түс таңдау үшін шеңбер белгішесін басыңыз.
- Форманы қайталау үшін екі квадраттың белгішесін басыңыз.
- Пішінді жою үшін қоқыс жәшігінің белгішесін басыңыз.
PDF файлына сурет салыңыз. PDF файлдарын салуға көмектесетін қадамдар:
- Басыңыз Түсіндірме (Ескерту).
- Қасындағы түрлі-түсті шеңберлердің бірін басыңыз Сурет салу (Кескіндеме).
- PDF-де еркін сурет салу үшін, оны басып, сүйреңіз.
Басыңыз Бетті осы жерге салыңыз Жаңа бет қосу үшін (мұнда бетті қосыңыз). Бұл әр парақтың жоғарғы және төменгі жағында көрсетілген батырма. Ағымдағы беттің алдына жаңа бет қосу үшін парақтың жоғарғы жағындағы батырманы басыңыз. Ағымдағы беттен кейін жаңа бет қосу үшін парақтың төменгі жағындағы батырманы басыңыз.
Қате әрекетін келесі қадамдармен жойыңыз:
- Басыңыз Көбірек Беттің жоғарғы жағында (қосу).
- Басыңыз Қайтару (Болдырмау).
- Жойғыңыз келетін қадамның жанындағы құсбелгіні басыңыз.
- Басыңыз Таңдалғанды қайтару (Таңдалған әрекетті жою).
Басыңыз Өзгерістерді қолдану (Өзгертуді қолдану). Бұл парақтың төменгі жағындағы жасыл түйме. PDF-ті өңдеуді аяқтағаннан кейін осы батырманы басыңыз. Осылайша, веб-сайт сіздің PDF файлыңызды өңдей бастайды.
Басыңыз Жүктеу (Жүктеу) жоғарғы жағында жасыл. Бұл өңделген мәтінді компьютерге жүктейді.
- Немесе мәтінді Dropbox, OneDrive, Google Drive-қа сақтау, мәтіннің атын өзгерту немесе мәтінді басып шығару үшін белгішелердің бірін басуға болады.
4-тен 2-әдіс: LibreOffice Draw бағдарламасын пайдалану
LibreOffice бағдарламасын жүктеп алыңыз. LibreOffice - бұл Microsoft Office-ке ақысыз балама. Draw бағдарламасында PDF құру және өңдеу мүмкіндігі бар. LibreOffice-ті жүктеу және орнату үшін сіз https://www.libreoffice.org/ сайтына өтіп, басыңыз Қазір жүктеп алыңыз (Қазір жүктеп алыңыз). Келесі нәрсе - файлды орнату және нұсқауларды орындау.
- LibreOffice Draw бағдарламасын пайдалану үшін сіз пакетті компьютерге жүктеп алуыңыз керек.
LibreOffice Draw бағдарламасын ашыңыз. Бұл үшбұрыштары мен шеңберлері бар сары белгішелері бар бағдарлама. Windows жүйесіндегі Бастау мәзіріндегі белгішені немесе Mac жүйесіндегі Бағдарламалар қалтасын басыңыз.
- Бағдарламаны Windows Бастау мәзіріндегі LibreOffice қалтасынан немесе Бағдарламалар қалтасынан көруге болады.
PDF файлын LibreOffice Draw бағдарламасында ашыңыз. PDF файлы бастапқы нұсқасынан өзгеше болады. PDF файлын LibreOffice Draw бағдарламасында ашу үшін мына әрекеттерді орындаңыз:
- Басыңыз Файл (Файл).
- Басыңыз Ашық (Ашық).
- Ашқыңыз келетін PDF файлын таңдаңыз.
- Басыңыз Ашық.
Нысанды жылжыту және өлшемін өзгерту. Тышқан нұсқағышын объектіге орналастырғанда көрсеткіш 4 өлшемді көрсеткіге ауысады. Оны таңдау үшін нысанды шертіңіз. Нысандарды жылжыту және өлшемін өзгерту үшін келесі опцияларды пайдаланыңыз:
- Жылжыту үшін нысанды шертіп, сүйреңіз.
- Өлшемін өзгерту үшін объектінің бір бұрышындағы квадраттарды басып, сүйреңіз.
Жаңа мәтін қосыңыз. Мазмұныңызға жаңа мәтін қосу үшін жоғарғы жағындағы жолдардың жанындағы «А» әрпін басасыз. Мәтінді қосқыңыз келетін жерді нұқып, теруді бастаңыз. Көрсетілген өлшем бойынша мәтін енгізу терезесін құру үшін апарыңыз және сүйреңіз. Мәтін пішімін өңдеу үшін оң жақта көрсетілген мәзір жолағындағы пішімдеу параметрлерін қолданыңыз.
Мәтінді өңдеу. PDF-те бар мәтінді өңдеу үшін мәтінді басып, теруді бастайсыз. Оң жақта көрсетілген мәзірдегі опцияларды пайдаланып мәтінді жоюға, қосуға, бөлектеуге немесе мәтінді форматтауға болады. Мәзірдегі опцияларға мыналар кіреді:
- Қаріпті таңдау үшін «Таңба» астындағы таңдау тізімін пайдаланыңыз.
- Қаріп өлшемін таңдау үшін қаріп мәзірінің жанындағы таңдау тізімін пайдаланыңыз.
- Қою мәтін жасау үшін «В» батырмасын басыңыз.
- Курсивтік мәтін жасау үшін «Мен» батырмасын басыңыз.
- Астын сызу үшін «U» батырмасын басыңыз.
- Сызықшаны құру үшін «S» батырмасын басыңыз.
- Мәтінге көлеңке қосу үшін «А» батырмасын басыңыз.
- Мәтінді солға, оңға, ортасына немесе тіпті туралау үшін «Параграф» (Абзац) астындағы 4 жолдан тұратын белгішені басыңыз.
- «Аралық» астындағы бос орындарды пайдаланып, аралықты, әр абзацтан бұрын және шегіністі дейін, аралықты реттеңіз.
- Оқ / оқ форматы үшін «Тізімдер» жолдарының жанындағы нүктелер белгішесін басыңыз.
- Нөмірлеу форматы үшін «Тізімдер» жолдарының жанындағы сан белгішесін басыңыз.
Мәтінге сурет қосыңыз. Келесі қадамдар арқылы мәтінге кескін қосуға болады:
- Беттің жоғарғы жағындағы төбелік кескіндеме белгішесін басыңыз.
- Қосқыңыз келетін суретті таңдаңыз.
- Басыңыз Ашық (Ашық).
- Тиісті орынға жылжу үшін фотосуретті нұқыңыз және сүйреңіз.
- Суреттің өлшемін өзгерту үшін кескіннің айналасындағы төртбұрышты нүктелерді басып, сүйреңіз.
Келесі қадамдарды орындау арқылы PDF файлына кескіндер қосыңыз:
- Беттің жоғарғы жағында қабаттасқан шаршы белгішесін басыңыз.
- Сол жақ мәзір жолағындағы пішінді шертіңіз.
- Пішінді салу үшін шертіп, сүйреңіз.
- Оң жақ мәзір жолағындағы «Түс» жанындағы ұяшықты басыңыз.
- Пішінге арналған түсті таңдаңыз.
Нысанды айналдыру. Мәтіндегі нысандарды бұру үшін келесі әрекеттерді орындаңыз:
- Беттің жоғарғы жағындағы шеңбер көрсеткісі бар шаршы белгішесін басыңыз.
- Айналдырғыңыз келетін нысанды басыңыз.
- Нысанның бұрыштарындағы сары нүктелерді басып, сүйреңіз.
Өзгерістерді сақтаңыз. Түзетулерді сақтау үшін келесі әрекеттерді орындау қажет:
- Басыңыз Файл (Файл).
- Басыңыз Сақтау (Сақтау).
PDF файлдарын экспорттау. Келесі қадамдар мәтінді PDF форматында экспорттауға көмектеседі:
- Басыңыз Файл.
- Басыңыз Экспорттау (Экспорттау ...)
- Басыңыз PDF түрінде экспорттау (PDF файлы ретінде экспорттау).
4-тен 3-әдіс: Adobe Acrobat Pro DC қолданыңыз
PDF құжаттарын Adobe Acrobat Pro-да ашыңыз. Ақ Adobe Acrobat қосымшасын мәтіндік белгішемен нұқыңыз A қызыл стильдендірілген.
- PDF файлдарын Adobe Acrobat Reader DC көмегімен тегін қарауға болады. Adobe Acrobat Pro DC сізге PDF файлдарын өңдеуге жұмсалады. Премиум жазылымды алу үшін acrobat.adobe.com сайтына кіріңіз.

PDF файлын ашыңыз. Файлды басу арқылы ашуға болады Ашық Adobe Acrobat Pro сәлемдесу экранында (Ашыңыз) файлды таңдаңыз немесе Adobe Acrobat Pro бағдарламасында PDF файлын ашу үшін келесі әрекеттерді орындаңыз:- Басыңыз Файл экранның жоғарғы жағындағы мәзір жолағында.
- Басыңыз Ашық.
- Өңдегіңіз келетін PDF файлын таңдаңыз.
- Басыңыз Ашық.

Басыңыз PDF файлын өңдеу (PDF файлдарын өңдеу). Бұл оң жақ мәзір жолағындағы қызғылт қораптың белгішесі. Бұл сізге PDF файлындағы барлық мәтін енгізу өрістерінің және нысандардың тізімін көрсетеді.
Мәтінді өңдеу. PDF файлындағы мәтінді өңдеу үшін мәтін жолағындағы мәтінді нұқып, теруді бастаңыз. Мәтінді пішімдеуді өзгерту үшін жаңа мәтінді өшіруге немесе қосуға, оны бөлектеуге немесе оң жақта көрсетілген FORMAT мәзірін пайдалануға болады.

Жаңа мәтін қосыңыз. PDF форматына жаңа мәтін қосу үшін басыңыз Мәтін қосу Беттің жоғарғы жағындағы мәзір жолағында (мәтін қосу). Содан кейін мәтінді қосқыңыз келетін жерді нұқып, теруді бастаңыз. Мәтін енгізу жақтауының өлшемін өз қалауыңыз бойынша форматтау үшін нұқыңыз және сүйреңіз.
Мәтінді редакциялау үшін «ФОРМАТ» құралын пайдаланыңыз. Пішім құралы экранның оң жағындағы мәзірде пайда болады. Өңдегіңіз келетін мәтін бөлігін бөліп алыңыз және мәтінді пішімдеу үшін келесі құралдарды қолданыңыз:
- Қаріпті өзгерту үшін «ФОРМАТ» астындағы таңдау өрісін басыңыз
- Қаріп өлшемін өзгерту үшін қаріптің астындағы таңдау өрісін басыңыз
- Мәтін түсін өзгерту үшін мәтін өлшемі терезесінің жанындағы түс жолағын басыңыз.
- Мәтінге қою, курсив, астын сызу, подписка немесе суперскрипт пішімдеуін жасау үшін әр түрлі стильдегі бас әріптің «Т» белгісін басыңыз.
- Таңбаланған / маркерленген тізімді жасау үшін үш сызықша және үш нүкте белгішесінің жанындағы таңдау өрісін басыңыз.
- Нөмірленген тізімді жасау үшін үш сызықшалы белгішенің жанындағы таңдау өрісін басыңыз.
- Мәтін жолдарын солға, ортасына, оң жағына, тіпті туралау үшін 4 сызықша белгішесін басыңыз.
- Жолдар аралығын ұлғайту немесе азайту үшін үш сызықшаның жанындағы тік көрсеткі бар таңдау өрісін басыңыз.
- Параграфтар арасындағы кеңістікті үлкейту немесе азайту үшін көрсеткі белгішесінің жанындағы таңдау жолағын сызықшаның екі тобымен бірге басыңыз.
- Таңдалған таңбалардың енін (пайызын) көбейту немесе азайту үшін «Көлденең масштабтау» таңдау өрісін басыңыз.
- Таңбалар арасындағы кеңістікті ұлғайту немесе азайту үшін «А» әрпі мен «V» әрпінің астындағы көлденең көрсеткі бар таңдау терезесін басыңыз.
- Сіз PDF файлындағы барлық элементтерді өңдей алмайтыныңызды ескеріңіз.
PDF файлдарына кескіндер қосыңыз. PDF файлдарына кескін қосуға келесі қадамдар көмектеседі:
- Басыңыз Кескін қосу Беттің жоғарғы жағында (сурет қосу).
- Қосқыңыз келетін суретті таңдаңыз.
- Басыңыз Ашық (Ашық).
- Сурет қосқыңыз келетін орынды нұқыңыз немесе кескіннің өлшемін көрсету үшін апарыңыз және сүйреңіз.
- Кескіннің өлшемін өзгерту үшін кадрдың бұрышындағы көк нүктелерді басып, суреттің айналасына сүйреңіз.
Кескіндерді және басқа нысандарды өңдеу үшін «НЫСАНДАР» құралын (Нысандар) пайдаланыңыз. Өңдегіңіз келетін нысанды таңдаңыз және оны өңдеу үшін келесі құралдарды қолданыңыз:
- Кескінді көлденеңінен жоғары және төмен айналдыру үшін екі оң жақ үшбұрыштың белгішесін басыңыз.
- Тік осінде кескінді бір жағынан екінші жағына аудару үшін екі жоғары үшбұрыштың белгішесін басыңыз.
- Беттегі нысандарды туралау үшін жолдың жанындағы екі ұяшық белгішесінің жанындағы таңдау өрісін басыңыз.
- Нысанды солға бұру үшін сағат тіліне қарсы айналу көрсеткісінің белгішесін басыңыз.
- Нысанды оңға бұру үшін сағат тілімен айналдыру үшін көрсеткі белгішесін басыңыз.
- Фотосуретті басқасына ауыстыру үшін қабаттасқан фотосуреттер белгішесін басыңыз.
- Нысанның орналасуын басқа мәтін мен нысандарға өзгерту үшін қабаттасқан квадраттар белгішесін басыңыз.
- Сіз PDF файлындағы барлық элементтерді өңдей алмайтыныңызды ескеріңіз.
Басыңыз Толтыру және қол қою PDF файлына қол қою үшін (Толтыру және қол қою). Бұл мәзірдің оң жағындағы күлгін белгішенің қасындағы қарындаш белгішесі. Парақтың жоғарғы жағындағы құралдарды пайдаланып, қолтаңба енгізіңіз, белгі қойыңыз немесе нұқыңыз Қол қою (Қол қою) бар қолтаңбаны жасау немесе қосу үшін.
PDF файлдарын келесі жолмен сақтаңыз:
- Басыңыз Файл (Файл).
- Басыңыз Сақтау (Сақтау).
4-тің 4 әдісі: Microsoft Word 2013 немесе 2016 қолданыңыз
Microsoft Word бағдарламасын ашыңыз. Мәтіні бар немесе пішіні бар көк қосымшаны басасыз W.
PDF файлын Word бағдарламасында ашыңыз. Пайдаланылатын файл өңделетін Word құжатына түрлендіріледі. PDF файлын Word бағдарламасында ашу үшін келесі әрекеттерді орындаңыз:
- Басыңыз Файл (Файл) экранның жоғарғы жағындағы мәзір жолағында.
Басыңыз Ашық (Ашық).
- Word-қа түрлендіргіңіз келетін PDF файлын таңдаңыз.
- Басыңыз Ашық.
- Таңдау ЖАРАЙДЫ МА.
Файлдарды әдеттегідей Word құжаттары сияқты өңдеңіз.
- Кез-келген басқа PDF түрлендіруге ұқсас түрлендірілген файл түпнұсқа құжаттан өзгеше болады және қолмен өңдеуді қажет етеді.