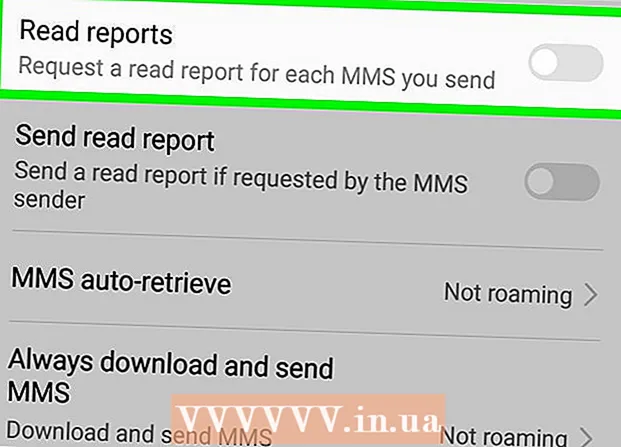Автор:
Monica Porter
Жасалған Күн:
13 Сапта Жүру 2021
Жаңарту Күні:
27 Маусым 2024
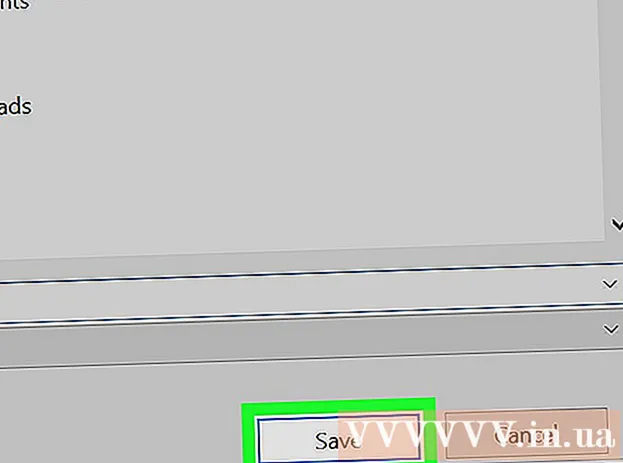
Мазмұны
Бұл мақалада Dell компьютерінде скриншотты қалай алуға және сақтауға болатындығы көрсетілген.
Қадамдар
3-тен 1-әдіс: Windows 8 және 10-ны қолданыңыз
Скриншот түсіргіңіз келетін параққа өтіңіз. Экрандағы барлық мазмұн (тінтуірдің нұсқағышынан басқа) экранды, оның ішінде тапсырмалар тақтасын алғанда түсіріледі.
- Мысалы, сіз достарыңызбен Facebook арқылы сұхбат ашуға болады.

Кілтін табыңыз T PrtScr. «Басып шығару экраны» пернесі әдетте Dell пернетақталарының үстінде оң жағында орналасқан. Басқа пернетақталардан айырмашылығы, «Басып шығару экраны» пернесі әдетте мәтінсіз бос перне болып табылады.- «Басып шығару экраны» батырмасы мәтінді әр түрлі жолмен басып шығара алады, бірақ «PrtSc» және «Prnt Scr» - бұл ең кең таралған екі сөз.

Кілтін табыңыз ⊞ Жеңіңіз. Жоғарыдағы Windows логотипі бар бұл кілт, әдетте, Windows компьютеріңіздің төменгі сол жақ бұрышында орналасқан.
Түймесін басыңыз ⊞ Жеңіңіз және T PrtScr бір мезгілде. Монитордың түсірілгенін көрсететін экран қысқа уақытқа қарайып кетеді.- Егер экран қараңғы түспесе, сіз пернені басып тұра аласыз ⊞ Жеңіңіз және қатты басыңыз T PrtScr.
Бастау мәзірін ашыңыз. Пернені басу арқылы жұмыс істейді ⊞ Жеңіңіз Немесе экранның төменгі сол жақ бұрышындағы Windows логотипін нұқыңыз. Пуск мәзірі «Іздеу» өрісінде тышқанның көрсеткішімен бірге ашылады.
Түрі скриншоттар Бастау бөліміне өтіңіз. Бастау терезесінің жоғарғы жағында сіз «Скриншоттар» деп аталатын қалтаны көресіз.
Скриншоттар қалтасын басыңыз. Мұны қалтаны ашу үшін жасаңыз; Сіз скриншотты ішінен таба аласыз.
- Скриншоттар қалтасы Суреттер қалтасында алғашқы скриншотты жасағаннан кейін жасалады.
3-тен 2-әдіс: Windows XP, Vista және 7 қолданыңыз
Скриншот түсіргіңіз келетін параққа өтіңіз. Экрандағы барлық мазмұн (тінтуірдің нұсқағышынан басқа) экранды, оның ішінде тапсырмалар тақтасын алғанда түсіріледі.
- Мысалы, сіз достарыңызбен Facebook арқылы сұхбат ашуға болады.
Кілтті анықтаңыз T PrtScr. «Басып шығару экраны» пернесі әдетте Dell пернетақталарының үстінде оң жағында орналасқан. Басқа пернетақталардан айырмашылығы, «Басып шығару экраны» пернесі әдетте мәтінсіз бос перне болып табылады.
- «Басып шығару экраны» батырмасы мәтінді әр түрлі жолмен басып шығара алады, бірақ «PrtSc» және «Prnt Scr» - бұл ең кең таралған екі сөз.
Түймесін басыңыз T PrtScr. Мұны істеу экран суретін компьютердің уақытша сақтау аймағына көшіреді, оны кескін ретінде сақтау үшін оны бағдарламалық жасақтамаға қоюға болады.
- Кейбір Dell пернетақталарында «PrtSc» сөзі кәдімгі пернелер түсінен басқа түсте басылған (мысалы, ақ). Олай болса, басу керек Фн басу кезінде пернетақтаның сол жағында T PrtScr.
Бастау мәзірін ашыңыз. Мұны Windows белгішесін басу арқылы жасауға болады (Windows Vista және 7) немесе Бастау (Windows XP) экранның төменгі сол жақ бұрышында немесе сіз пернені баса аласыз ⊞ Жеңіңіз.
Түрі бояу Бастау мәзіріне өтіңіз. Бастау мәзірі терезесінің жоғарғы жағында Paint бағдарламалық жасақтамасы пайда болғанын көресіз.
- Windows XP үшін нұқыңыз Барлық бағдарламалар содан кейін таңдаңыз Аксессуарлар.
Бояу белгішесін басыңыз. Белгіше щеткамен (Windows XP және Vista) немесе түстер палитрасымен (Windows 7) толтырылған щеткаға ұқсайды.
Ұстаңыз Ctrl түймесін басыңыз V. Мұны алып тастаған кезде түсірілген кескін Paint-ке қойылады.
Басыңыз Файл (Файл). Элемент Paint терезесінің жоғарғы сол жақ бұрышында орналасқан.
Басыңыз Сақтау (Сақтау). Бұл сізге файлға ат қоюға арналған терезе ашады.
Атын теріп, содан кейін басыңыз Сақтау. Бұл қадам скриншотты компьютердің әдепкі сақтау орнына сақтайды, әдетте Құжаттар қалтасында.
- Сақтау орнын сол жақ тақтадағы қалтаны басу арқылы өзгертуге болады.
3-тен 3-ші әдіс: Snipping құралын қолданыңыз
Бастау мәзірін ашыңыз. Пернені басу арқылы орындалды ⊞ Жеңіңізнемесе экранның төменгі сол жақ бұрышындағы Windows логотипін басыңыз.
- Snipping Tool Windows XP жүйесінде қамтылмаған.
Түрі кесу құралы Бастау бөліміне өтіңіз. Бұл қадам Бастау терезесінің жоғарғы жағында Snipping Tool белгісін шығарады.
Snipping Tool белгішесін басыңыз. Белгіше қайшының пішініне ие. Бұл қадам Snipping Tool қосымшасын ашады.
Басыңыз Режим (Режим) немесе & # x25BC;. Бұл келесі скриншот опциялары бар ашылмалы мәзірді ашады:
- Еркін пішінді Snip - бұл опция тышқанмен кез-келген пішінді салуға мүмкіндік береді. Суреттің ішіндегі аумақ скриншот ретінде түсіріледі.
- Тік бұрышты үзінді - бұл әдепкі пішін және скриншот үшін кез-келген масштабта тіктөртбұрыш салуға мүмкіндік береді.
- Window Snip (Snip терезесі) - бұл параметр Alt пернесін басып, Print Screen пернесін басу сияқты белгілі бір терезенің экранын түсіреді. Сіз қай терезені пайдаланғыңыз келетінін таңдай аласыз.
- Толық экрандағы Snip - бұл опция бүкіл экранның скриншотын алады, бірақ Snipping Tool терезесін көрсетпейді.
Фреймдерді нұқыңыз. Скриншот кадрына жақтау қолданылады.
Жиектерді өзгерту. Әдепкі бойынша, бүкіл мергеннің айналасында қызыл жиек болады. Параметрлер түймесін басу арқылы өзгертулер енгізуге болады. Бұл жиектерді немесе түстердің өзгеруін өшіруге мүмкіндік беретін жаңа терезе ашады.
Басыңыз жаңа (Жаңа жасау). Элемент Snipping Tool құралының оң жағында орналасқан. Экран күңгірт болып, тінтуірдің көрсеткіші көлденең жолаққа ауысады.
Тінтуірді басып, экран арқылы сүйреңіз. Бұл қадамды орындаған кезде тіктөртбұрыш пайда болады және таңдалған аймақты қоршайды.
- Егер сіз таңдасаңыз Толық экрандық үзінді, әрекетті басыңыз жаңа скриншот түсіреді.
Тінтуірді босатыңыз. Бұл қадам тікбұрышты аймақтағы барлық мазмұнды қамтиды.
Басыңыз Файл. Элемент скриншот парағының жоғарғы сол жақ бұрышында орналасқан.
Басыңыз Басқаша сақтау (Сақтау). Опция ашылмалы терезенің ортасына жақын орналасқан.
Атын теріп, нұқыңыз Сақтау. Бұл қадам скриншотты компьютердің әдепкі кескінді сақтау орнына, әдетте Суреттер қалтасына сақтайды.
- Сақтау орнын сол жақ тақтадағы қалтаны басу арқылы өзгертуге болады.