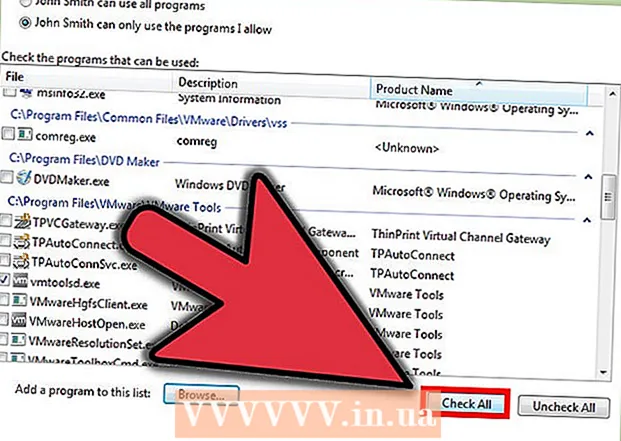Автор:
Louise Ward
Жасалған Күн:
8 Ақпан 2021
Жаңарту Күні:
1 Шілде 2024

Мазмұны
«Скриншот» - Вьетнам - скриншот. Бұл функция, әсіресе, экран мазмұнын басқалармен бөліскіңіз келгенде, мысалы, сіз техникалық қолдау көрсету қызметкері болсаңыз немесе wikiHow сияқты технологиялық веб-сайт жасасаңыз, өте пайдалы. Бұл мақала Windows 10-да скриншоттар түсірудің кейбір жолдары туралы нұсқаулық береді.
- Бастамас бұрын: Экрандағы мазмұнның орналасуы мен орналасуы қалағаныңыздай екендігіне көз жеткізіңіз. Түсіргіңіз келмейтін кез-келген терезені өшіріңіз. Түсіргіңіз келетін экран ештеңе жасырмайтындығына көз жеткізіңіз.
Қадамдар
4-тен 1-әдіс: суретті толық экранда түсіру (пернелер тіркесімдері)
Пернелер тіркесімін басыңыз ⊞ Жеңіңіз+T PrtScr. Экран бір сәтке сөнеді.

Скриншоттарды табыңыз.- File Explorer бағдарламасын ашыңыз.
- Сол жақ тақтадан Суреттерді таңдаңыз.
- «Скриншоттар» қалтасына өтіңіз.
- Экран кескінін ашыңыз. Соңғы скриншот қалтадағы барлық фотосуреттердің ең көп санын алады. Скриншот келесі атпен сақталады: «Скриншот (#)».
4-тен 2-әдіс: Ашық терезені түсіріңіз

Түсіру керек терезені басыңыз. Терезені таңдау үшін тақырып жолағын басыңыз.
Пернелер тіркесімін басыңыз Alt+T PrtScr. Скриншот алмасу буферіне көшіріледі.
- Кейбір басқа құрылғыларда түрту қажет болуы мүмкін Alt+Фн+T PrtScr.

Бояуды ашыңыз. Сіз тапсырмалар тақтасындағы іздеу жолағында / белгішесінде көре аласыз.
Фото жапсырмалар. Қою түймесін басыңыз немесе басыңыз Ctrl+V.
Фотосуреттерді қиып алу. Жоғарғы таспадан Кесу түймесін басыңыз. Сондай-ақ, фотосуретті тінтуірдің оң жақ түймешігімен басып, «Қиып алу» әрекетін таңдауға болады.
Файлды сақтаңыз. Файл> Сақтау немесе түймешігін басыңыз Ctrl+S.
Сақтау орнын таңдаңыз (міндетті емес).
Файлға теңшелетін атау беріңіз (міндетті емес). Әдепкі бойынша файл атауы «Атаусыз» болады.
Сақтау үшін файл түрін өзгертіңіз (міндетті емес). «Түрі бойынша сақтау:» жанындағы ашылмалы батырманы басыңыз. Әдепкі опция және ең жоғары сапа - PNG.
Түймесін басыңыз Сақтау. жарнама
4-тен 3-ші әдіс: Snipping құралын қолданыңыз
Қиып алу құралын табыңыз. Бастау мәзірін нұқып, теріңіз Ұрып алу құралы іздеу өрісіне
Snipping құралын ашыңыз. Бағдарламаны ашу үшін нәтижелер тақтасында пайда болатын белгішені басыңыз. Бұл виджет экранның кез-келген нақты аймағын түсіруге мүмкіндік береді.
Элементтің жанындағы төмен көрсеткіні басыңыз жаңа (Жаңа). Сіз экранды түсірудің төрт нұсқасы мен тапсырмаларын көресіз: «Еркін пішінді кесу», «Тік бұрышты кесу», «Терезе қиюы» және «Толық. -screen Snip »(Толық экранды қиып алу).
Таңдау жаңа (Жаңа) экранды күңгірттеу үшін, тышқан көрсеткіші + белгісіне ауысады. Тінтуірді сүйреп апарғыңыз келетін аймақты таңдаңыз. Көрінетін экран аймағы - бұл таңдалған бөлік.
Экран кескінін сақтаңыз. Скриншотты компьютерге сақтау үшін Сақтау түймесін басыңыз немесе Файл> Сақтау түрін басыңыз. жарнама
4-тен 4-әдіс: Windows сия жұмыс кеңістігін қолданыңыз
Windows сия жұмыс кеңістігін ашыңыз. Пернелер тіркесімін басыңыз ⊞ Жеңіңіз+W. Немесе хабарландыру аймағындағы қалам тәрізді белгішені басыңыз немесе басыңыз. Windows Ink Workspace ашылады.
«Экран нобайын» таңдаңыз.
Сақтау Жоғарғы оң жақтағы Сақтау түймесін басыңыз. жарнама
Сізге не керек
- Windows 10 жүйесінде жұмыс істейтін құрылғылар