Автор:
Monica Porter
Жасалған Күн:
17 Сапта Жүру 2021
Жаңарту Күні:
1 Шілде 2024
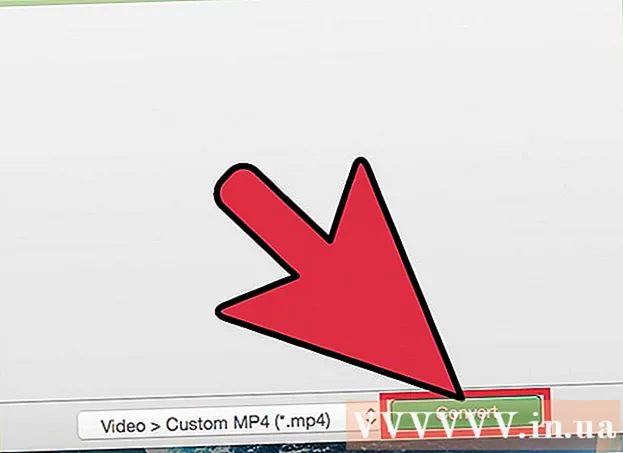
Мазмұны
Нарықта QuickTime 7 Pro бұдан былай қол жетімді болмаса да, MOV файлдарын MP4-қа көптеген жолмен түрлендіруге болады. Көптеген MOV файлдарын түрлендірудің ең оңай жолы - кеңейтімнің атын MP4 деп өзгерту. Егер сізде QuickTime 7 Pro болса, Экспорттау мүмкіндігін пайдалануға болады. Егер олай болмаса, файлдарды жылдам түрлендіре алатын басқа ақысыз бағдарламалар бар.
Қадамдар
3-тен 1-әдіс: Файлдың атын өзгерту
MOV файлдары бар қалтаны ашыңыз. MOV файлдарын MP4-қа түрлендірудің ең жылдам тәсілі - кеңейтімнің атауын өзгерту. MP4 - бұл MOV ішкі форматы, сондықтан түрлендіруді қажет етпейді.
- Бұл барлық амалдық жүйелерде жұмыс істейді және қосымша бағдарламалық жасақтаманы қажет етпейді. QuickTime 7 Pro бұдан былай шығарылмағандықтан, бұл тегін әдіс сізге өте ыңғайлы.

Кеңейтімнің көрінетініне көз жеткізу керек (тек Windows үшін). Windows файл кеңейтімдерін жасыруы мүмкін. Өзгерістер жасау үшін кеңейтім көрінуі керек.- Windows 8 және 10 - Explorer терезелерінің жоғарғы жағындағы «Көру» қойындысын басып, «Файл атауларының кеңейтімдері» құсбелгісін қойыңыз.
- Windows 7 және одан кейінгі нұсқалар - Басқару тақтасын ашып, «Қалта параметрлері» тармағын таңдаңыз. «Көру» қойындысын нұқыңыз және «Белгілі файл түрлері үшін кеңейтімдерді жасыру» өрісінен алып тастаңыз.

MOV файлын тінтуірдің оң жағымен басып, таңдаңыз «Атын өзгерту». Бұл опция сізге файлдың атауын және кеңейтімін өзгертуге мүмкіндік береді.
Құйрықты ауыстырыңыз .мов файл атауының соңында .mp4. Сіз басқан кезде ↵ енгізіңіз немесе ⏎ Қайту, компьютер кеңейтімді өзгерткіңіз келетіндігін сұрайды.
Кеңейтімді өзгерткіңіз келетінін растаңыз. Жүйе файл атауын өзгерту файлды оқылмай қалуы мүмкін деп ескертеді. Сіз бұл ескертуді елемей, жалғастыра аласыз.
- MacOS жүйесінде пайда болған терезеде «Use.mp4» батырмасын басыңыз.
- Windows жүйесінде пайда болған терезеде «Иә» батырмасын басыңыз.
Файлды тексеру. Медиа ойнатқышта ашылғанын тексеру үшін атын өзгерткен файлды екі рет нұқыңыз. Ағымдағы файл MP4 болып табылады және оны кез-келген қолдау көрсетілетін медиа ойнатқышта немесе құрылғыда ойнатуға болады.
- Файлды бастапқы пішіміне айналдыру үшін кеңейтімді кез келген уақытта .ov-ге өзгертуге болады.
- Осылайша сіз кездесетін MOV файлдарының 99% жұмыс істейді. Егер жоқ болса, келесілердің бірін жалғастырыңыз.
3-тен 2-ші әдіс: QuickTime 7 Pro қолданбасын пайдаланыңыз
QuickTime 7 Pro бағдарламасын орнатыңыз. QuickTime Pro енді кірістірілген QuickTime ойнатқышынан macOS қолдана алмайды. Сізге QuickTime 7-нің алдыңғы нұсқасын жүктеу керек, содан кейін Pro (премиум) мүмкіндіктерін белсендіру үшін Pro жазылым кілтін енгізіңіз.
- Apple-ден QuickTime 7 жүктеп алып, оны орнатыңыз. Сіз оны мына жерден жүктей аласыз.
- Утилиталар қалтасын ашып, QuickTime Player 7 іске қосыңыз.
- «QuickTime Player 7» мәзірін басып, «Тіркелу» тармағын таңдаңыз.
- Pro мүмкіндіктерінің құлпын ашу үшін Pro жазылым кілтін енгізіңіз.
MOV файлын QuickTime 7 Pro-де ашыңыз. Әдепкі MOV файлы QuickTime Player X жүйесінде ашылуы үшін файлды тінтуірдің оң жағымен басып, «Ашу» батырмасын басып, QuickTime 7 Pro таңдау керек.
«Файл» мәзірін басыңыз және таңдаңыз «Экспорт.’ Бұл функция үшін QuickTime Pro тіркелген нұсқасы қажет.
«Экспорттау» мәзірін таңдап, таңдаңыз «MPEG-4 фильмі.’ Бұл бейнені MP4 форматына сақтауға мүмкіндік береді.
Файлдың MP4 көшірмесін жасау үшін «Сақтау» түймесін басыңыз. Файл MP4 форматына экспортталады, бұл MP4 фильмінің үлкендігіне байланысты бірнеше минутты алуы мүмкін. жарнама
3-тен 3-ші әдіс: адаптерді қолданыңыз
Macroplant-дан адаптерді жүктеңіз және орнатыңыз. Бұл бейне файлдарды басқа форматқа түрлендіретін, жарнамасыз ақысыз бағдарлама. Сіз Windows және Mac үшін қол жетімді нұсқаны мына жерден жүктей аласыз.
- Орнату бағдарламасын жүктегеннен кейін, адаптерді орнату үшін іске қосыңыз. Сіз бағдарламаның әдепкі параметрлерін сақтай аласыз. Тек «FFmpeg» параметрі қосылғанына көз жеткізіңіз, себебі бұл бейнені түрлендіру үшін қажет.
Орнатқаннан кейін адаптерді іске қосыңыз. Бағдарлама Бастау мәзірінде (Windows-та) немесе Бағдарламалар қалтасында (Mac-та) орналасады. Мүмкін, адаптер орнату аяқталғаннан кейін дербес жұмыс істейді.
MOV файлын адаптер терезесіне сүйреп апарыңыз. Файл түрлендіру кезегіне қосылады. Сондай-ақ, адаптердегі «Шолу» батырмасын басып, файлға өтуге болады.
- Кейде адаптер файлды қосқанда «Қате» қатесін жіберуі мүмкін. Файлды тінтуірдің оң жақ түймешігімен нұқып, «Жою» пәрменін таңдап, қайтадан қосып көріңіз. Көбінесе мәселе шешіледі.
Адаптер терезесінің төменгі жағындағы ашылмалы мәзірді нұқыңыз. Сіз түрлендіру үшін басқа форматты таңдай аласыз.
«Бейне» → «Жалпы» → таңдаңыз «Custom MP4». Немесе, егер сіз белгілі бір құрылғыға файлдарды түрлендіріп жатсаңыз, сіз Бейне мәзірінен таңдай аласыз.
Сапа параметрін таңдаңыз (арнайы). Custom MP4 таңдалғаннан кейін, терезенің оң жақ бөлігінде бірнеше түрлі опциялар пайда болады. Бейненің бастапқы сапасын сақтау үшін «Ажыратымдылық» бөліміндегі «Сапа» ашылмалы мәзірін «Өте жоғары (ысырапсыз)» етіп өзгерте аласыз.
MOV файлдарын MP4-ке түрлендіру үшін «Түрлендіру» батырмасын басыңыз. Процестің уақыты түпнұсқа бейненің файл өлшеміне байланысты. Әдепкі бойынша, жаңа файл бір қалтада, түпнұсқа файлмен бірдей атпен, тек MP4 кеңейтімімен болады. Түпнұсқа файл өзгеріссіз қалады. жарнама



