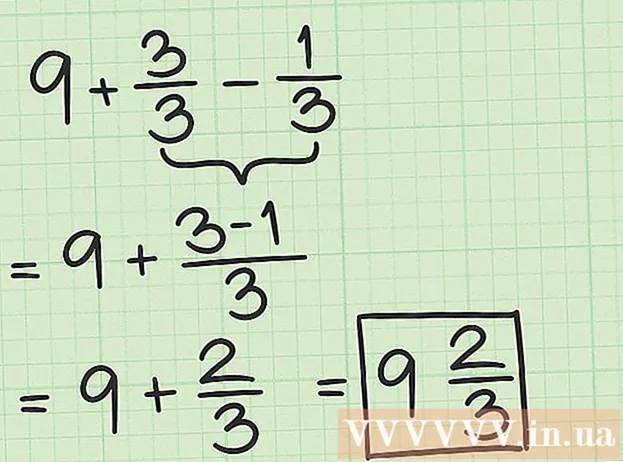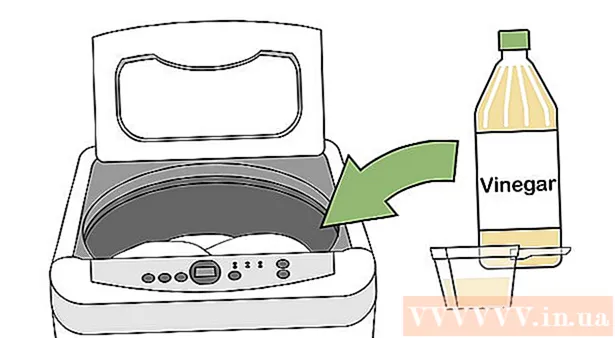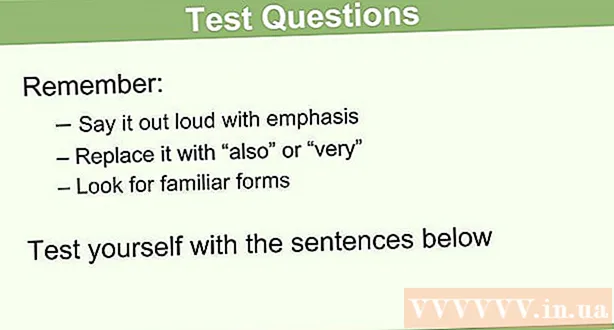Автор:
Randy Alexander
Жасалған Күн:
2 Сәуір 2021
Жаңарту Күні:
1 Шілде 2024

Мазмұны
Бұл мақалада wikiHow сізге iPhone-ға қосымшаларды жүктеп, орнатуды үйретеді.
Қадамдар
4-тен 1-әдіс: iPhone дүкеніндегі App Store дүкенін қолданыңыз
Ашық App Store. Қосымшада көк фонда ақ шеңберде «А» белгісі бар.
- Қолданбаны табыңыз. Сіз мұны екі жолмен жасай аласыз:
- Егер сіз нақты қолданба тапқыңыз келсе, белгішесін түртіңіз Іздеу Экранның төменгі жағында (Іздеу), содан кейін жоғарғы жағында «Іздеу» өрісін түртіп, бағдарламаның атын немесе кілт сөзін енгізуді бастаңыз. Сіз терген кезде App Store «Іздеу» өрісі астындағы жұмыс үстелдерін ұсынады.
- Егер сіз қосымшаны іздеуге барғыңыз келсе, бөлімді басыңыз Санаттар (Санат) экранның төменгі жағында, содан кейін қол жетімді опцияларды зерттеу үшін нақты санатты таңдаңыз.
- Қойындыны басыңыз Таңдаулы (Ұсынылады) экранның төменгі жағында заманауи функцияларға, әдемі графикаға және тренд әлеуетіне сәйкес өсіп жатқан қолданбалардың тізімін көру үшін.
- Қойындыны басыңыз Үздік диаграммалар Экранның төменгі жағында (танымал қосымшалар) танымал, сұрыпталған ең ақылы және ақысыз қосымшаларды көруге болады.

Жүктеу үшін қолданбаны түртіңіз. IPhone-да орнатқыңыз келетін қолданбаның атауын немесе суретін көргенде, белгішесін түртіңіз.- Түймені басыңыз Егжей (Толығырақ). Бұл опция скриншоттарды алдын ала қарауға, назар аударуға және жүктеу алдында қосымша туралы ақпаратты білуге мүмкіндік береді.

Түймені басыңыз Пікірлер (Пікір). Мұнда сіз басқа қолданушылардан қосымшаның тәжірибесіне сілтеме жасай аласыз. Пікірлерді оқу - бұл қосымшаның жарнамада жұмыс істейтінін білудің тамаша әдісі.- Қойындыны басыңыз Байланысты (Қатысты) сіз көріп отырғанға ұқсас бағдарламалардың тізімін көру үшін.

Түймені басыңыз АЛ Қолданбаның оң жағында (жүктеу). Егер сіз жүктеп алғыңыз келетін бағдарлама ақылы бағдарлама болса, жасыл түймеде «АЛУ» сөзінің орнына қосымшаның бағасы көрсетіледі.- Қажет болса, Apple идентификаторын және / немесе құпия сөзді енгізіңіз.
- Егер сізде Apple идентификаторы болмаса, тіркелгі жасау керек.
- Түймені басыңыз ОРНАТУ (Параметр). Бұл батырма батырмамен бірдей жерде орналасқан АЛ немесе өтінім бағасы.
Басыңыз АШУ (Ашық). Бағдарлама орнатылғаннан кейін белгіше жұмыс үстеліне және батырмаға қосылады ОРНАТУ «АШУ» батырмасымен ауыстырылады. Жүктелген қосымшаны бастау үшін мына жерді басыңыз. жарнама
4-тен 2-әдіс: Жүктелген бағдарламаларды iTunes көмегімен синхрондау
- USB кабелі арқылы iPhone-ды компьютерге қосыңыз. Телефонды компьютерге қосқаннан кейін iTunes автоматты түрде іске қосылады.
- Бұл әдіс жүктелген қолданбаларды iPhone-ға компьютерден iPhone-ға синхрондауға көмектеседі.
- ITunes автоматты түрде басталмаса, оны ашыңыз. Бағдарламада жұмыс үстелінде орналасқан музыкалық ноталары бар шеңбердің белгішесі бар.
- Басыңыз Дүкен (Қойма). Бұл опция терезенің жоғарғы жағында орналасқан.
- Басыңыз Қолданбалар (Қолдану). Бұл опция экранның жоғарғы оң жақ бұрышында орналасқан.
- Басыңыз Iphone. Бұл қосымша экранның жоғарғы жағында орналасқан.
- Бұл сіздің iPhone-да жұмыс істейтін қосымшаларды ғана жүктейтіндігіңізге көз жеткізеді.
- «Барлық санаттар» ашылмалы мәзірінен санатты таңдаңыз. Бұл құрылғыға жүктеу үшін қосымшаны табудың екі әдісінің бірі. Мұнда тақырып немесе функция бойынша топталған бағдарламалардың тізімін көресіз. Қол жетімді қосымшаларды көру үшін қажетті санатты басыңыз.
- Егер сіз жазбалар жазуға, тізімдер жасауға және уақытты үнемдеуге арналған бағдарламалар тапқыңыз келсе, «Өнімділік» категориясын зерттеңіз.
- Өзіңіздің сүйікті жаңалықтар сайтыңыздың қосымшасын табу үшін «Жаңалықтар» санатын қараңыз.
- Камера қосымшалары мен фотосуреттерді өңдеу құралдары үшін «Фотография» санатын қараңыз.
- Экранның жоғарғы оң жақ бұрышындағы іздеу өрісіне бағдарламаның атын немесе кілт сөзін теріңіз. Бұл iTunes дүкенінен қосымшаларды табудың екінші әдісі.
- Түймесін басыңыз ⏎ Қайту Аяқталғаннан кейін.
- Егер сіз сөзжұмбақ іздесеңіз, бірақ қосымшаның атын білмесеңіз, «word game» деп жазып көріңіз.
- Қолданбалар жинағын көру үшін қолданбаны әзірлеуші атауын теріңіз (мысалы, Zynga немесе Google).
- Егер нәтиже көрсетілмесе, емле қателерінің бар-жоғын тексеріңіз.
- Мәліметтерді оқу үшін өтінімнің атауын басыңыз. Бағдарламаны санат немесе іздеу жолағы арқылы іздесеңіз де, бағдарлама туралы қысқаша мәліметті (әзірлеуші жазған) оқу үшін бағдарлама атауын басыңыз.
- Басыңыз Рейтингтер мен шолулар (Пікірлер мен пікірлер). Қосымшаны жүктеп алған адамдар көбінесе қолданбадағы қателіктер туралы басқа қолданушыларды мақтау немесе ескерту үшін түсініктеме жазады.
- Бұл қолданба сіздің қажеттіліктеріңізге сәйкес келетіндігін білу үшін пайдаланушының бірнеше түсініктемесін оқып шығыңыз.
- Түймені басыңыз АЛ. Егер бұл ақылы бағдарлама болса, батырма «АЛУ» батырмасының орнына қосымшаның бағасын көрсетеді.
- Қажет болса, Apple идентификаторын және / немесе құпия сөзді енгізіңіз.
- Экранның жоғарғы жағындағы iPhone белгішесін басыңыз.
- Басыңыз Қолданбалар (Қолдану). Экранда қосымшалардың тізімі көрсетіледі.
- Басыңыз Орнату. IPhone-ға көшіргіңіз келетін қолданбаның жанындағы батырманы басыңыз.
- Басыңыз Өтініш. Бұл батырма терезенің төменгі оң жақ бұрышында. Енді қосымша iPhone-ға орнатылады. жарнама
4-тен 3-әдіс: Жойылған бағдарламаны iPhone-да қайта орнатыңыз
App Store дүкенін ашыңыз. Егер сіз жойылған қолданбаны қайта орнатқыңыз келсе, оны iPhone-дан жасай аласыз.
- Егер сіз сатып алынған қолданбаны жойсаңыз, төлемді қайтадан төлеудің қажеті жоқ.
- Жойылған қолданбаны қайта орнату ескі параметрлерді және қолданба деректерін қалпына келтіре алмайды - тек қолданбаларды қалпына келтіруге болады.
Түймені басыңыз Жаңартулар (Жаңарту). Бұл түйме App Store экранының төменгі жағында орналасқан. Бұл жаңартуға болатын қолданбаларды ашады.
- Түймені басыңыз Сатып алынды (Ақылы). Бұл батырма экранның жоғарғы жағында орналасқан. Сіз жүктелген қосымшалардың тізімін көресіз (ақысыз және ақылы).
Басыңыз Бұл iPhone-да жоқ (Бұл iPhone-да жоқ). Бұл тізім тек жүктелген, бірақ телефонға орнатылмаған қолданбаларды ғана көрсетеді.
Қайта орнатқыңыз келетін бағдарламаны табыңыз. Қолданбаны табу үшін тізім бойынша жылжуыңыз керек немесе іздеу өрісіне бағдарламаның атын теруіңіз керек.
Бағдарлама атауының жанындағы бұлт белгішесін түртіңіз. Орнату басталады және төлем туралы ақпаратты қайта енгізудің қажеті жоқ. Бағдарлама орнатылғаннан кейін, жылдам қол жеткізу үшін белгіше жұмыс үстеліне қосылады. жарнама
4-тен 4-әдіс: Mojo көмегімен лицензияланбаған қолданбаларды орнатыңыз
- Параққа кіріңіз mojoinstaller.co iPhone веб-шолғышында. Mojo App Store дүкенінде жоқ, мысалы, лицензияланбаған бейне эмуляторлары немесе жүйені конфигурациялау бағдарламалары сияқты бағдарламаларды орнатуға мүмкіндік береді.
- Mojo-да қателіктер бар, бірақ бұл осы қосымшаларды iOS нұсқасына телефонды джейлбрейсіз орнатудың жалғыз шешімі.
- Бұл әдісті тек сіз тәжірибелі қолданушы болған жағдайда ғана қолдану керек.
- Басыңыз Тікелей сізден iDevice орнатыңыз (Тікелей iDevice-тен орнатылған). Бұл экранның төменгі жағындағы көк түймешік.
Түймені басыңыз Жеке профиль құру (Өзіңіздің жеке профиліңізді жасаңыз). Бұл сізге қазіргі iPhone-да Mojo туралы айтады, содан кейін сіз iPhone-ның Параметрлер бөліміндегі «Профильді орнату» экранына барасыз.
Басыңыз Орнату (Параметр). Бұл батырма «Профильді орнату» экранының жоғарғы оң жақ бұрышында орналасқан. Егер сіздің телефоныңызда экран құлпы орнатылған болса, сізден құпия сөз сұралады. «Орнату» басылған кезде экран веб-шолғышқа оралады.
Басыңыз Mojo орнатыңыз (Mojo орнатыңыз). Бұл басқа «Профильді орнату» экранының Параметрлер бөлімінде бағдарламаны іске қосу әрекеті. Барлығы артық болып көрінгенімен, бұл орнату процесінің маңызды кезеңі.
Басыңыз Орнату. Егер импорттау сұралса, сәйкес өрісті теріңіз. Егер сіз «Профильге қол қойылмаған» деген ескертуді көрсеңіз, «Орнату» түймесін қайтадан басыңыз.
Түймені басыңыз Дайын (Аяқтау). Орнату аяқталды, енді жұмыс үстелінде Mojo белгішесін көру керек.
Mojo қолданбасын негізгі экраннан бастаңыз. Бағдарламаны іске қосу үшін негізгі экранға оралып, Mojo қосымшасын түртіңіз.
Басыңыз Дереккөздер (Дереккөз). Бұл экранның төменгі жағындағы мәзір. Mojo-да қолданбалар дүкенінің өзіндік нұсқасы бар, оған кіруге болады, бұл ресми App Store-ны пайдаланумен ұқсас.
Басыңыз Ресми Mojo репозиторийі қосымша бағдарламаларға қол жеткізу үшін. Жүктелетін бағдарламалардың тізімін көру үшін сүйреп апаруға болады немесе экранның жоғарғы жағындағы Іздеу тілқатысу терезесінде қолданба атауы бойынша іздеуге болады.
Ақпаратты көру үшін бағдарлама атауын түртіңіз. App Store сияқты, экранда қолданбаның атауын түрту арқылы қосымша мәліметтерді көруге болады.
Басыңыз Орнату. Бұл бағдарламаны орнатқыңыз келетін-келмейтінін сұрайтын растау диалогын іске қосады.
Басыңыз Орнату. Осы сәтте қосымша iPhone-ға жүктеліп, орнатылады. Бірінші орнату көбінесе сәтсіздікке ұшырайтынын ескеріңіз. Қате туралы хабарламаны көрсеңіз, «Қайталау» батырмасын басыңыз. Бағдарламаны орнату үшін сізге бірнеше рет «Қайталау» батырмасын басу қажет болуы мүмкін.
- Үй түймесін басыңыз. Үй түймесі - бұл iPhone-ның жоғарғы жағындағы экранның астында орналасқан дөңгелек түйме.
- IPhone параметрлерін ашыңыз. Опцияның дөңгелегі бар сұр белгішесі бар (⚙️), әдетте негізгі экранда орналасқан.
- Төмен жылжып, таңдаңыз Жалпы (Жалпы).
- Төмен жылжып, таңдаңыз Күні мен уақыты (Күні мен уақыты). Бұл опция мәзірдің төменгі жағында орналасқан.
- «Автоматты түрде орнату» функциясын өшіріңіз. Опция ақ түске айналады.
- Күні мен уақыты туралы басыңыз. Опция уақыт белдеуінен сәл төмен.
- Күнді реттеу үшін сүйреңіз. 2017 жылға дейін тартуды жалғастырыңыз. Жарнама
Бұл Mojo арқылы орнатылған қосымшаны іске қосу үшін қажет операциялар. Дегенмен, бағдарламаның жаңартылуын баспагердің веб-сайтынан үнемі тексеріп отырыңыз.

Кеңес
- Siri-ді қолданбаларды жүктеп алу үшін «Siri, get» деп айтыңыз (Siri, жүктеу).