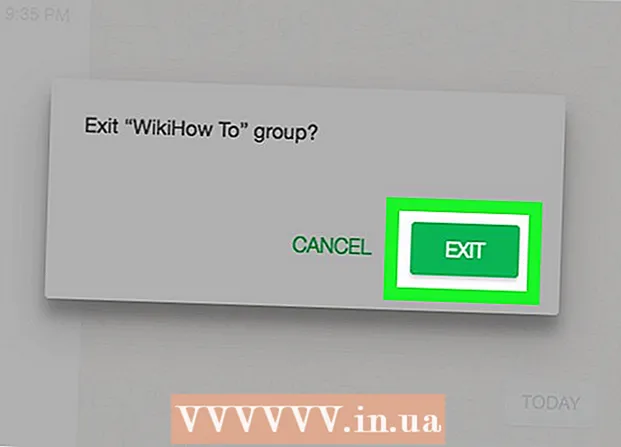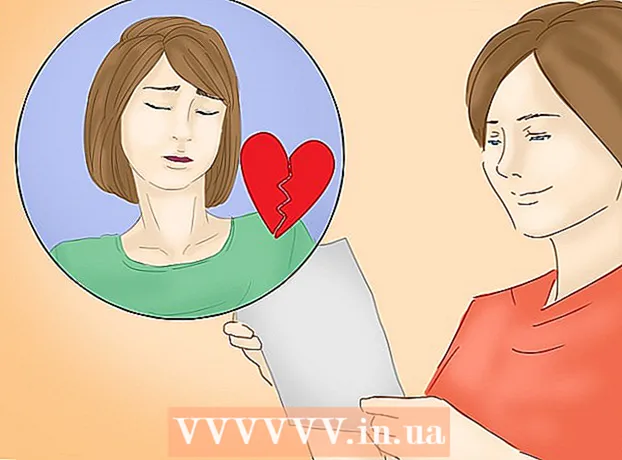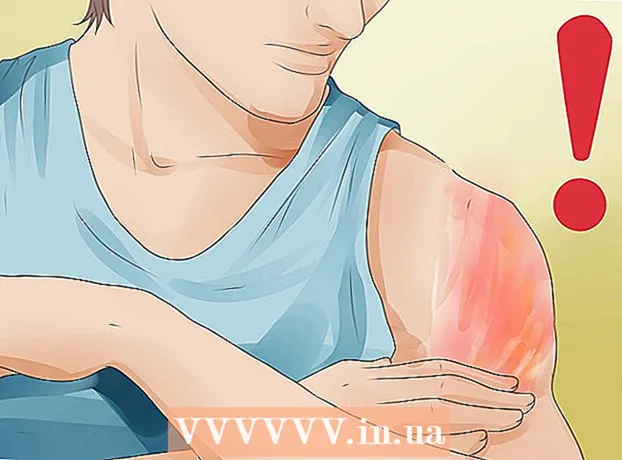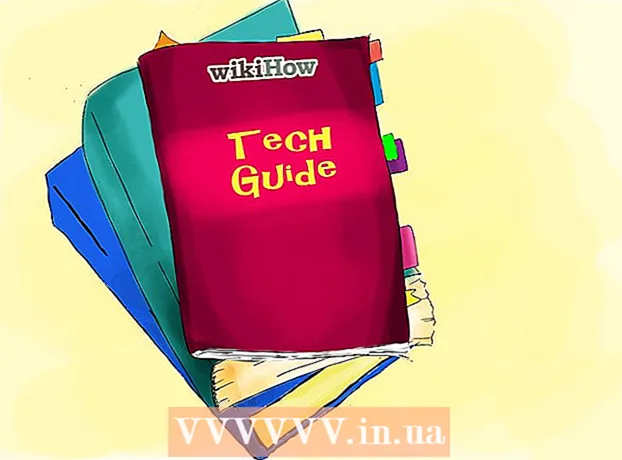Автор:
Monica Porter
Жасалған Күн:
17 Сапта Жүру 2021
Жаңарту Күні:
27 Маусым 2024
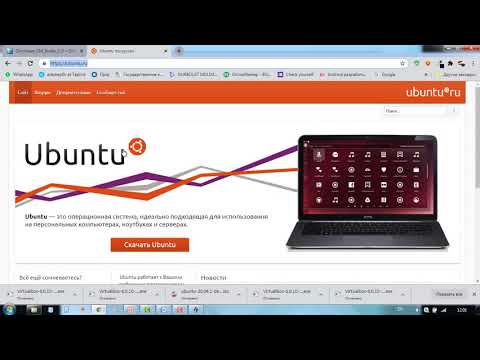
Мазмұны
Сіз Ubuntu-ны орнатып көрдіңіз бе, бірақ компьютеріңізде Ubuntu-ны іске қосуға орын жетіспейді ме? Бұл мақалада қазіргі компьютердегі параметрлерді өзгертпестен басқа амалдық жүйені пайдалану үшін VirtualBox сияқты виртуалды машинаны қалай жасау керектігі туралы нұсқаулық бар. Бұл мақалада VirtualBox-ты орнатуға және бірінші виртуалды машинаны орнатуға, Ubuntu-ны қалай жүктеуге, дайындауға және орнатуға болады.
Қадамдар
6-дан 1-бөлім: Ubuntu-ны жүктеп алыңыз
Ubuntu басты бетіне өтіп, жүктеуді ашыңыз.

Диалог терезесінде сәйкес құрылымды таңдаңыз.
Ubuntu (gnome) жүктеуді бастау үшін «Жүктеуді бастау» батырмасын басыңыз. жарнама
6-дан 2-бөлім: VirtualBox орнату

VirtualBox-тың соңғы нұсқасын жүктеп алыңыз. VirtualBox веб-сайтына кіріп, жүктеуді ашыңыз. Windows, Mac және Linux үйлесімді нұсқалары бар. Егер сіздің компьютеріңіз қандай амалдық жүйеде жұмыс істейтініне сенімді болмасаңыз, «x86 / amd64» батырмасын басу арқылы Windows нұсқасын басынан жүктеп алыңыз.
Орнату басталады. Лицензиялық келісімді оқып, келісіңіз. Орнатушының жаңа нұсқалары (4.3.16 бастап «9 қыркүйек 2014 ж» шыққан) орнату кезінде лицензиялық келісімді көрсетпейді.
«Қабылдаймын» таңдаңыз, одан әрі жалғастыру үшін «Келесі» түймесін басыңыз.
USB, желі немесе Python қолдауын орнатпауды таңдаңыз. Әр параметрдің жанындағы сұр белгішені нұқыңыз және қызыл X немесе «Бүкіл функция қол жетімсіз болады» таңдаңыз. Жалғастыру үшін «Келесі» батырмасын басыңыз. Егер сіз виртуалды машинаны бірінші рет қолдансаңыз, бұл реттелетін драйверлерді орнату қажеттілігін жояды, сондықтан VirtualBox-ты орнатуды және жоюды жеңілдетеді. Егер сіз бұрын-соңды виртуалды машинамен жұмыс істесеңіз, сіз осы опцияларды таңдай аласыз.
Жылдам іске қосу тақтасының диалогтық терезесін алып тастап, жалғастыру үшін «Келесі» батырмасын басыңыз.
VirtualBox орнату үшін «Орнату» батырмасын басыңыз.
VirtualBox ашу үшін «Аяқтау» батырмасын басыңыз. жарнама
6-дан 3-бөлім: Жаңа виртуалды машинаны құру
VirtualBox-та виртуалды машиналарды орнату үшін шеберді іске қосу үшін «Жаңа» батырмасын басыңыз.
Виртуалды машинаны атаңыз және амалдық жүйені таңдаңыз. «Келесі» батырмасын басыңыз. Бұл мысалда сіз Ubuntu-ны орнатасыз.
- Атау өрісіне кез-келген атауды енгізіңіз (мысалы, Ubuntu немесе Linux). «Операциялық жүйе» үшін «Linux» таңдаңыз. Нұсқа автоматты түрде «Ubuntu» күйіне өтеді. Аяқтағаннан кейін «Келесі» батырмасын басыңыз.
Виртуалды машинада қолданылатын жад көлемін таңдап, «Келесі» батырмасын басыңыз. Алдыңғы қадамда операциялық жүйені таңдағанда, VirtualBox автоматты түрде қажетті жад көлемін ұсынады. Егер нөмір дұрыс болмаса, жүгірткіні сүйреуге немесе диалогтық терезеге жаңа нөмір енгізуге болады. Аяқтағаннан кейін «Келесі» батырмасын басыңыз.
Жаңа виртуалды қатты диск жасау үшін «Келесі» батырмасын басыңыз, содан кейін «Келесі» түймесін қайтадан басыңыз. Бұл жаңа виртуалды қатты дискіні құруға арналған екінші шебердің ашылуы.
Сіздің қажеттіліктеріңізге байланысты «Тұрақты өлшемді сақтау» немесе «Динамикалық кеңейту» таңдаңыз. Тіркелген сыйымдылық репозиторийі - хост операциялық жүйесіндегі виртуалды қатты дискінің мөлшері (мысалы, 8 ГБ виртуалды қатты диск, негізгі хосттың қатты дискісінде 8 ГБ болады). Өзгертілетін сыйымдылықтың репозитарийі - бұл қатты дискідегі Ubuntu өлшемі ғана, бірақ егер сіз шекті мәнге жеткенге дейін файлдарды қоссаңыз, оның мөлшері өзгереді (мысалы, виртуалды қатты дискіде 1 мегабайттық файл болады). Виртуалды қатты диск - 1 мегабайт. Содан кейін сіз қатты дискіге тағы 1 мегабайт файл қосасыз. Бұл өлшемі 2 мегабайт. Бұл процесс қатты дискінің өлшемі шегіне жеткенше жалғасады.)
Әдепкі атау мен виртуалды қатты диск сыйымдылығын қабылдау үшін «Келесі» батырмасын басыңыз. VirtualBox тағы бір рет виртуалды қатты диск үшін орынды орынды ұсынады. Егер сіз бұл өлшем сәйкес емес деп санасаңыз, жүгірткіні жылжытуға немесе нөмірді диалогтық терезеге енгізуге болады. Аяқтағаннан кейін «Келесі» батырмасын басыңыз.
«Аяқтау» түймесін басып, VirtualBox-та жаңа виртуалды қатты дискінің жасалуын күтіңіз. Тізімнен сіз жаңа виртуалды машинаны көруіңіз керек. жарнама
6-дан 4-бөлім: CD жүктеуді орнату
Жаңа виртуалды машинаны таңдаңыз. Аяқтағаннан кейін «Параметрлер» батырмасын басыңыз.
«Сақтау» қойындысын нұқыңыз.
«CD / DVD белгішесін» басыңыз (CD / DVD белгішесі) «+» белгісімен таңдап, орнату үшін ISO таңдаңыз.
Ubuntu ISO басқару құрылғысы астында орнатылады.
Сол жақтағы жүйе қойындысын нұқыңыз. Жүктелу ретін таңдап, CD / DVD-ні тізімнің жоғарғы жағында ұстаңыз.
Енді параметрлер терезесін жауып, негізгі терезеге оралуға болады. Ubuntu машинасы жүктеуге дайын. жарнама
6-дан 5-бөлім: Ubuntu орнату
Виртуалды машинаны таңдаңыз. Содан кейін «Бастау» батырмасын басыңыз.
Ubuntu виртуалды машинасы бөлек терезеде іске қосылады.
Құрылғы таңдалған ISO-дан жүктеледі және сіз тіл опциясын көресіз. Пайдаланғыңыз келетін тілді таңдап, Enter пернесін басыңыз.
Келесі терезеде «Орнату параметрлерін» көресіз. Сіз ubuntu-ны орнатусыз көруге немесе ubuntu орнатуды таңдауға болады. Сіз дискідегі және жадтағы қателер мен қателерді тексеріп, ағымдағы қатты дискіңізден жүктеуді таңдай аласыз. Мұнда ubuntu-ны ОРНАТУ таңдаңыз.
Ubuntu жүктегеннен кейін өз тіліңізді таңдап, «Жалғастыру» батырмасын басыңыз.
Келесі экранда ubuntu бақылау тізімін ұсынады және орнату кезінде жаңартуды сұрайды. Өз қалауыңыз бойынша опцияны таңдап, «Жалғастыру» түймесін басыңыз.
Келесі опция сізден барлық деректерді жойып, «Басқа нәрсе» опциясынан жеке бөлім орнатқыңыз немесе құрғыңыз келетін-келмейтіндігіңізді сұрайды.
Картадан уақыт белдеуін таңдаңыз, «Жалғастыру» түймесін басыңыз.
Әдепкі пернетақта интерфейсін сақтау немесе қалағанын таңдау үшін «Жалғастыру» батырмасын басыңыз.
Бірінші диалог терезесіне пайдаланушы атын енгізіңіз. Пайдаланушының аты мен компьютердің аты автоматты түрде толтырылады. Құпия сөзді енгізіп, құпия сөзді растаңыз, содан кейін «Жалғастыру» батырмасын басыңыз.
Ubuntu орнату процесін бастайды.
Орнату аяқталғаннан кейін орнатуды аяқтау үшін «Қазір қайта бастау» түймесін басыңыз.
Виртуалды машина қайта іске қосылады және жаңадан орнатылған Ubuntu қатты дискіден жүктеліп, негізгі ubuntu терезесіне кіру үшін пароль береді. жарнама
6-дан 6-бөлім: қосымша қонақтар орнату
Ubuntu-ға кіргеннен кейін виртуалды қораптағы «Құрылғылар» қойындысын нұқыңыз. «Қонақ қосымшаларын CD кескінін енгізу ...» таңдаңыз.
Ubuntu бағдарламаны орнатуды сұрағанда және пароль қажет болғанда, парольді енгізіңіз. «Қазір орнату» батырмасын басыңыз.
Терминал бағдарламасын іске қосуға рұқсат етіңіз және аяқталғаннан кейін Enter пернесін басыңыз.
Виртуалды машинаны қайта іске қосыңыз, ол қосылғаннан кейін «Қарау»> «Қонақтар дисплейін автоматты түрде өзгерту» мәзірін басыңыз, сонда сіз виртуалды машинаны қолдана аласыз Ubuntu максималды ажыратымдылығы. жарнама
Кеңес
- Виртуалды машина сәтті жұмыс жасамас бұрын сізге виртуалдандыруды хосттың BIOS мәзірінен қосу қажет болуы мүмкін. Егер «бұл ядро үшін x86-64 процессор қажет, бірақ тек i686 процессорын анықтаған. Жүктеу мүмкін емес - сіздің процессорыңызға сәйкес ядроны пайдаланыңыз» деген қате туралы хабарлама болса, бұл ядро үшін x86- процессор қажет. 64, бірақ тек i686 процессоры анықталды. Жүктеу мүмкін емес - виртуалды машинаны іске қосқан кезде процессорыңызға сәйкес ядроны қолданыңыз). Ubuntu 32 биттік нұсқасын орнатып көріңіз.
- Егер USB драйвері орнатылмаған болса, виртуалды құрылғының параметрлеріне кірген сайын, VirtualBox USB ішкі жүйесіне кіре алмайтындығы туралы ескерту аласыз. Бұл қалыпты жағдай және виртуалды құрылғыға әсер етпеуі керек. Жай «OK» батырмасын басыңыз және жалғастырыңыз.
- VirtualBox виртуалды машинаға фокустау кезінде виртуалды машинамен пернетақтаны автоматты түрде қосады. Пернетақтаны босату үшін оң жақ Ctrl пернесін басыңыз.
- Виртуалды машинаны басқан кезде VirtualBox автоматты түрде тінтуірді виртуалды машинаға қосады. Тінтуірді босату үшін оң жақ Ctrl пернесін басыңыз.
Ескерту
- Виртуалды қатты дискіні жасау үшін қатты дискіде бос орын бар екеніне көз жеткізіңіз. Егер VirtualBox 8 Гбайт виртуалды қатты дискіні ұсынса, компьютердегі қатты диск 8 Гбайттан артық бос орын болуы керек.