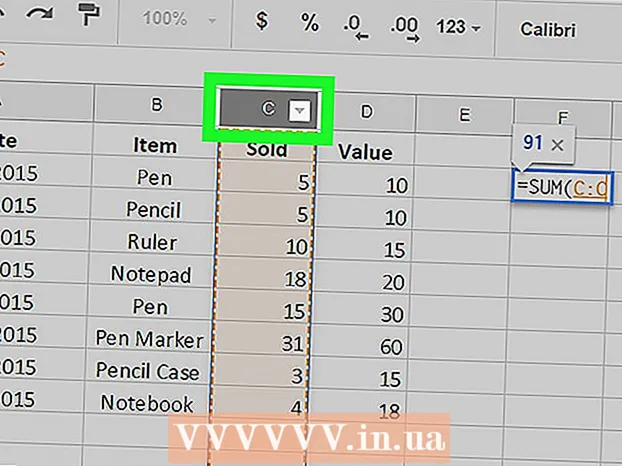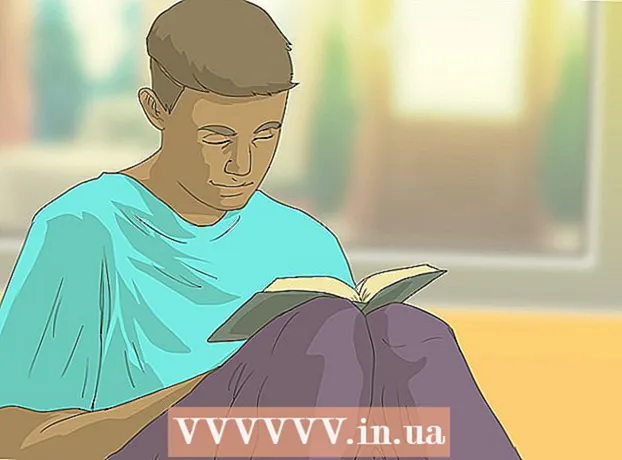Автор:
Randy Alexander
Жасалған Күн:
3 Сәуір 2021
Жаңарту Күні:
1 Шілде 2024

Мазмұны
Егер сіздің Android құрылғыңызға электрондық пошта тіркелгісі қосылған болса, оны жаңа ғана Android камераңызбен түсірілген фотосуреттерді жіберу үшін пайдалана аласыз. Егер сіз құрылғыңызға электрондық пошта тіркелгісін әлі қоспаған болсаңыз, Параметрлер (Параметрлер) бөлімінен өтуге болады. Есептік жазбаңызды қосқаннан кейін, сіз Photos қолданбасындағы немесе Галереядағы фотосуреттерді бөлісе аласыз немесе файлдарды тікелей электрондық поштаға тіркей аласыз.
Қадамдар
3-тен 1-бөлім: Android құрылғысына электрондық пошта есептік жазбасын қосыңыз
Құрылғының параметрлер қолданбасын ашыңыз. Фотосуретті Android құрылғысынан электрондық поштаға жібермес бұрын электрондық пошта тіркелгісіне кіргеніңізге көз жеткізу керек. Мұны Параметрлер қолданбасында жасаңыз.
- Егер сіз құрылғыға электрондық пошта есептік жазбасын қосқан болсаңыз, келесі бөлімді қараңыз.

Басыңыз «Шоттар». Бұл опция «Жеке» бөлімінде орналасқан.
Басыңыз «Аккаунт қосу». Тапсырмалар әдетте экранның төменгі жағында көрінеді.

«Электрондық пошта», «Пошта» немесе «Google» тармағын таңдаңыз. Егер сіз қосатын электрондық пошта тіркелгісі Gmail болмаса, «Электрондық пошта» тармағын таңдаңыз. Егер сіз Gmail тіркелгісін қосатын болсаңыз, «Google» тармағын таңдаңыз.
Тіркелгі туралы мәліметтерді енгізіңіз. «Электрондық поштаны» басқаннан кейін сізден электрондық пошта жеткізушісін таңдау сұралады. Тізімнен таңдаңыз немесе егер провайдер тізімде болмаса, «Басқа» батырмасын басыңыз. Егер сізде Hotmail тіркелгісі болса, «Outlook.com» таңдаңыз. Есептік жазбаның түрін таңдағаннан кейін, пайдаланушы аты мен құпия сөзді сұрағанда енгізіңіз. Электрондық пошта тіркелгісін теңшеуді аяқтау үшін экрандағы нұсқауларды орындаңыз. жарнама
3-тен 2-бөлім: Галереядан немесе фотосуреттер қосымшасынан фотосуреттер жіберу

Галерея немесе Фото қолданбасын ашыңыз. Бұл қосымшада сіз құрылғыда сақтайтын барлық фотосуреттер бар.
Жібергіңіз келетін алғашқы фотосуретті басып тұрыңыз. Бұл кескінді таңдап, таңдау режиміне қояды.
- Егер бұл сізге бірнеше фотосуреттерді таңдауға мүмкіндік бермесе, суреттерді таңдамас бұрын «Бөлісу» батырмасын басу қажет болуы мүмкін. Бұл әрекет әр құрылғыда әр түрлі болады.
Жібергіңіз келетін басқа суретті түртіңіз. Таңдау режимі қосылғаннан кейін қосу және жіберу үшін әр фотосуретті басыңыз.
- Әр электрондық поштаға бес суреттен артық емес жіберуге тырысыңыз. Көптеген электрондық пошта қызметтері пайдаланушыларға тым үлкен хаттарды алуға мүмкіндік бермейді. Электрондық поштаға тек бес кескінмен шектеу кез келген адамның оны ала алатынын қамтамасыз етеді.
Фотосуретті таңдағаннан кейін «Бөлісу» батырмасын басыңыз. Фотосуреттерді таңдағаннан кейін «Бөлісу» батырмасын басыңыз. Бұл батырма, әдетте, экранның жоғарғы жағында орналасқан және әр нүктесінде нүктесі бар «<» таңбасы бар.
Бөлісетін қолданбалар тізімінен электрондық пошта қолданбасын таңдаңыз. Бөлісу түймесін басқан кезде қосымшалар тізімі жаңа терезеде пайда болады. «Электрондық пошта» түймесін табу үшін осы тізімде төмен айналдырыңыз. Түрткеннен кейін электрондық пошта қосымшасы жаңа поштамен ашылады.
- Электрондық пошта орнына Gmail қосымшасын қолдансаңыз, тізімнен «Gmail» таңдаңыз.
Сұралса, сурет өлшемін таңдаңыз. Сіз бөлісетін құрылғы мен электрондық пошта клиентіне байланысты фотосуреттердің өлшемін өзгерту қажет болуы мүмкін. Берілген нұсқалардан сөз таңдаңыз. Кішкентай фотосуреттер байланысы нашар алушылар үшін жұмыс істейді, бірақ кең экраннан көргенде кескін сапасы төмендейді.
- Егер сіз Google Photos қолданбасынан бөлісіп жатсаңыз, сізден фотосуретті электронды поштаның толық көлемінде жіберу немесе алушы аша алатын сілтеме жасау сұралады. Егер сіз электрондық поштаға рұқсат етілгеннен көп фотосурет жібергіңіз келсе, сілтеме жасағаныңыз жақсы.
- Фотосуреттің өлшемін өзгерту опциялары құрылғыға және Галереяға немесе Фото қолданбаларына байланысты әртүрлі болады.
Хабарламалар құрыңыз және мекен-жайларды қосыңыз. Электрондық пошта қолданбасын таңдағаннан кейін сіз хабарлама жазу терезесіне түсесіз. Сіз таңдаған фотосурет электрондық пошта тіркемесі ретінде қосылады. Электрондық пошта мәтінін және алушы туралы ақпаратты жоғарғы жағына енгізіңіз.
Фотосуреттерді жіберіңіз. Электрондық поштаңызды жазып, жіберушіні қосқаннан кейін, электрондық поштаны жіберу үшін «Жіберу» батырмасын басыңыз. Электрондық пошта жіберу үшін сіз Wi-Fi немесе мобильді желіге қосылған болуыңыз керек.
- Электрондық поштаның жіберілуіне бірнеше минут кетуі мүмкін, себебі суреттер жүктеуге біраз уақыт кетеді.
3-тен 3-бөлім: Gmail қосымшасы немесе электрондық пошта арқылы фотосуреттерді тіркеу
Электрондық пошта клиентін ашыңыз. Бағдарламада электрондық пошта мазмұнына фотосуреттер қоса аласыз. Жалғастыру үшін Электрондық пошта немесе Gmail қолданбасын ашыңыз.
Жаңа хабарлама жасаңыз. Жаңа түймесін басу арқылы қолданбада жаңа электрондық поштаны бастаңыз. Бұл опцияда әдетте қарындаш белгішесі немесе «+» белгісі болады.
Тіркеу батырмасын басыңыз. Хабарлама жазу экраны ашылғаннан кейін Тіркеу батырмасын басыңыз. Опцияларда қысқыштың белгішесі бар және олар әдетте экранның жоғарғы жағында болады. Электрондық пошта қолданбасына байланысты алдымен мәзірді ашу үшін ⋮ батырмасын басу қажет болуы мүмкін.
Тіркегіңіз келетін фотосуретті табыңыз. Тіркеу батырмасын басқан кезде, әдетте экранның төменгі жағында жаңа мәзір пайда болады. Құрылғыда сақталған суреттерді көру үшін «Сурет» немесе «Фото» тармағын түрту керек.
- Камерамен жаңа фотосурет түсіру және тікелей бекіту үшін «Камера» түймесін басыңыз.
Тіркегіңіз келетін фотосуретті таңдаңыз. Галерея пайда болғаннан кейін оны таңдау үшін фотосуретті басуға болады. Кейбір электрондық пошта бағдарламалары бір уақытта тек бір фотоны таңдауға мүмкіндік береді, ал басқалары бірден таңдау үшін бірнеше фотосуретті түртуге мүмкіндік береді.
- Суретті таңдағаннан кейін «OK» немесе «✓» батырмасын басыңыз.
Электрондық поштаны құруды аяқтаңыз. Фотосуретті тіркегеннен кейін, электрондық поштаны әдеттегідей жасаңыз. Фотосуретті жібергіңіз келетін алушының атын енгізуді ұмытпаңыз.
Электрондық пошта жіберіңіз. Электрондық пошта дайын болғаннан кейін «Жіберу» батырмасындағы сурет конвертін басуға болады. Электрондық поштаны жіберу үшін Wi-Fi немесе мобильді желіге қосылу керек. Көптеген суреттері бар электрондық хаттарды жіберуге бірнеше минут кетуі мүмкін. жарнама
Кеңес
- Әр электрондық поштаға сіз тек беске дейін сурет жіберуіңіз керек. Бұл электрондық поштаның дұрыс жіберілуіне және басқа адамның фотосуретті алуына көмектеседі.
- Екі тараптың электрондық пошта қызметіне байланысты, электрондық пошта алушыға жету үшін көп уақыт кетуі мүмкін.