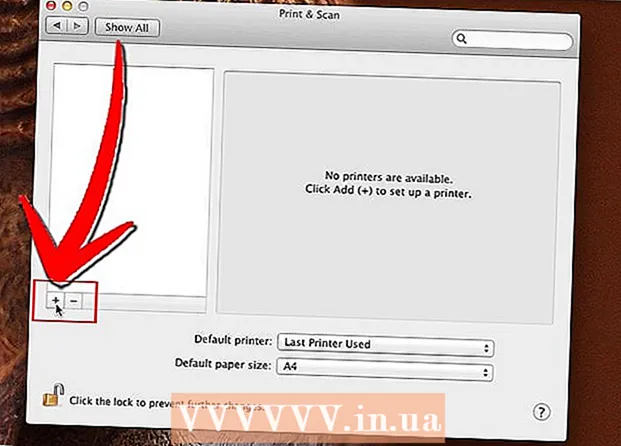Автор:
Robert Simon
Жасалған Күн:
19 Маусым 2021
Жаңарту Күні:
1 Шілде 2024

Мазмұны
Бұл wikiHow сізге Windows ДК-де EXE файлының белгішесін қалай өзгерту керектігін үйретеді. Біз EXE файлының белгішесін әдеттегідей өзгерте алмасақ та, EXE файлы үшін төте жол жасап, одан кейін таңбашаны өңдей аласыз. Егер сіз EXE файлын оның белгішесін өзгертуге мәжбүр еткіңіз келсе, Resource Hacker немесе GConvert бағдарламасын қолдана аласыз.
Қадамдар
3-тен 1-ші әдіс: жарлық жасаңыз
- Сіз бұл әдіс қалай жұмыс істейтінін түсінуіңіз керек. EXE файлының белгішесін үшінші тарап бағдарламасынсыз өзгерту мүмкін болмағанымен, жұмыс үстелінде EXE файлына сілтеме жасай аласыз, содан кейін таңбашаның белгішесін өзгерте аласыз. Бұл EXE файлының белгілі бір қалтада қалуына мүмкіндік береді және файлды ашу үшін жұмыс үстелінің тіркесімін пайдалануыңызға болады.
- Жұмыс үстелінде EXE файлына сілтеме жасағаннан кейін сіз EXE файлын жылжыта алмайсыз, өйткені ол жарлықты бүлдіреді.
- Сіз жұмыс үстелінде жарлықтарды сақтаудың қажеті жоқ.
- Сізде белгішелік файл болуы керек. Кескіндерді пайдаланудың орнына таңбашаның белгішесі ретінде белгішелік файл (ICO) болу керек. Импорттау арқылы жаңа логотип кескінін жүктеңіз ICO файлының белгішесі іздеу жүйесіне өтіп, пайда болатын веб-сайтты таңдап, пайдаланғыңыз келетін ICO файлын тауып, сілтемені басыңыз. ICO ретінде жүктеп алыңыз немесе Жүктеу (Жүктеу).
- Жүктелген файл in.webp немесе.png емес, .ico екеніне көз жеткізіңіз. Жарлықпен тек белгішелік файлды қолдануға болады.
- Сіз сондай-ақ пайдалану үшін өз белгішелеріңізді жасай аласыз.
- Белгіше файлын біреудің кездейсоқ жылжытқанына байланысты таңбашаның кескіні жоғалып кетпес үшін белгішелік файлды белгіленген жерге сақтау керек (мысалы, «Суреттер» қалтасында).
- Жұмыс үстеліндегі тінтуірдің оң жағын басыңыз. Тышқан меңзерінің жанында ашылмалы мәзір пайда болады. Бос аймақты тінтуірдің оң жағымен басқаныңызға көз жеткізіңіз (файл, тапсырмалар тақтасы немесе қалта емес).
- Егер компьютер тінтуірінде тінтуірдің оң жақ батырмасы болмаса, тінтуірдің оң жағын басыңыз немесе екі саусағыңызбен шертіңіз.
- Егер компьютер тінтуірдің орнына трекпадты қолданса, сіз екі саусағыңызбен трекпадты баса аласыз немесе трекпадтың төменгі оң жағын басыңыз.
- Таңдау жаңа (Жаңа) ашылмалы мәзірдің жоғарғы жағында орналасқан. Мәзір ашылады.
- Екі рет басу Жарлық. Параметрлер қалқымалы мәзірде. Жаңа терезе ашылады.
- Екі рет басу Шолу ... (Шолу) терезенің ортасында, тақырып тақтасының оң жағында орналасқан.
- EXE файлын таңдаңыз. Қалқымалы терезеде EXE файлы бар қалтаға өтіп, EXE файлын таңдау үшін басыңыз.
- Екі рет басу ЖАРАЙДЫ МА. EXE файлы жарлықтың тағайындалуы ретінде таңдалады.
- Екі рет басу Келесі (Келесі), содан кейін атау енгізіңіз. Жарлық бергіңіз келетін атауды жұмыс үстеліне енгізіңіз.
- Екі рет басу аяқтау (Дайын) терезенің төменгі оң жақ бұрышында. EXE файлының таңбашасы жұмыс үстеліне қосылады.
- Таңбашаны тінтуірдің оң жағымен басыңыз. Ашылмалы мәзір пайда болады.
- Екі рет басу Қасиеттері (Қасиеттер). Опция ашылмалы мәзірдің төменгі жағында орналасқан.
- Екі рет басу Белгішені өзгерту… (Өзгерту белгішесі). Опция қалқымалы терезенің төменгі жағында орналасқан.
- Егер сіз бұл опцияны көрмесеңіз, алдымен картаны басыңыз Жарлық терезенің жоғарғы жағы.
- Екі рет басу Шолу ... қалқымалы терезеде орналасқан. File Explorer ашылады.
- Белгішелік файлды таңдаңыз. Бұрын жасаған немесе жүктеген белгішелік файлды шолып, оны нұқыңыз.
- Екі рет басу Ашық (Ашық). Опциялар терезенің төменгі жағында орналасқан.
- Екі рет басу ЖАРАЙДЫ МА қалқымалы терезенің төменгі жағында.
- Екі рет басу Өтініш (Қолдану), содан кейін басыңыз ЖАРАЙДЫ МА. Жаңа белгіше жарлыққа қолданылады.
- Қаласаңыз, процедураны аяқтау үшін сілтемедегі көрсеткіні жоюға болады.
3-тен 2-әдіс: EXE файлын Resource Hacker көмегімен редакциялау
- Сізде белгішелік файл болуы керек. Кескіндерді пайдаланудың орнына таңбашаның белгішесі ретінде белгішелік файл (ICO) болу керек. Импорттау арқылы жаңа логотип кескінін жүктеңіз ICO файлының белгішесі іздеу жүйесіне өтіп, пайда болатын веб-сайтты таңдап, пайдаланғыңыз келетін ICO файлын тауып, сілтемені басыңыз. ICO ретінде жүктеп алыңыз немесе Жүктеу.
- Жүктелген файл in.webp немесе.png емес, .ico екеніне көз жеткізіңіз. EXE форматымен тек белгішелік файлды қолдануға болады.
- Сіз сондай-ақ пайдалану үшін өз белгішелеріңізді жасай аласыз.
- Белгіше файлын біреудің кездейсоқ жылжытқанына байланысты таңбашаның кескіні жоғалып кетпес үшін белгішелік файлды белгіленген жерге сақтау керек (мысалы, «Суреттер» қалтасында).
- Ресурстық хакерді жүктеңіз және орнатыңыз. Resource Hacker - бұл Windows компьютерлеріне арналған EXE файлының қасиеттерін, соның ішінде белгішесін өңдеуге мүмкіндік беретін ақысыз бағдарлама. Бағдарламаны жүктеу және орнату үшін http://www.angusj.com/resourcehacker/ веб-шолғышына кіріңіз, содан кейін:
- Сілтемені басыңыз Жүктеу Көк беттің жоғарғы жағында орналасқан.
- Басыңыз EXE орнату (EXE файл параметрі), содан кейін сұралса, сақтау орнын таңдаңыз.
- Жүктелген орнату файлын екі рет басыңыз.
- Экрандағы нұсқауларды орындаңыз.
- Ресурстық хакерді ашыңыз. Ашық Бастау, теріңіз ресурстық хакер Бастау бөліміне өтіп, нәтижені басыңыз Ресурстық хакер Бастау терезесінің жоғарғы жағы.
- Екі рет басу Файл (Файл). Бұл қойынды Resource Hacker терезесінің жоғарғы сол жағында орналасқан. Ашылмалы мәзір пайда болады.
- Екі рет басу Ашық ... ашылмалы мәзірдің жоғарғы жағында Файл.
- EXE файлын таңдаңыз. Терезенің сол жағындағы таңдалған қалтаны басып, EXE файлын басыңыз.
- Егер EXE файлы сіз ашқан қалта ішіндегі бір (немесе бірнеше) қалтада болса, сізге осы қалталардың барлығын ашу қажет болады.
- Екі рет басу Ашық терезенің төменгі жағында. EXE файлы Resource Hacker-де ашылады.
- «Белгіше» қалтасын таңдаңыз. Ресурс хакері терезесінің сол жағындағы осы қалтаны басыңыз.
- Картаны екі рет басыңыз Әрекет (Әрекет) терезенің жоғарғы сол жағында. Ашылмалы мәзір пайда болады.
- Екі рет басу Белгішені ауыстыру ... (Белгішені ауыстырыңыз). Опция ашылмалы мәзірдің ортасында орналасқан Әрекет.
- Екі рет басу Жаңа белгішесі бар файлды ашыңыз… (Жаңа белгішесі бар файлды ашыңыз). Опция «Ауыстыру белгішесі» терезесінің жоғарғы жағында орналасқан. Жаңа белгішені таңдауға арналған терезе ашылады.
- Белгішені таңдаңыз. Белгіше файлын (ICO) басыңыз немесе оның белгішесін пайдалану үшін басқа EXE файлын нұқыңыз.
- Алдыңғы терезенің сол жағындағы қалтаны басу қажет болуы мүмкін.
- Екі рет басу Ашық. Сіз таңдаған белгіше Ресурс хакерінде ашылады.
- Екі рет басу Ауыстыру (Ауыстыру). Опция Resource Hacker терезесінің оң жағында орналасқан.
- Белгіше ретінде қандай файлды таңдағаныңызға байланысты, сізге басу алдында терезенің сол жағындағы белгішенің нұсқасын таңдау қажет болуы мүмкін. Ауыстыру.
- Өзгерістеріңізді сақтаңыз. Картаны басыңыз Файл, содан кейін таңдаңыз Сақтау (Сақтау). Өзгерістер EXE файлына қолданылады. жарнама
3-тен 3-ші әдіс: EXC файлын GConvert көмегімен өңдеңіз
- Сізде белгішелік файл болуы керек. Кескіндерді пайдаланудың орнына таңбашаның белгішесі ретінде белгішелік файл (ICO) болу керек. Импорттау арқылы жаңа логотип кескінін жүктеңіз ICO файлының белгішесі іздеу жүйесіне өтіп, пайда болатын веб-сайтты таңдап, пайдаланғыңыз келетін ICO файлын тауып, сілтемені басыңыз. ICO ретінде жүктеп алыңыз немесе Жүктеу.
- Жүктелген файл in.webp немесе.png емес, .ico екеніне көз жеткізіңіз. EXE файлдарымен тек белгішелік файлдарды қолдануға болады.
- Сіз сондай-ақ пайдалану үшін өз белгішелеріңізді жасай аласыз.
- Белгіше файлын біреудің кездейсоқ жылжытқанына байланысты таңбашаның кескіні жоғалып кетпес үшін белгішелік файлды белгіленген жерге сақтау керек (мысалы, «Суреттер» қалтасында).
- GConvert жүктеп алыңыз және орнатыңыз. Компьютердің веб-шолғышында https://www.gdgsoft.com/download/gconvert.aspx сайтына өтіп, содан кейін:
- Сілтемені басыңыз 1-сайт (1-бет), содан кейін сұралса, сақтау орнын таңдаңыз.
- Жүктелген файлды екі рет басыңыз.
- Басыңыз Иә деп сұрағанда.
- Басыңыз Жылдам орнату (Қазір орнатыңыз), содан кейін экрандағы нұсқауларды орындаңыз.
- GConvert ашыңыз. Жұмыс үстеліндегі GConvert 5 қосымшасының белгішесі бар қалтаны екі рет басыңыз.
- GConvert жарлықты жұмыс үстеліне әдепкі бойынша орналастырады.
- Екі рет басу tiếp tục Пайда болған кезде (жалғастыру). Бұл GConvert негізгі терезесіне өтуге мүмкіндік береді.
- Екі рет басу Құралдар (Құралдар). Бұл қойынды терезенің жоғарғы жағында орналасқан. Ашылмалы мәзір пайда болады.
- Екі рет басу EXE / DLL ішіндегі белгішелерді өзгерту ... (EXE / DLL белгішелік файлын өңдеу). Опция ашылмалы мәзірдің төменгі жағында орналасқан. Жаңа терезе ашылады.
- Терезенің оң жағындағы қалта кескініндегі «Шолу» белгішесін екі рет басыңыз.
- EXE файлын таңдаңыз. Ашылған File Explorer терезесінде EXE файлы бар қалтаға өтіп, таңдау үшін басыңыз.
- Екі рет басу Ашық терезенің төменгі оң жақ бұрышында.
- Ағымдағы белгішені таңдаңыз. Терезенің ортасындағы белгішені басыңыз.
- Екі рет басу Таңдалған белгішені өзгерту ... (Таңдалған белгішені өңдеу). Тапсырмалар терезенің төменгі жағында орналасқан. Басқа File Explorer терезесі пайда болады.
- Белгішені таңдаңыз. File Explorer терезесінде белгіше файлы орналасқан жерге барып, оны таңдау үшін басыңыз.
- Екі рет басу Ашық парақтың төменгі оң жақ бұрышында.
- Екі рет басу GConvert-те жабыңыз және ашыңыз (Gconvert-те жабыңыз және ашыңыз). Бұл опция терезенің төменгі жағында орналасқан. Белгі EXE файлына қолданылады, ал файл мазмұны GConvert-те ашылады.
- GConvert жабыңыз. EXE файлы GConvert-қа жүктелгеннен кейін, бағдарламаны жабу үшін GConvert терезесінің оң жақ жоғарғы бұрышындағы қызыл шеңберді шертуге болады. EXE файлында енді басқа белгіше бар.
- Сондай-ақ, жаңа EXE белгішесін таңдағаннан кейін жұмыс үстелінде пайда болатын .bak файлын жоюға болады.
- EXE файлының белгішесінің өзгеруіне бірнеше минут кетеді. Жаңа белгішені бірден көрсету үшін GConvert-ті жауып, қайта ашуға болады.
Кеңес
- Сондай-ақ, Windows орнатылымында EXE файл таңбашасының сілтемесіндегі көрсеткіні алып тастауға болады.
Ескерту
- EXE файлын кез келген уақытта жылжытқан кезде жарлық жұмыс істемей қалады.