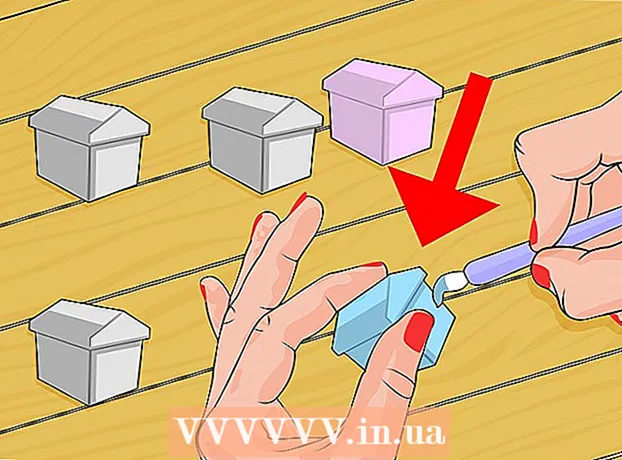Автор:
John Stephens
Жасалған Күн:
25 Қаңтар 2021
Жаңарту Күні:
1 Шілде 2024

Мазмұны
Бұл wikiHow мақаласында Linux амалдық жүйесінде root паролін қалай өзгерту керектігі түсіндіріледі, бұл сіздің ағымдағы пароліңізді есіңізде сақтаған жағдайда немесе root пароліңізді есіңізде сақтамаған жағдайда қолданылады.
Қадамдар
2-ден 1-әдіс: Ағымдағы түбірлік парольді қай жерде еске сақтау керек
Терминал терезесін ашыңыз. Осы терезені ашу үшін түймесін басыңыз Ctrl+Alt+Т, Linux жұмыс үстелдерінің көпшілігінде командалық жол (командалық жол интерпретаторы) бар жаңа терминал терезесін ашу.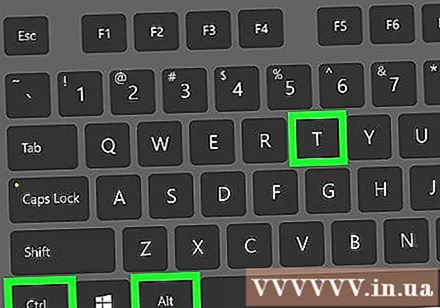
- Егер сіз жұмыс үстелінің ортасын пайдаланбайтын болсаңыз, пәрмен жолын қолданасыз, сондықтан келесі қадамға өтіңіз.
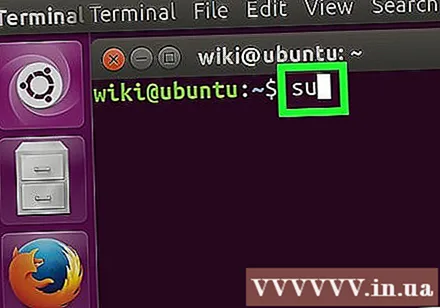
Түрі су пәрмен жолында түймесін басыңыз ↵ енгізіңіз. Ағымдағы Пароль: пәрмен жолында ашылады.
Ағымдағы түбірлік парольді теріп, содан кейін түртіңіз ↵ енгізіңіз. Құпия сөз бекітілгеннен кейін, сіз түпнұсқа пайдаланушы ретінде пәрмен жолына ораласыз.- Егер сіз парольді қате енгізсеңіз, іске қосыңыз су және қайталап көріңіз.
- Құпия сөздер регистрді ескереді.
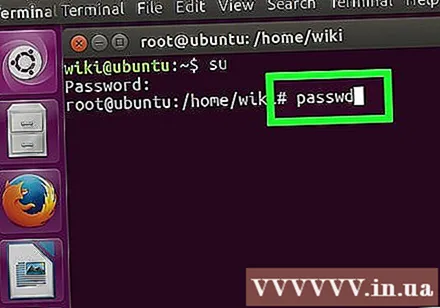
Түрі құпия сөз түймесін басыңыз ↵ енгізіңіз. Ағымдағы Жаңа UNIX паролін енгізіңіз: шақырудың төменгі жағында пайда болады.
Жаңа құпия сөзді теріп, түртіңіз ↵ енгізіңіз. Сіз енгізген пароль экранға шықпайды.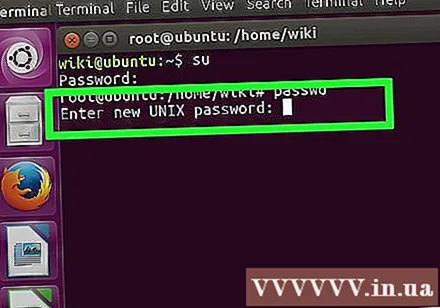
Жаңа құпия сөзді қайта теріп, нұқыңыз ↵ енгізіңіз. Сіз «пароль сәтті жаңартылды» деген хабарламаны көресіз (пароль сәтті жаңартылды).
Түрі Шығу түймесін басыңыз ↵ енгізіңіз. Бұл қадам түбірлік есептік жазбадан шығуға көмектеседі. жарнама
2-ден 2-әдіс: ағымдағы түбірлік парольді қайда еске түсірмейді
Компьютерді қайта қосыңыз.
Түймесін басыңыз E Grub мәзірінде. Grub мәзірі компьютерді қосқан бойда пайда болады. Әдетте бұл мәзір экранда бір уақытта ғана пайда болады.
- Егер жоқ болса, соққы беріңіз E Grub мәзірі жоғалып кетпес бұрын, компьютерді қайта қосып, қайталап көріңіз.
- Мұны ең танымал Linux дистрибутивтерімен жасауға болады (мысалы, Ubuntu, CentOS 7, Debian). Онда көптеген Linux таратылымдары бар, олардың кейбіреулері онша танымал емес. Егер сіз осылайша бір пайдаланушы режиміне ауыса алмасаңыз, сіздің жүйеңізге қатысты нұсқаулықтарды көру үшін сізге тарату веб-сайтына кіру керек.
Басталатын жолға төмен қарай жылжытыңыз Linux / жүктеу. Пернелерді басыңыз ↑ және ↓ мұны істеу. Жалғыз пайдаланушы режимінде бастау үшін сізге осы жолды өңдеу қажет.
- CentOS және басқа бірнеше таратылымдарда пәрмен жолы басталуы мүмкін 16. линукс орнына Linux.
Курсорды жолдың соңына дейін жылжытыңыз. Пернелерді басыңыз →, ←, ↑, және ↓ дереу ұстану ро.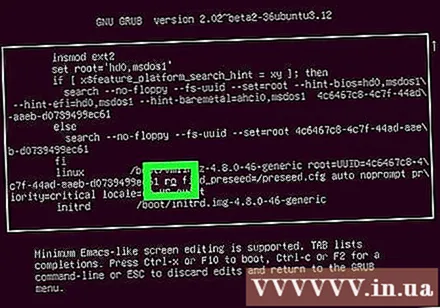
Түрі init = / bin / bash кейін ро. Енді жолдың соңы келесідей:
ro init = / bin / bash.- Арасындағы кеңістікке назар аударыңыз
ро жәнеinit = / bin / bash.
- Арасындағы кеңістікке назар аударыңыз
Түймесін басыңыз Ctrl+X. Бұл қадам жүйені түбір деңгейіндегі орталықтандырылмаған командалық шақыру ретінде тікелей бір пайдаланушы режимінде жүктеуге мәжбүр етеді.
Түрі қайта орнату, rw / Хабарламаға өтіп, түймесін басыңыз ↵ енгізіңіз. Бұл қадам файлдық жүйені оқу-жазу режиміне орнатады.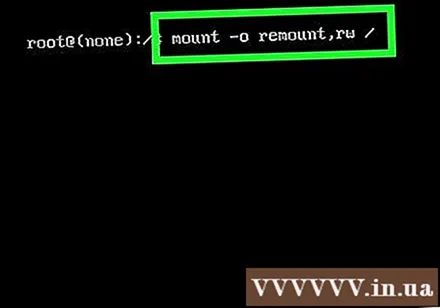
Түрі құпия сөз Хабарламада және түймесін басыңыз ↵ енгізіңіз. Бір пайдаланушы режимінде жүктеу кезінде сіз root-қатынасты аласыз, сондықтан пәрменге ештеңе жазудың қажеті жоқ. құпия сөз.
Жаңа түбірлік парольді теріп, басыңыз ↵ енгізіңіз. Сіз терген таңбалар экранда көрінбейді. Бұл қалыпты жағдай.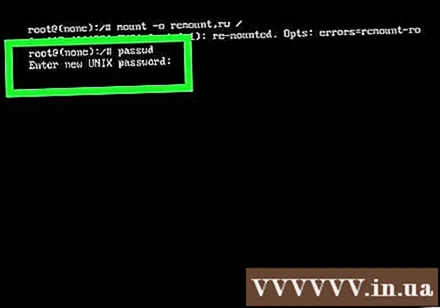
Жаңа құпия сөзді қайта теріп, нұқыңыз ↵ енгізіңіз. Жүйе дұрыс құпия сөзді қайта енгізгеніңізді растаған кезде сіз «құпия сөз сәтті жаңартылғанын» көресіз (пароль сәтті жаңартылады).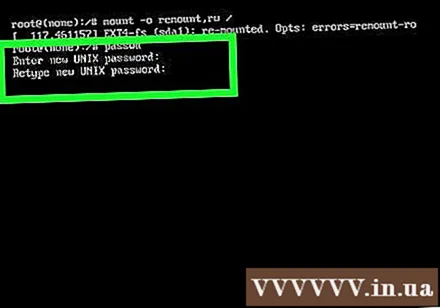
Түрі қайта жүктеу - f түймесін басыңыз ↵ енгізіңіз. Бұл команда жүйені қайта жүктеуге көмектеседі. жарнама
Кеңес
- Сіздің пароліңіз 8 немесе одан көп таңбадан тұруы керек, көптеген әріптерден (үлкен және кіші әріптерден), сандардан және арнайы таңбалардан тұрады.
- Басқа пайдаланушының құпия сөзін өзгерту үшін пайдаланыңыз су түбірге және теруге құпия сөз
.