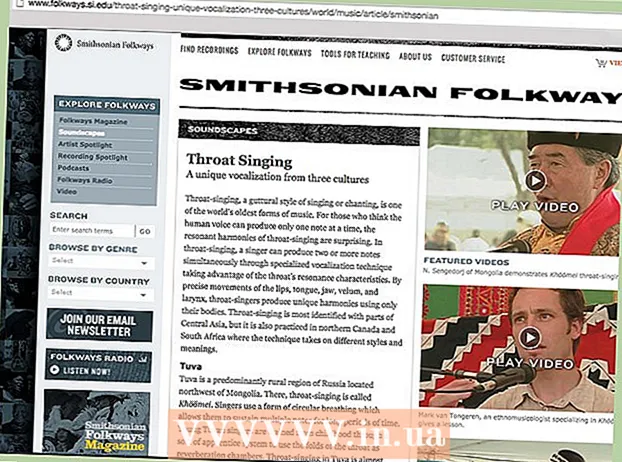Автор:
John Stephens
Жасалған Күн:
1 Қаңтар 2021
Жаңарту Күні:
1 Шілде 2024

Мазмұны
Бұл мақалада wikiHow сізге аймақты немесе Google Maps нұсқауларын қалай басып шығаруға болатынын көрсетеді. Мұны Windows және Mac компьютерлерінде жасауға болады. Есіңізде болсын, әр көшені нақты көру үшін үлкейту керек, яғни парақта тым кең аумақты басып шығару мүмкін емес.
Қадамдар
2-ден 1-әдіс: Картаны басып шығару
Google Maps веб-сайтын ашыңыз. Https://www.google.com/maps/ сайтына өтіңіз. Бұл Google Maps веб-шолушысын веб-шолғышта ашу әрекеті.

Мекенжайды енгізіңіз. Google Maps экранының жоғарғы сол жақ бұрышындағы іздеу жолағын басыңыз, содан кейін басып шығарғыңыз келетін мекенжайды енгізіңіз.- Сіз қаланы, провинцияны немесе мемлекеттік мекеменің атын тере аласыз (мысалы, колледж атауы).
Орынды таңдаңыз. Жүктеу үшін іздеу жолағының астындағы мекен-жайды басыңыз.

Үлкейту немесе кішірейту арқылы картаның өлшемін өзгертіңіз. Белгішені басыңыз + Үлкейту үшін экранның төменгі оң жақ бұрышындағы белгішені басыңыз - кішірейту үшін. Экранда көрсетілген картаның бір бөлігін басып шығаруға болады.- Үлкейту кезінде карта неғұрлым егжей-тегжейлі болады.
- Картаны қайта орналастыру үшін оны басып, сүйреуге болады.

Басып шығару мәзірін ашыңыз. Сіз қолданатын веб-шолғышқа байланысты әрекет сәл өзгеше:- Chrome Басыңыз ⋮ Chrome экранының жоғарғы оң жақ бұрышындағы түймесін басыңыз Басып шығару ... Ашылмалы мәзірде (Басып шығару ...).
- Firefox Басыңыз ☰ Firefox экранының оң жақ жоғарғы бұрышында түймесін басыңыз Басып шығару ашылмалы мәзірде.
- Microsoft Edge Басыңыз ⋯ экранның жоғарғы оң жақ бұрышында, содан кейін түймесін басыңыз Басып шығару ашылмалы мәзірде.
- Internet Explorer Басыңыз ⚙️ шолғыш терезесінің жоғарғы оң жақ бұрышында таңдаңыз Басып шығару ашылмалы мәзірдің жоғарғы жағында нұқыңыз Басып шығару ... сол жақ ашылмалы мәзір пайда болған кезде.
- Сафари Басыңыз Файл (Файл) Mac мәзір жолағында таңдаңыз Басып шығару ... ашылмалы мәзірдің төменгі жағында.
Принтерді таңдаңыз. Ағымдағы принтерді басыңыз немесе «Принтер» өрісін нұқыңыз және желілік принтерді таңдаңыз.
- Егер сіз ескі принтерді қолдансаңыз, басып шығармас бұрын оны компьютерге қосуыңыз қажет болуы мүмкін.
- Сізге басу керек болуы мүмкін Өзгерту (Өзгерту) немесе Шолу Ағымдағы таңдалған принтердің астында (Шолу).
Қажет болса, басып шығару параметрлерін өзгертіңіз. Әр принтерде әр түрлі параметрлер бар, әр браузерде әр түрлі принтер опциялары бар. Сіз келесі опцияларды өзгерте аласыз:
- Түс (Түсті) - сияны үнемдеу үшін Google Map-ті қара-ақ түспен басып шығарыңыз немесе мәліметтерді бөлектеу үшін түрлі-түсті басып шығарыңыз.
- Дана саны (Басылымдар саны) - сізге қажет карта басылымдарының санын таңдаңыз.
- Орналасу (Интерфейс) немесе Бағдарлау (Бағдар) - таңдаңыз Пейзаж (Пейзаж) үлкен картада.
Басыңыз Басып шығару. Веб-браузерге байланысты сіз браузердің жоғарғы немесе төменгі жағындағы батырманы таба аласыз. Бұл картаны таңдалған принтерге жібереді және оны басып шығарады. жарнама
2-ден 2-әдіс: Нұсқаулықтарды басып шығару
Google Maps бетін ашыңыз. Https://www.google.com/maps/ сайтына өтіңіз. Бұл ағымдағы шолғышта Google Maps парағын ашады.
«Бағыттар» белгішесін басыңыз. Көк фонда қисық көрсеткі белгішесі. Сіз бұл белгішені Google Maps іздеу жолағының жоғарғы оң жақ бұрышынан таба аласыз (іздеу жолағы экранның жоғарғы сол жақ бұрышында). Қалқымалы терезе пайда болады.
Бастапқы орынды енгізіңіз. Бағыттар терезесінің жоғарғы жағындағы мәтіндік өріске бастапқы мекен-жайды енгізіңіз.
- Бастапқы нүктені орнату үшін картадағы орынды нұқуға болады.
Баратын жеріңізді енгізіңіз. Тағайындалған жерді бастапқы нүкте өрісінің дәл астындағы «Мақсатты таңдаңыз ...» өрісіне енгізіңіз.
Түймесін басыңыз ↵ енгізіңіз. Бұл сіз енгізген 2 мекен-жайды растауға және бастапқы нүктеден ең жылдам жететін жерге дейін жолды табуға арналған әрекет.
Маршрут таңдаңыз. Терезенің сол жағында жүретін маршрутты нұқыңыз.
Принтердің белгішесін басыңыз. Белгі Бағыттар терезесінің оң жағында, сіз таңдаған маршрутта орналасқан. Белгішені басу арқылы басып шығару параметрлері бар қалқымалы терезе ашылады.
Басып шығару параметрлерін таңдаңыз. Басыңыз Карталарды қоса басып шығарыңыз (Картамен басып шығару) немесе Тек мәтінді басып шығару (Тек мәтінді басып шығарыңыз). Карталармен басып шығару сізге нұсқаулармен бірге визуалды көріністі береді, бірақ ол сияға көп кетеді.
Басыңыз Басып шығару. Бұл батырма экранның жоғарғы оң жақ бұрышында орналасқан. Бұл браузердің Басып шығару терезесін ашады.
Принтерді таңдаңыз. Ағымдағы принтерді басыңыз немесе «Принтер» өрісін басыңыз және желілік принтерді таңдаңыз.
- Егер сіз ескі принтерді қолдансаңыз, басып шығармас бұрын оны компьютерге қосуыңыз қажет болуы мүмкін.
- Сізге басу керек болуы мүмкін Өзгерту немесе Шолу таңдалған принтердің астында.
Қажет болса, басып шығару параметрлерін өзгертіңіз. Әр принтерде әр түрлі параметрлер бар, әр браузерде әр түрлі принтер опциялары бар. Сіз келесі опцияларды өзгерте аласыз:
- Түс (Түсті) - сияны үнемдеу үшін Google Map-ті қара-ақ түспен басып шығарыңыз немесе мәліметтерді бөлектеу үшін түрлі-түсті басып шығарыңыз.
- Дана саны (Басылымдар саны) - сізге қажет карта басылымдарының санын таңдаңыз.
Басыңыз Басып шығару. Веб-браузерге байланысты сіз браузердің жоғарғы немесе төменгі жағындағы батырманы таба аласыз. Бұл картаны таңдалған принтерге жібереді және оны басып шығарады. жарнама
Кеңес
- Google Map-ді мобильді телефонға басып шығарудың жалғыз жолы - скриншот жасап, оны iPhone немесе Android қосымшасынан басып шығару.
Ескерту
- Google карталарының басып шығарылған нұсқасында тек бірнеше нақты маршрут ақпараттары көрсетілген.