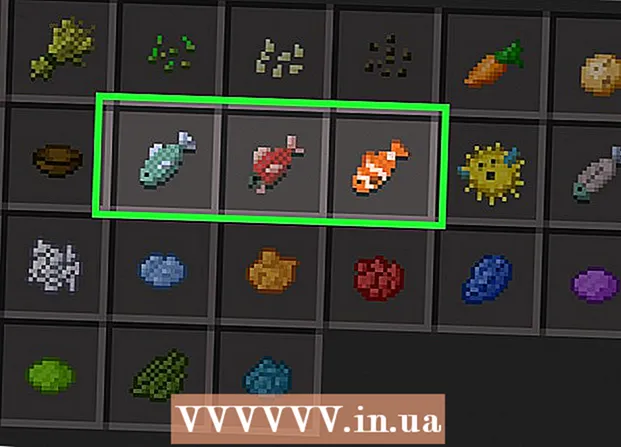Автор:
Monica Porter
Жасалған Күн:
18 Сапта Жүру 2021
Жаңарту Күні:
1 Шілде 2024

Мазмұны
Ертең маңызды презентация болады және сізде толық форматтағы ұсыныстар, нобайлар, инженерлердің есептері немесе PDF форматындағы әртүрлі бөлімдерден ақпарат дайын. Алайда, олар бөлек файлдар. Барлығын қағазға басып шығарып, содан кейін қапсырмаларды қолданудың қажеті жоқ. Бұл мақалада wikiHow сізге компьютердегі PDF файлдарын тез және оңай біріктіру туралы нұсқаулық береді.
Қадамдар
4-тен 1-әдіс: үшінші тараптың онлайн бағдарламасын қолданыңыз
Өзіңіздің сүйікті іздеу жүйеңізде «PDF біріктіру» кілт сөзін табыңыз. Онда көптеген файлдар бар, олар файлдарды біріктіруді қарапайым етеді. Алайда, сіз ең жақсы бағдарламаны табу үшін тек бірінші беттегі нәтижелерге сілтеме жасауыңыз керек. Міне, беделді веб-сайттар:
- PDF қосқышы
- SmallPDF
- FoxyUtils

Жаңа таңдаған веб-парақты ашып, басты бетте «PDF файлдарын біріктіру» батырмасын басыңыз. Электрондық пошта мекен-жайынан басқа сізден жеке ақпарат сұрайтын кез-келген веб-сайтқа сенбеңіз. Егер сіз веб-сайттың қорғалмағанын, көптеген қалқымалы терезелер, таңқаларлық жарнамалар немесе жеке ақпарат сұратулары бар екенін анықтасаңыз, жүйеден шығып, басқа веб-сайт іздеңіз. Таңдауға болатын көптеген заңды бағдарламалар бар, сенбейтін бағдарламаларды пайдаланбаңыз.
Сұралғанда файлды таңдаңыз. Тапсырысты кейінірек өзгертуге болады. Бір құжатқа біріктіргіңіз келетін PDF файлдарын табу үшін «Шолу», «Файлдарды таңдау» және «Жүктеу» батырмаларын пайдаланыңыз. Көптеген веб-сайттар PDF файлдарын терезелерге сүйреп апаруға мүмкіндік береді.
Тізімді сұрыптаңыз. Тізімдегі файлдарды өзіңіз қалаған ретпен сұрыптау үшін сіз «Жоғары жылжыту» және «Төмен жылжыту» параметрлерін қолданасыз.

Қажет болса, соңғы сапа параметрлері. Сіз жаңа PDF файлы үшін ажыратымдылықты таңдай аласыз. Басып шығаруға дайын - жоғары сапалы, Office - орташа, ал веб-дайын - файлдың ең кіші көлемін экспорттайды.- PDF-ті біріктірудің барлық сайттары соңғы PDF файлының сапасын таңдауға мүмкіндік бермейді.
PDF файлдарын жасаңыз. Әр веб-сайттың интерфейсі әр түрлі, бірақ қолдану өте қарапайым. Файлдарды қажетті тәртіпте орналастырғаннан кейін «Жасау», «Біріктіру» немесе «Қосылу», «Сақтау PDF» немесе басқа кез-келген әрекеттерді басыңыз. файл жанындағы түймешігін басыңыз. Сізден жаңа PDF файлын сақтау үшін орынды таңдауыңызды сұрайды.
- Егер сіз жаңа файл таба алмасаңыз, оны Жүктеулер қалтасынан тексеріңіз.
4-тен 2-әдіс: Adobe Acrobat қолданыңыз
Adobe Acrobat толық нұсқасын орнатыңыз. Көптеген компьютерлерде Adobe Reader немесе Acrobat Reader орнатылған, бірақ Acrobat PDF-терді өңдеуге және басқаруға мамандандырылған. 2015 жылдан бастап PDF файлдарын біріктіре алатын жалғыз Adobe өнімі - бұл Adobe Acrobat DC премиум бағдарламасы. Алайда көптеген компьютерлер осы бағдарламамен алдын ала орнатылған. Егер сізде Adobe Acrobat әлі болмаса, оны сатып алуыңыз керек немесе басқа әдісті қолдануыңыз керек. Сіз Standard немесе Pro басылымдарын қолдана аласыз.
- Егер компьютерде Acrobat DC орнатылған-орнатылмағанына сенімді болмасаңыз, кез-келген PDF файлында тінтуірдің оң жақ түймешігін басыңыз (ДК) немесе Ctrl батырмасын басыңыз (Mac) және тінтуірді «Ашу» тармағының үстіне апарыңыз. Барлық PDF үйлесімді бағдарламалар пайда болады.
- Adobe қазіргі уақытта Acrobat пайдалану үшін ақы талап етсе де, шұғыл қажет болған жағдайда PDF-ті біріктіруді бастау үшін 30 күндік сынақты жүктей аласыз.
Негізгі құралдар тақтасындағы «PDF жасау» батырмасын басыңыз. Егер сіз «PDF жасау» батырмасын көрмесеңіз, «Көру» → «Құралдар» → «PDF жасау» тармағын ашыңыз. Acrobat-тың соңғы нұсқасына арналған нұсқаулық.
- Егер сіз жоғарыда аталған параметрлерді таба алмасаңыз, «Көру» → «Тапсырма түймелері» → «Барлық тапсырма түймелерін көрсету» тармағына өтіп көріңіз.
Файлдарды Жалғыз PDF-ке біріктіру таңдаңыз (Бірнеше файлды бір PDF файлға біріктіру). «Жасау» мәзірінен «Файлдарды біріктіру ...» тармағын таңдаңыз. Немесе опция «Файлдарды біріктіру» астында пайда болады. Бұл опция компьютердегі бірнеше файлдарды жинауға және оларды бір PDF файлына біріктіруге мүмкіндік береді.
- Егер сіз Acrobat-тың ақысыз нұсқасын қолдансаңыз, «PDF жасау»> «Құралдар» тармағын басыңыз. Сіз сол мәзірден «Файлдарды біріктіру» дегенді көресіз, сол опцияны басыңыз, сонда сіз тиісті бағдарламалық жасақтаманы сатып алуды ұсынатын бетке бағытталасыз.
Біріктіргіңіз келетін PDF файлдарын табу және таңдау үшін «Шолу» батырмасын пайдаланыңыз. Компьютердегі файлды табыңыз. Әр файлды «ОК» басқан сайын, ол экранның оң жағындағы ақ өріске ауысады. Бұл құжаттарды сұрыптау.
Файлдарды реттеңіз. Біріктіру үшін барлық файлдарды таңдағаннан кейін, файлдарды дұрыс орналастыру үшін сол жақтағы «Жою», «Жоғары жылжыту» және «Төмен жылжыту» батырмаларын пайдаланыңыз.
- Егер Adobe сіз фонға ашқан файлдарды қосқыңыз келмесе, «Барлық ашық PDF файлдарын қосу» жолағынан белгіні алып тастаңыз.
ОК батырмасын басыңыз. PDF файлдары толық файлға сұрыпталады. Файл мәзіріндегі «Басқаша сақтау ...» батырмасын басып, жаңа PDF файлға ат қоюды ұмытпаңыз. жарнама
4-тен 3-әдіс: Алдын ала қарау (Mac жүйесінде)
Жұмыс үстеліндегі немесе Finder файлын таңдаңыз. Іздеушіде сүйреңіз және топтастырғыңыз келетін барлық файлдарды таңдаңыз. Жылжыту пернесін басып, жолдарды файлдарды таңдау үшін нұқуға болады немесе Cmmd пернесін басып, әр файлды таңдауға болады.
- Файлдың ішкі тәртібіне қарамастан - оларды кейінірек сұрыптауға болады.
Файлды қолданба белгішесіне сүйреңіз Алдын ала қарау. Алдын ала қарау суреттердің белгіше жиынтығына ие. Егер сіз оны жұмыс үстелінде көрмесеңіз, оны «Приложения» қалтасында таба аласыз, өйткені ол әр Mac компьютерінде орнатылған. Алдын ала қарауды бастау үшін файлды белгішеге сүйреп апарыңыз және бүкіл файлды құжатта ашыңыз.
- Қарапайым қарауды әдеттегідей бастаңыз, бағдарламаны Finder-ден табыңыз. Ашу мәзірінен файлды тауып, Алдын ала қарау терезесінде ашыңыз.
- Барлық PDF файлдарын бөліп алғаннан кейін, Cmmd пернесін басып, әр файлды нұқыңыз да, «Ашу ...» → «Алдын ала қарау» тармағын таңдаңыз.
Біріктіргіңіз келетін барлық PDF файлдарын жүктеп алыңыз. Экранның жоғарғы жағындағы панельдің белгішесін басыңыз. Сол жағында таңдалған PDF файлы бар бағанды көресіз. Бұл қадамнан сіз:
- Файл қосыңыз. Сіз қосқыңыз келетін файлды оның пайда болу ретіне байланысты бірінші қосқан құжаттың үстіне немесе астына орналастыра отырып, бүйірлік тақтаға сүйреңіз.
- Файлдарды жою. Тек файлды ерекшелеп, «Жою» пернесін басыңыз.
- Файлдарды қайта реттеу. Беттерді қажетті ретпен орналастыру үшін жай сүйреп апарыңыз.
Бетті ұйымдастырыңыз. Беттерді құжаттағы рет бойынша орналастырғаннан кейін оларды қажетті тәртіпте орналастыру үшін оларды шертіп, бүйірлік тақтаға апаруға болады. Бұл соңғы құжаттағы парақтың реті, жоғарғы бет - құжаттағы бірінші бет.
Біріктірілген PDF файлын толтыру үшін «Файл»> «Басқаша сақтау» батырмасын басыңыз. Mac OS X (10.7) жүйесінде файл автоматты түрде бірінші ашылған құжатта сақталады. Жаңа нұсқа ретінде сақтау үшін соңғы PDF файлын жасау үшін Басқаша сақтау түймешігін басыңыз.
Сонымен қатар, сіз PDF-ті оқып жатқан құжатқа кірістіру үшін «Кірістіру» батырмасын пайдалана аласыз. Алдын ала қарауда құжатты ашыңыз. Экранның жоғарғы жағындағы «Өңдеу» қойындысын таңдап, «Кірістіру» тармағын таңдаңыз. «Сканерден бет» немесе «Файлдан бет» таңдаңыз. PDF файлын ашық құжатқа енгізу үшін файлдан парақты таңдаңыз. жарнама
4-тен 4-әдіс: 3-ші тараптың бағдарламалық жасақтамасын жүктеңіз
Егер сіз файлдарды үнемі біріктіріп отырсаңыз немесе оффлайн режимінде жұмыс істеу керек болса, PDF біріктірудің тегін бағдарламасын пайдаланыңыз. Бұл бағдарламаларды пайдалану оңай және олардың жұмысы онлайн режиміне ұқсас. Жақсы жаңалық - бұл бағдарламалар әдетте ақысыз. Алайда, Интернеттен жүктелген кез-келген бағдарлама сияқты, оларда бірқатар қауіптер бар. Тек сенімді сайттардан жүктеңіз. Оларда қалқымалы терезелер тым көп болмайды және сіздің жеке ақпаратыңызды, соның ішінде электрондық поштаңыздың мекен-жайын сұрамайды.
PDF біріктіру бағдарламасын тауып жүктеңіз. Көптеген нұсқалар бар. Міне, беделді, аккредиттелген бағдарламалар:
- Nitro PDF (бағдарламалық жасақтаманы жүктеу)
- PDFSam
- PDF Shuffler (Linux амалдық жүйесі)
- PDFill PDF құралдары
Бағдарламаны ашып, «PDF біріктіру» тармағын таңдаңыз. Кейбір бағдарламаларда «Қосылу» немесе «Файлдарды біріктіру» деп жазылған. «PDF-ті біріктіру» батырмасын басыңыз және қалқымалы терезе арқылы біріктіргіңіз келетін файлдарды таңдаңыз.
PDF құжаты бар қалтаға кіріңіз. PDF файлын тізімге енгізу үшін файлды ашыңыз.
Құжатқа қосқыңыз келмейтін PDF файлдарын алып тастаңыз. Файл көлемі бойынша шектелмейді немесе файл саны топтастырылады.
Оған ат қойып, мұрағат қалтасын таңдаңыз. Сіз «біріктіру» немесе «сақтау» батырмасын басуға болады. Сақтау орнын таңдап, PDF файлына ат беріңіз, оны күні бойынша атауға болады. жарнама
Кеңес
- Сіз Adobe PDF-тің тегін нұсқасында файлдарды біріктіре алмайсыз.
- Photoshop PDF файлдарын ашып, біріктіре алады. Бағдарлама PDF файлдарын кескін ретінде қарастырады. Фотошоппен таныс болсаңыз, операциялар өте қарапайым.
- Егер сіздің компьютеріңізде Windows жұмыс істейтін болса және сіз CutePDF принтерінің драйверін қолданбасаңыз, кескін файлдарын біріктірместен бұрын оларды PDF форматына түрлендіре аласыз, сіз форматтарды түрлендіріп, барлығын бір шертумен біріктіре аласыз. бір қадам. File Explorer ішіндегі барлық кескін файлдарын таңдаңыз (shift және / немесе ctrl арқылы), содан кейін тінтуірдің оң жақ түймешігімен басып, 'Басып шығару' пәрменін таңдаңыз. Бұл Windows Photo Viewer кескінін қарау құралын ашады, осылайша сіз CutePDF Writer бағдарламасын пайдаланып бір PDF файлын жасай аласыз. Суреттер құжатқа олардың папкасында қалай орналасса, сол ретпен енгізіледі, басуды таңдау үшін тінтуірдің оң жағын басқан сурет бірінші бетте болады (егер бұл бірінші сурет болмаса, бағдарламалық жасақтама соңғы суретті салған кезде, ол қайтадан жалғасады және қалтаға бірінші тік суретті енгізеді).