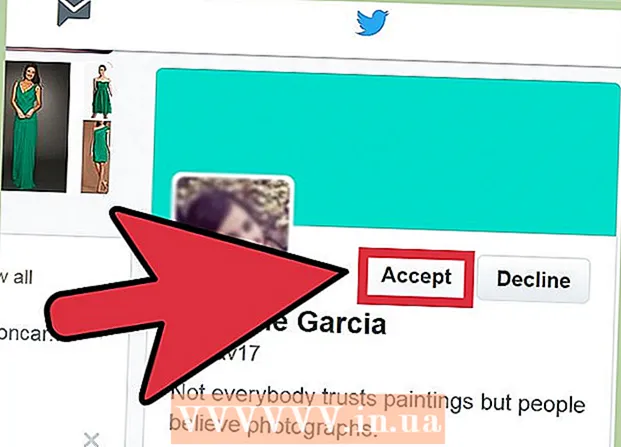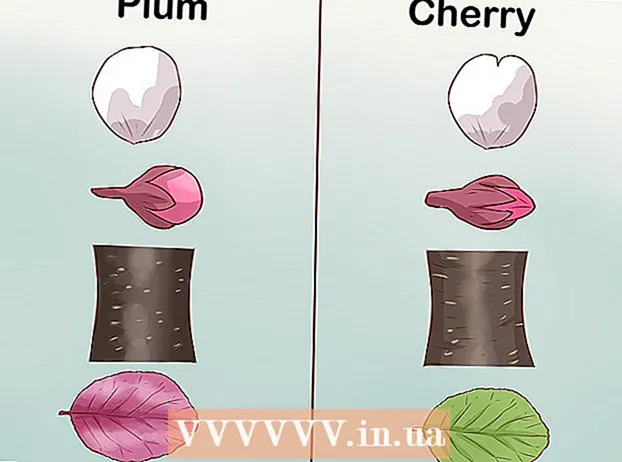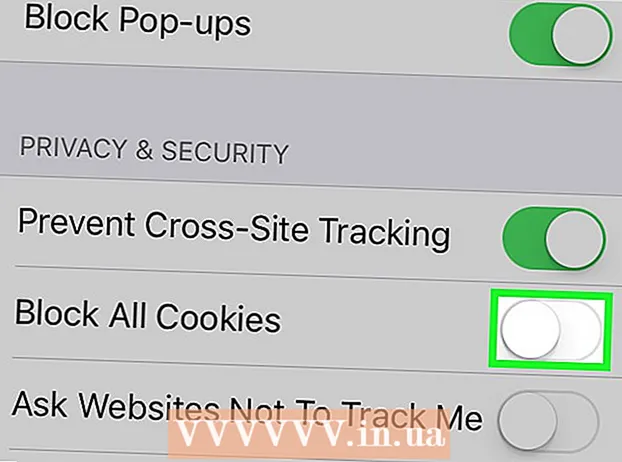Автор:
John Stephens
Жасалған Күн:
28 Қаңтар 2021
Жаңарту Күні:
1 Шілде 2024

Мазмұны
Сіз вирустарға толы компьютермен күресіп жатырсыз ба немесе бағдарламаны өшіре алмайсыз ба? Қауіпсіз режим - бұл бағдарламаны іске қосу үшін қажетті негізгі файлдармен Windows-ты жүктеу әдісі. Бұл режим сізге қарапайым Windows-та орындау қиын немесе мүмкін емес түрлі ақаулықтарды жоюға арналған тапсырмаларды орындауға мүмкіндік береді. Қауіпсіз режимді жүктеу процесі өте қарапайым, тіпті егер сіз Windows жүйесін іске қоса алмасаңыз да. Қауіпсіз режим туралы білу үшін 1-қадамға жүгіне аласыз.
Қадамдар
Қауіпсіз режимді іске қосу немесе қолданбау туралы шешім қабылдаңыз. Қауіпсіз режим тек ең қажетті файлдар мен драйверлердің жұмыс істеуіне мүмкіндік беру арқылы жұмыс істейді. Операциялық жүйені іске қосуға қажет емес кез-келген бағдарламалар іске қосылмайды (мысалы, жүктеу бағдарламалық жасақтамасы). Егер компьютерді іске қосу кезінде қиындықтар туындаса немесе жүктелгеннен кейін кейбір бағдарламалар дұрыс жұмыс істемесе, ақаулықтарды жоюды бастау үшін қауіпсіз режимде компьютерді қайта қосыңыз.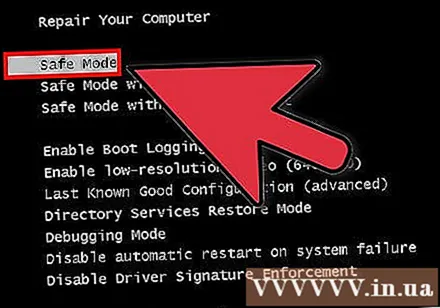
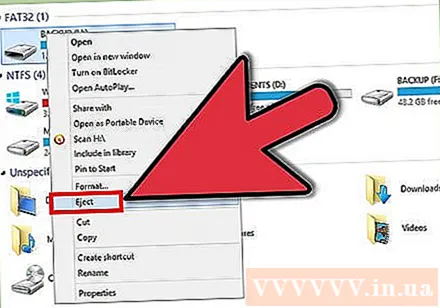
Компьютерден барлық дискілерді алып тастаңыз. CD, DVD, иілгіш диск және USB жинақтағыш кіреді. Бұл компьютерді қайта іске қосу кезінде кез-келген дискілерді іске қосуға жол бермеу үшін қажет.
Компьютерді қауіпсіз режимде іске қосыңыз. Қауіпсіз режимде жүктеудің екі түрлі әдісі бар. Қосымша іске қосу мәзірін жүктеу үшін компьютерді қайта қосып, F8 пернесін жылдам басуға болады немесе Windows-ты қауіпсіз режимге жүктеу үшін орнатуға болады. Біріншісі Windows-ты жүктей алмаған кезде ыңғайлы, ал екіншісі Windows қалыпты жұмыс істей бастаған кезде ыңғайлы.
- Бірінші әдіс үшін компьютерді қайта жүктеу кезінде «F8» батырмасын тез басыңыз. Windows экраны пайда болмас бұрын (яғни экран Windows логотипімен қара болған кезде) F8 пернесін басуды ұмытпаңыз. Егер күту режиміндегі экран пайда болса, машинаны қайта жүктеп, осы әрекетті қайталап көріңіз.
- Екінші жолға келетін болсақ, Windows жүйесін қауіпсіз режимге қосу үшін компьютерді орнатыңыз. Іске қосу диалогтық терезесін ашып (Windows + R пернелер тіркесімін басыңыз) және «msconfig» деп теріңіз. Жүйенің конфигурациясы өрісі көрсетіледі. Жүктеу қойындысын нұқыңыз, содан кейін «Қауіпсіз жүктеу» құсбелгісін қойыңыз. Бұл сізге қолданғыңыз келетін Қауіпсіз режим түрін таңдауға мүмкіндік береді. Қауіпсіз режимнің ең көп таңдалған түрлері - Минималды және желілік (келесі қадамды қараңыз).

Іске қосқыңыз келетін Қауіпсіз режим түрін таңдаңыз. F8 пернесін басқаннан кейін сіз «Қосымша жүктеу параметрлері» экранына барасыз. Тізімнің жоғарғы жағында қауіпсіз режимді алудың үш түрлі әдісі болады.Егер сіз Windows жүйесін қауіпсіз режимге жүктеу үшін орнатсаңыз, бұл мәзірді көрмейсіз.- Қауіпсіз режим - бұл не таңдау керектігін білмесеңіз, бұл ең жақсы нұсқа. Бұл опция Windows 7 жүктеу үшін ең аз драйверлерді жүктейді. Сіз интернетке қосыла алмайсыз. Қауіпсіз режимге жүктеу үшін Windows-ты орнатқан кезде бұл «Минималды» опция.
- Желі байланысы бар қауіпсіз режим - бұл опция барлық драйверлер мен файлдарды бірінші опция сияқты жүктейді, сонымен бірге кез-келген қажетті процестерді жүктейді. желілік қосылуға мүмкіндік береді. Ақаулықтарды жою кезінде ішкі желі немесе желілік байланыс қажет болса, осы параметрді таңдаңыз.
- Пәрмен шақыруымен қауіпсіз режим - бұл бірінші опция сияқты процесті жүктейді, бірақ пәрмен жолына жедел қол жеткізуге мүмкіндік береді. Бұл опция пәрмен жолында ақауларды жоюды қажет ететін жетілдірілген пайдаланушылар үшін қолайлы. Windows-қа графикалық ортаға кіре алмайтынын ескеріңіз.

Файл жүктеуді аяқтағанша күтіңіз. Келесі экран жүктелетін барлық файлдарды көрсетеді. Осы кезде сізге файл дұрыс жүктелмейінше, ештеңе істеудің қажеті жоқ. Егер экран осы сәтте қатып қалса, файлдың соңына сәтті жүктелген жазба жасаңыз, содан кейін интернеттен іздеңіз және сол ақпарат негізінде ақаулықтарды жоюды табыңыз.
Windows 7 жүйесіне кіріңіз. Кіру экраны пайда болған кезде әкімші артықшылықтары бар тіркелгіге кіріңіз. Егер компьютерде бір ғана пайдаланушы тіркелгісі болса, есептік жазбада әкімші артықшылықтары болуы ықтимал. Егер сізде тек бір тіркелгі болса және пароль болмаса, сіз автоматты түрде кіре аласыз.
Ақауларды жоюды бастаңыз. Компьютеріңіз Қауіпсіз режимде екенін білетін боласыз, өйткені егер компьютер Қауіпсіз режимде болса, экранның төрт бұрышында «Қауіпсіз режим» сөзі пайда болады. Қауіпсіз режим - вирустар мен зиянды бағдарламаларды іздеуге, бүлінген бағдарламаларды жоюға және журналды редакциялауға арналған тамаша орта.
- Қауіпсіз режимде болғаннан кейін, Windows 7 қалыпты сессиясына оралу үшін компьютерді қайта жүктеңіз.
- Егер сіз жүйені конфигурациялау терезесі арқылы қауіпсіз режимге жүктейтін етіп орнатсаңыз, қауіпсіз режимде болған кезде өрісті қайта ашып, «қауіпсіз жүктеу» параметрін алып тастаңыз. Жүктеу қойындысында. Егер олай болмаса, компьютер қайта жүктелгеннен кейін қауіпсіз режимге қосыла береді.
Кеңес
- Вирустарды сканерлеу бағдарламасы қауіпсіз режимде жылдамырақ жұмыс істейді.