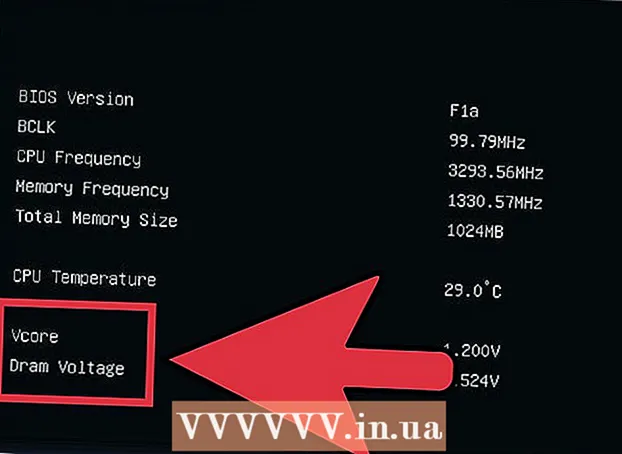Автор:
Lewis Jackson
Жасалған Күн:
14 Мамыр 2021
Жаңарту Күні:
1 Шілде 2024

Мазмұны
SD картасындағы кейбір файлдарды кездейсоқ жойдыңыз ба немесе жад картасының ақаулығы салдарынан деректерді жоғалттыңыз ба? Егер сіз жад картасын пайдалануды дереу тоқтатып, тез әрекет етсеңіз, файлдарды деректерді қалпына келтіру бағдарламалық жасақтамасының көмегімен қалпына келтіруге болады. Әрбір амалдық жүйеге арналған ақысыз опциялар, сондай-ақ қолдануға оңай ақылы бағдарламалар бар.
Қадамдар
3-тен 1-әдіс: PhotoRec бойынша (барлық амалдық жүйелер)
SD картасына кіруді тоқтатыңыз. Егер файл жаңа ғана жойылған болса, онда деректердің қайта жазылуын күтіп, деректер әлі де бар болуы мүмкін. SD картасына қол жеткізе алмау деректерді қайта жазу мүмкіндігін шектеуге көмектеседі.
- Ең дұрысы, файлдарды қалпына келтіруге дайын болғанша SD картасын құрылғыдан алып тастаңыз.

PhotoRec жүктеп алыңыз. PhotoRec - бұл Windows, OS X және Linux үшін файлдарды қалпына келтіретін ақысыз және ашық бастапқы бағдарлама.
Бағдарламаны ашыңыз. PhotoRec орнатудың қажеті жоқ. Сізге бағдарламаны ZIP файлынан шығару қажет. Ішінде, os сіздің амалдық жүйеңіздің аты болады. Мысалы, Windows нұсқасы болар еді

Жад картасын қосыңыз. SD картасын компьютерге жад картасын оқу құралы арқылы қосуға немесе камераға жад картасын енгізуге және USB кабелі арқылы камераны компьютерге қосуға болады.
PhotoRec іске қосыңыз. PhotoRec командалық жол интерфейсінде жұмыс істейді. Бағдарламаны шарлау үшін көрсеткі пернелерін қолданасыз.

Дискіні таңдаңыз. SD картасын қол жетімді дискілер тізімінен таңдап, түймесін түртіңіз ↵ енгізіңіз.
Бөлімді таңдаңыз. SD жад карталарында әдетте бір ғана бөлім болады. Таңдау үшін көрсеткі пернелерін пайдаланыңыз.
Мәзірді таңдаңыз. Бұл мәзір параметрі терезенің төменгі жиегінде орналасқан.
Қажет емес файлдарды алып тастаңыз. Сіз іздеу қажет файл түрін шектеу арқылы іздеуді едәуір жеделдете аласыз. Егер сіз фотосуреттерді қалпына келтіретін болсаңыз, JPG, JPEG, RAW, CR2, PNG, TIFF, GIF, BMP, SR2 және DNG қоспағанда, барлығын алып тастаңыз.
Жалғастыру үшін мәзір тармағын таңдаңыз. Файлдық жүйенің мәзірі ашылады.
Файлдық жүйенің түрін таңдаңыз. Егер сіз SD жад картасынан файлдарды қалпына келтіріп жатсаңыз, (Басқа) таңдаңыз.
Тексерілетін орынды таңдаңыз. Егер жойылған файлдарды қалпына келтіріп жатсаңыз, таңдаңыз. Егер ақаулы жад картасындағы деректерді қалпына келтіріп жатсаңыз, таңдаңыз.
Қалпына келтірілген файлды сақтау үшін қалтаны таңдаңыз. Оңай қол жеткізу үшін жаңа қалта жасау керек.
Деректердің қалпына келуін күтіңіз. Бұл ұзақ уақытты алуы мүмкін. Қалпына келтірілетін файлдардың саны нақты уақытқа сәйкес жаңартылады.
Файлдарды қарап шығу. Файл атауы бүлінеді, сондықтан сіз қалпына келтірілген файлдарды тапқанға дейін қолмен іздеуіңіз керек. Егер сіз қалаған суретті әлі таба алмасаңыз, деректерді қалпына келтірудің басқа нұсқасын қолдануға болады. жарнама
3-тен 2-ші әдіс: ZAR пайдалану (Windows)
SD картасына кіруді тоқтатыңыз. Егер файл жаңа ғана жойылған болса, онда деректердің қайта жазылуын күтіп, деректер әлі де бар болуы мүмкін. SD картасына қол жеткізе алмау деректерді қайта жазу мүмкіндігін шектеуге көмектеседі.
- Ең дұрысы, файлдарды қалпына келтіруге дайын болғанша SD картасын құрылғыдан алып тастаңыз.
ZAR жүктеп алыңыз және орнатыңыз (Zero Assumption Recovery). ZAR-дің толық нұсқасы ақы талап етеді, ал демо (сынақ нұсқасы) бізге тек сурет файлдарын қалпына келтіруге мүмкіндік береді. Ескерту: сіз тек ZAR-ны әзірлеушінің веб-сайтынан жүктеуіңіз керек.
- ZAR веб-сайтында парақтың төменгі жағындағы «кескінді қалпына келтіру» сілтемесін басыңыз. Бұл сізге фотосуреттерді қалпына келтіру үшін демо орнатуға мүмкіндік береді.
Жад картасын қосыңыз. SD картасын компьютерге жад картасын оқу құралы арқылы қосуға немесе SD картасын камераға салып, USB кабелі арқылы камераны компьютерге қосуға болады.
- Компьютер жад картасын пішімдеуді сұрауы немесе оны оқуға болмайтындығы туралы ескертуі мүмкін. Бұл нұсқаулықта пішімдемеңіз, себебі картада сурет сақталатын орынды қайта жазуға болады.
ZAR-да кескінді қалпына келтіру құралын ашыңыз. ZAR іске қосыңыз және кескінді қалпына келтіруді басыңыз (Тегін). Басқа бағдарлама үшін сол әрекет түймесін іздеңіз. Кейбір бағдарламалар бұл қадамды толығымен өткізіп жіберуі мүмкін.
Жад картасын таңдаңыз. «Дискілер және бөлімдер» бөлімінде SD картасын таңдаңыз. Қалпына келтіру процесін бастау үшін Келесі түймешігін басыңыз.
Қалпына келтіргіңіз келетін файлдарды таңдаңыз. Бағдарламалық жасақтама SD жад картасында табылған фотосуреттер тізімін көресіз. Сіз қалпына келтіру үшін фотосуреттерді таңдай аласыз немесе барлық жоғалған фотосуреттерді қалпына келтіру үшін бәрін таңдай аласыз. Сіз кескінді алдын-ала қарай алмауыңыз мүмкін, сонда файл атауы жоғалады.
Фотосуреттер қалпына келтірілгеннен кейін оларды қайда сақтау керектігін таңдаңыз. Егер SD картасы зақымдалған болса, оны мұнда сақтамауыңыз керек. Оның орнына фотосуреттерді сақтау үшін компьютердегі қалтаны таңдаңыз немесе жасаңыз. Жіберілген SD картасы қайта құлап кетсе, кескіндер қауіпсіз болады.
Файлды көшіру. Таңдалған файлдарды көшіруді бастау Суретті қалпына келтіру үшін таңдалған файлдарды көшіруді бастау түймешігін басыңыз. Таңдалған файл сіз көрсеткен орынға сақталады.
- Кейбір суреттер толық қалпына келмеуі мүмкін. Нобай жақсы көрінсе де, сурет жартылай жоғалуы немесе мүлдем зақымдалуы мүмкін.
3-тен 3-ші әдіс: 3-ші деректерді құтқару арқылы (Mac)
SD картасына кіруді тоқтатыңыз. Егер файл жаңа ғана жойылған болса, онда ол деректер әлі де бар болуы мүмкін, тек жаңа деректермен жазылуын күту керек. SD картасына қол жеткізе алмау деректерді қайта жазу мүмкіндігін шектеуге көмектеседі.
- Ең дұрысы, файлдарды қалпына келтіруге дайын болғанша SD картасын құрылғыдан алып тастаңыз.
Data Rescue 3 жүктеп алыңыз және орнатыңыз. Пайдалану үшін ақы бар, бірақ Data Rescue 3 - бұл OS X үшін қол жетімді деректерді қалпына келтіру бағдарламаларының бірі, сіз Data Recovery 3 веб-сайтынан немесе Mac App Store арқылы сатып ала аласыз.
- Егер сіз ақша жұмсамағыңыз келмесе, PhotoRec пайдаланыңыз.
SD жад картасын жалғаңыз. SD картасын Mac компьютеріне салыңыз. Егер сіздің Mac компьютеріңізде жад картасының ұяшығы болмаса, USB кабелі арқылы сыртқы картаны оқу құралын пайдалануға немесе SD картасын камераға салып, оны компьютерге қосуға болады.
Data Rescue 3 іске қосыңыз. Бағдарламаны «Қолданбалар» қалтасынан таба аласыз. Содан кейін, негізгі мәзірден «Жаңа сканерлеуді бастау» тармағын таңдаңыз.
SD картасын таңдаңыз. Дискілер тізімі Data Rescue терезесінде пайда болады. Осы тізімнен жад картасын таңдаңыз.
- Бағдарлама сізге жад картасына бөлім таңдауды ұсынуы мүмкін. Жад карталарының көпшілігінде тек бір бөлім бар, бірақ бірнеше бөлімдер болса, бүкіл SD картасын таңдау керек.
Сканерлеу әдісін таңдаңыз. Бірінші сканерлеу кезінде сіз «Жойылған файлдарды сканерлеуді» таңдауыңыз керек. Бұл процесс жад картасындағы бос орынды жойылған файлдарды іздейді. Егер бұл әдіс нәтиже бермесе, сіз қайталап көре аласыз және «Жылдам сканерлеу» процесін, содан кейін «Терең сканерлеуді» таңдай аласыз. Сканерлеу түрін таңдағаннан кейін Бастау түймешігін басыңыз.
Сканерлеудің аяқталуын күтіңіз. Бұл сізге біраз уақыт алуы мүмкін, әсіресе егер сіз терең сканерлеуді таңдасаңыз. Егер сіз кідіртуді қаласаңыз, тоқтата тұру батырмасын басуға болады.
Қалпына келтіргіңіз келетін файлдарды таңдаңыз. Сканерлеу аяқталғаннан кейін қалпына келтіруге болатын файлдардың тізімін көресіз. Қалпына келтіргіңіз келетін әр файлдың немесе қалтаның жанындағы құсбелгіні қойыңыз.
- Егер сіз жылдам немесе терең сканерлеуді орындасаңыз, іздеу нәтижелері «Табылған файлдар» бөлімінде болады.
- Егер сіз Жойылған файлдарды немесе терең сканерлеуді таңдасаңыз, іздеу нәтижелері «Қалпына келтірілген файлдар» бөлімінде болады. Әдетте файл атауы жоғалады.
- Файлдарды тізімнен таңдап, «Алдын ала қарау» батырмасын басу арқылы алдын ала қарауға болады. Алайда барлық файлдарды алдын-ала қарау мүмкін емес.
Файлды қалпына келтіру. Аяқтағаннан кейін Қалпына келтіру түймесін басып, файлды компьютерде сақтау үшін орынды таңдаңыз. Қолайлы орынды тапқаннан кейін Ашу батырмасын басыңыз. жарнама
Ескерту
- Барлық жоғалған фотосуреттерді қалпына келтіру мүмкін емес. Сіз жоғалған суретті келесі жағдайларда қалпына келтіре алмайсыз: жад картасы қатты зақымдалған немесе қайта форматталған, жойылған сурет қайта жазылады.