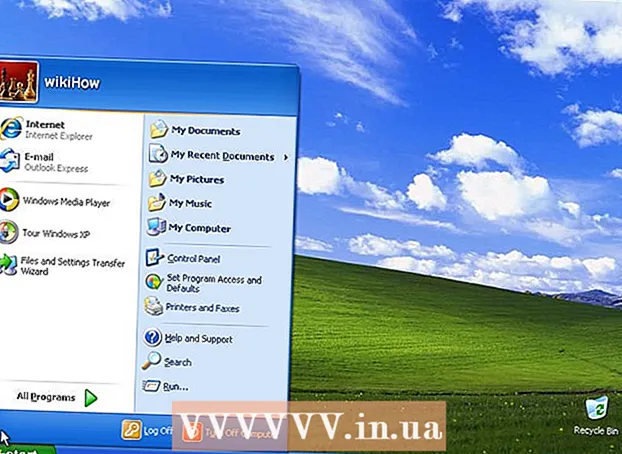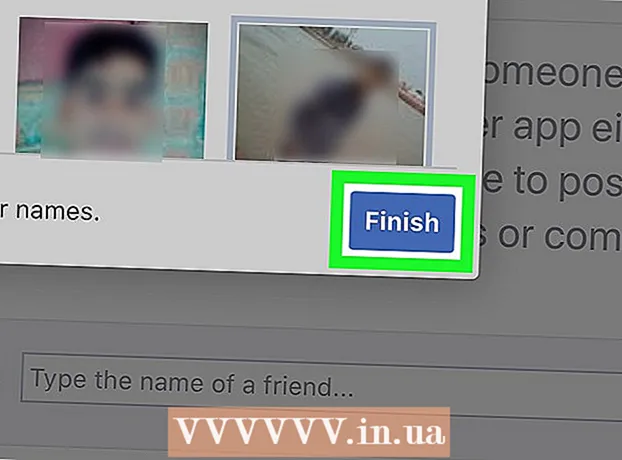Автор:
Lewis Jackson
Жасалған Күн:
13 Мамыр 2021
Жаңарту Күні:
1 Шілде 2024

Мазмұны
Бұл wikiHow сізге сымсыз хотспот арқылы Интернетке қосылуға рұқсат етілген құрылғыларды (компьютерлер, телефондар, планшеттер және т.б.) қалай басқаруға болатынын үйретеді. Процесс өндірушілерге байланысты өзгереді, бірақ жалпы басқа көптеген маршрутизатор интерфейстерімен өзара әрекеттесу үшін төмендегі Linksys және Netgear нұсқауларын қолдана аласыз.
Қадамдар
2-ден 1-әдіс: Linksys маршрутизаторларымен
Веб-шолғышты пайдаланып маршрутизаторға қосылыңыз. Маршрутизаторға кез-келген веб-сайт сияқты IP-мекен-жайы арқылы кіруге болады. Windows және macOS жүйелерінде мекенжайды қалай анықтауға болады:
- Windows жүйесінде:
- Бастау мәзірін ашып, нұқыңыз Параметрлер (Параметр).
- Басыңыз Желі және Интернет (Интернет және желі).
- Басыңыз Желінің қасиеттерін қараңыз Негізгі кадрдың төменгі жағында (Желі конфигурациясын қараңыз). IP мекенжайы ″ Әдепкі шлюз ″ тақырыбында тізімделеді.
- MacOS жүйесінде:
- Apple мәзірін ашып, нұқыңыз Жүйе параметрлері (Жүйені теңшеу).
- Басыңыз Желі (Желі).
- Басыңыз Озат Жақтаудың төменгі оң жағында (кеңейтілген). Бұл параметрді көру үшін алдымен сол жақтағы сілтемені басу қажет болуы мүмкін.
- Картаны басыңыз TCP / IP. IP мекенжайы - бұл ″ Маршрутизатор ″ тақырыбының жанындағы сандар қатары.
- Windows жүйесінде:

Әкімшінің пайдаланушы аты мен құпия сөзімен (админ) кіріңіз. Кіру туралы ақпаратты өзгертпеген болсаңыз, пайдаланушы аты да, пароль де бірдей админ.
Шектегіңіз келетін құрылғының MAC мекен-жайын табыңыз. Мұны анықтаудың жылдам тәсілі - құрылғыны дереу маршрутизаторға қосып, содан кейін DHCP кестесінде құрылғының жазбасын табу. Алдымен құрылғыны қосыңыз, содан кейін келесі әрекеттерді орындайсыз:- Картаны басыңыз Күй Беттің жоғарғы жағында (күй).
- Ішкі тегті басыңыз Жергілікті желі (Жергілікті желі).
- Басыңыз DHCP клиенттік кестесі (DHCP клиенттік кестесі). Маршрутизаторға қосылған барлық құрылғылардың тізімі пайда болады. IP және MAC адрестері әр құрылғының жанында көрсетіледі.
- Басқарғыңыз келетін әр құрылғының MAC мекен-жайын көшіріп, мәтіндік редакторға қойыңыз.

Картаны басыңыз Кіру шектеулері (Қол жетімділікті шектеу). Бұл опция парақтың жоғарғы жағында орналасқан.
Басыңыз ЖАРАЙДЫ МА.
Жаңа қатынас саясатының тізімін жасаңыз. Бұл желідегі қандай құрылғылардың осы маршрутизатор арқылы Интернетке (немесе белгілі бір порттарға / веб-сайттарға) кіре алатындығын басқаратын тізім.
- ″ Access Blocking Policy ашылмалы мәзірінен нөмірді таңдаңыз.
- Policy Саясат атауын енгізу to жанына тізім үшін атау енгізіңіз (мысалы: devices Бұл құрылғыларды блоктаңыз, ″ ″ Осы құрылғыларға рұқсат беріңіз).
- Басыңыз Тізімді өңдеу (Тізімді өңдеу).
Шектегіңіз келетін құрылғының MAC мекен-жайын енгізіңіз. Әрбір мекен-жайды тиісті құрылғының жолына қосыңыз.
Басыңыз Параметрлерді сақтаңыз (Параметрлерді сақтау).
Басыңыз Жабық (Жабық). Сондықтан сіз осы құрылғыларға рұқсат беруді немесе бұғаттауды таңдай аласыз.
Таңдау Рұқсат етіңіз (Рұқсат етіңіз) немесе Теріске шығару (Бас тарту).
Осы құрылғыларға қашан рұқсат беру немесе бас тарту керектігін таңдаңыз. Осы құрылғыларды күннің кез келген уақытында бұғаттау үшін таңдаңыз Күн сайын (Күн сайын) және 24 сағат (24 сағат). Немесе сіз кіруді шектеу үшін нақты күн мен уақытты таңдай аласыз.
Белгілі бір веб-сайттарға кіруді шектеңіз (міндетті емес). Егер сіз осы тізім үшін белгілі бір веб-сайттарды бұғаттағыңыз келсе, URL мекен-жайына URL мекен-жайын енгізіңіз (мысалы, www.wikihow.com).
Кейбір қолданбаларға кіруді шектеңіз (міндетті емес). Бұл құрылғылардың кейбір порттарды немесе қосымшаларды пайдалануына жол бермеу үшін a Бағдарламалар ″ мәзірінен қызметті таңдап, көрсеткіні нұқып, оны ″ Тыйым салынған тізім ″ бағанына қосуға болады. ).
Басыңыз Параметрлерді сақтаңыз. Сонымен, параметр жаңартылып, сіз таңдаған шектеулер (немесе рұқсаттар) қолдана бастайды.
- Басқа тізімді қосу үшін ″ Access Blocking Policy мәзірінен басқа нөмірді таңдап, жаңа тізім атын жасап, басыңыз Тізімді өңдеу элементтер қосу үшін.
2-ден 2-әдіс: Netgear маршрутизаторымен
Веб-шолғышты пайдаланып Wi-Fi маршрутизаторына қосылыңыз. Netgear маршрутизаторына қосылудың оңай жолы - шолғышты ашып, Routerlogin.net сайтына кіру.
Әкімші ретінде кіріңіз. Өзіңіз өзгертпеген болсаңыз, енгізіңіз админ пайдаланушы аты мен пароль қалай болса, солай болады пароль.
Картаны басыңыз Озат. Бұл әдетте парақтың жоғарғы сол жақ бұрышына жақын орналасқан.
- Әр түрлі Netgear маршрутизаторы модельдерінің веб-интерфейсі сәл өзгеше болады.
Элементті басыңыз Қауіпсіздік (Қауіпсіздік) сол жақ бағанда орналасқан.
Басыңыз Қатынасты басқару (Қатынасты басқару). Бұл ″ қауіпсіздік тақырыбының астында орналасқан опциялардың бірі.
Access Access Control қосу ″ жанындағы құсбелгіні қойыңыз. Қазіргі уақытта желіге қосылған барлық құрылғылардың тізімі пайда болады, сонымен қатар құрылғының жалғанғанын, бірақ қазір желіден тыс тұрғанын анықтайтын сілтемелер бар.
Қатынас ережесін таңдаңыз. Төмендегі екі нұсқаның бірін таңдаңыз:
- Барлық жаңа құрылғыларға қосылуға рұқсат етіңіз: Бұл опция кез-келген құрылғының желіге қосылуына мүмкіндік береді, егер пайдаланушы дұрыс Wi-Fi құпия сөзін енгізген болса. Бұл опция сіз үшін, егер сіз бәрін емес, белгілі бір құрылғыларды бұғаттағыңыз келсе.
- Барлық жаңа құрылғылардың қосылуына тыйым салыңыз: Бұл опция кез-келген құрылғының Wi-Fi желісіне қосылуына жол бермейді (егер олар құпия сөз болса да), егер сіз тізімге сәйкес құрылғының MAC мекен-жайын қоспасаңыз.
Бұғаттағыңыз келетін (немесе рұқсат беретін) құрылғыны табыңыз. Егер құрылғы қазір желіде болмаса, оны басуға болады Қазіргі уақытта желіге қосылмаған рұқсат етілген құрылғылар тізімін қарау (Іздеу үшін желіге қазір қосылмаған рұқсат етілген құрылғылар тізімін қараңыз).
Бұғаттағыңыз келетін (немесе рұқсат етілетін) әр құрылғының жанындағы құсбелгіні қойыңыз.
Басыңыз Блок (Блоктау) немесе Рұқсат етіңіз (Рұқсат етіңіз).
Басыңыз Өтініш (Өтініш). Сіз таңдаған құрылғыға рұқсат етіледі немесе қалауыңыз бойынша бұғатталады. жарнама