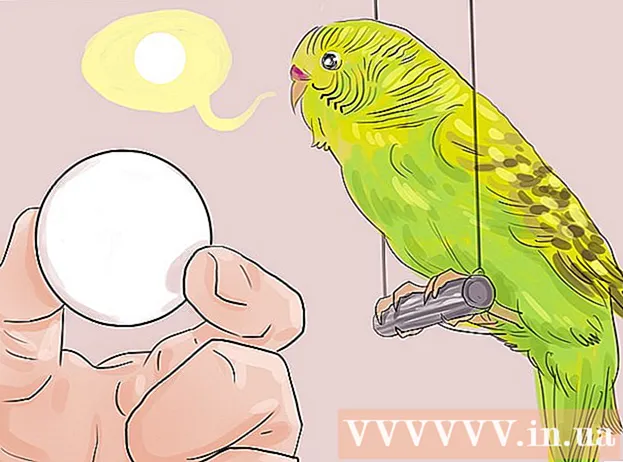Автор:
Lewis Jackson
Жасалған Күн:
13 Мамыр 2021
Жаңарту Күні:
1 Шілде 2024
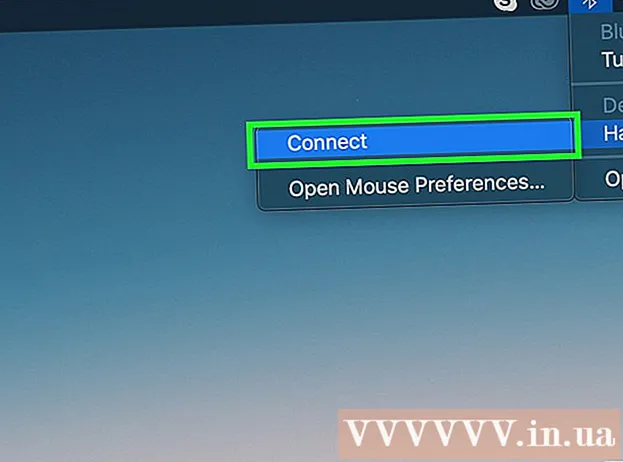
Мазмұны
Бұл wikiHow сізге Logitech сымсыз тінтуірін Windows немесе Mac компьютеріне қосуды үйретеді. Стандартты сымсыз тінтуірді тышқанмен бірге келген USB қабылдағышының көмегімен қосуға болады, ал Bluetooth тінтуірін компьютердегі параметрлер арқылы қосу қажет.
Қадамдар
3-тен 1-әдіс: сымсыз қабылдағышқа қосылыңыз
. Бастау мәзірінің батырмасы тапсырмалар тақтасының төменгі сол жақ бұрышында орналасқан.
(Параметр). Бұл белгіше беріліс механизмі тәрізді және Бастау мәзірінде орналасқан.

. Bluetooth белгішесі жоғарғы оң жақ бұрыштағы мәзір жолағында орналасқан.
Басыңыз Bluetooth теңшелімдерін ашыңыз (Bluetooth параметрлерін ашыңыз). Бұл опция Bluetooth мәзірінің төменгі жағында орналасқан. Mac жүйесімен жұптастырылған барлық Bluetooth құрылғыларының тізімі пайда болады.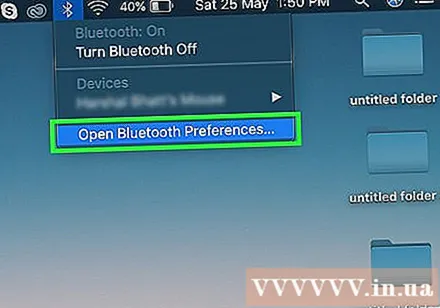

Logitech тінтуірін қосыңыз. Қосу / Өшіру қосқышы тінтуірдің төменгі жағында орналасқан.
Қосылу түймесін басыңыз. Connect батырмасы сымсыз тінтуірдің астында орналасқан. Қосылу түймесін басу үшін сізге қысқыш немесе кішкене жаққыш қолдану қажет болуы мүмкін.
- Logitech тінтуірінің кейбір модельдерінде Channel батырмасы да бар. Егер бұл сіздің тінтуіріңізде болса, Bluetooth арқылы жұптаспас бұрын арнаны таңдау үшін Арна түймесін басыңыз.
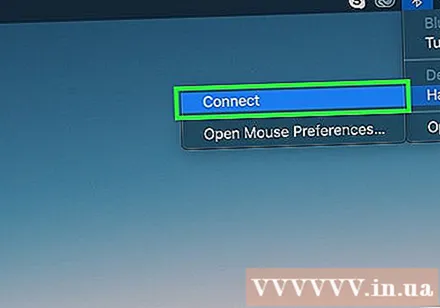
Түймені басыңыз Қосылу экрандағы сымсыз тінтуірге қарсы орналасқан. Mac жүйесінде анықталғаннан кейін, сымсыз тінтуір компьютердегі Bluetooth құрылғылар тізімінде пайда болады. Опцияға қарама-қарсы орналасқан «Қосылу» батырмасын басыңыз. Содан кейін, Mac жүйесіндегі Bluetooth құрылғыларының тізімінде «Қосылды» хабары пайда болады. жарнама