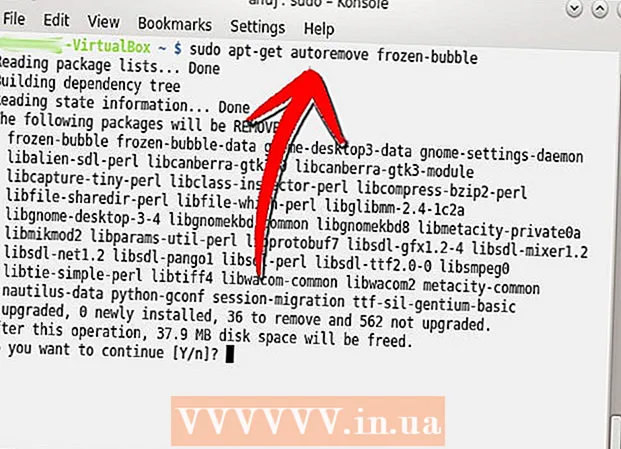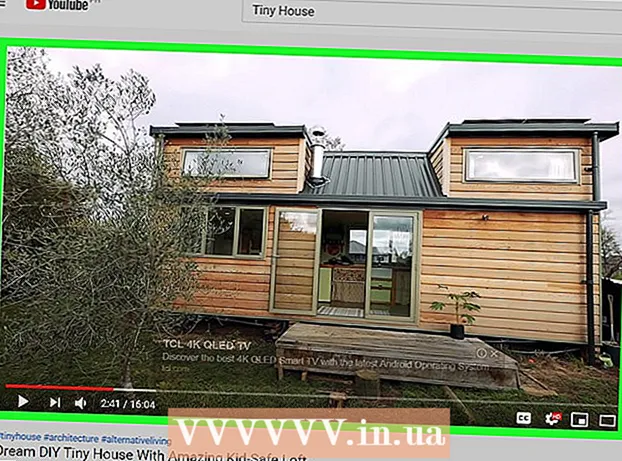Мазмұны
Бұл wikiHow сізге гарнитураны, пернетақтаны, тінтуірді, динамикті немесе кез-келген басқа Bluetooth құрылғысын Windows ДК-мен қалай жұптастыруды үйретеді. Қадамдар өте қарапайым және Windows-тың барлық нұсқаларында қолданылады, бірақ компьютердің Bluetooth қолдайтынына көз жеткізу керек. Егер сіздің компьютеріңізде Bluetooth болмаса, оны USB Bluetooth адаптерімен жұптастыруға болады. Егер компьютеріңізде Bluetooth бар-жоғына сенімді болмасаңыз, осы wikiHow мақаласын қараңыз.
Қадамдар
3-тен 1-әдіс: Windows 10-да
- Bluetooth құрылғысын қосыңыз. Егер сіз гарнитураны, динамиктерді немесе басқа құрылғыны Windows 10 компьютеріне қосқыңыз келсе, Bluetooth-ды қосудан бастаңыз.
- Егер компьютер Bluetooth-ды қолдамаса, USB Bluetooth адаптерін қолдану арқылы толықтыруға болады. Тек адаптерді компьютерге қосып, орнату үшін экрандағы нұсқауларды орындаңыз.
Ескерту: Bluetooth-дің әлсіз түрі (Bluetooth 1.0) құрылғыға 10 метр ішінде қосылу мүмкіндігіне ие. Bluetooth 2.0 бұл ауқымды 30 м-ге дейін кеңейтеді. Bluetooth 3.0-де 30 метр қашықтық бар, бірақ 60 метрге дейін жұмыс істей алады. Егер құрылғыда Bluetooth 5 болса, сіз шамамен 240 метр қашықтықтағы құрылғыларға қосыла аласыз.
- Bluetooth құрылғысы анықталатындай етіп орнатыңыз. Құрылғы көрінген кезде, ДК қосылымды таба алады және қосады. Әдетте Bluetooth қосқанда, құрылғы бірден көрінетін режимге қосылады. Кейбір басқа құрылғылар үшін құрылғыны дисплей режиміне қосу үшін функционалды батырманы (немесе тіркесімді түймелерді) басу керек.
- Әдетте, дисплей режимі қосылған кезде құрылғының бір жерінде орналасқан жарық диодты шам жыпылықтайды.
- Әрекет орталығы белгішесін басыңыз. Бұл опцияда тапсырмалар тақтасында сағат тілінің оң жағында орналасқан төртбұрышты диалог көпіршігі белгішесі бар.
- Bluetooth белгішесін басыңыз
осы мүмкіндікті қосу үшін. Bluetooth опциясының көлденең садақ белгісі бар. Bluetooth қосулы кезде түйме басқа түске ауысады және «Қосылмаған» дегенді білдіреді немесе құрылғының атын көрсетеді. Bluetooth болған кезде Өшіру, белгіше «Bluetooth» ретінде көрінеді және сұр түске оралады.
- Егер сіз бұрын Bluetooth құрылғысын компьютермен жұптастырсаңыз, екеуі автоматты түрде қосылады.
- Ұяшықты нұқыңыз Қосылу (Байланыс мүмкіндігі) Bluetooth белгішесінің астында орналасқан. Жоғарыда телефон немесе планшет бар компьютер экранының белгішесін іздеңіз. Сіздің компьютеріңіз қол жетімді Bluetooth құрылғыларын іздей бастайды.
- Bluetooth құрылғысын басыңыз. Сіздің құрылғыңызда оны оңай анықтауға көмектесетін сипаттама атауы болуы мүмкін, бірақ кейде бұл әріптер мен сандардың тіркесімі болады. Құрылғының атын берілген нұсқаулықты тексеру арқылы растай аласыз. Сіз басқаннан кейін құрылғы сіздің компьютеріңізбен жұптаса бастайды.
- Кейде сізге құрылғыда пайда болатын кодты енгізу қажет. Жұптасу процесін жалғастыру үшін экрандағы нұсқауларды орындаңыз.
- Егер құрылғы пайда болмаса, оны өшіріп, қайта қосып түзетуге тырысыңыз.
3-тен 2-әдіс: Windows 8.1-де

басты экранның төменгі сол жақ немесе жоғарғы оң жақ бұрышында.
Импорттау блютуз іздеу жолағына

Басыңыз Bluetooth параметрлері (Bluetooth параметрлері) іздеу нәтижелерінде.
«Bluetooth» қосқышын Қосу күйіне (көк) сырғытыңыз. Коммутатор көк түске боялғаннан кейін ДК көріну режиміне ауысады және Bluetooth құрылғыларына қосыла алады. Windows Bluetooth құрылғыларын диапазонда іздей бастайды және тізімді қайтарады.
Bluetooth құрылғысын басыңыз. Сіздің құрылғыңызда оны оңай анықтауға көмектесетін сипаттама атауы болуы мүмкін, бірақ кейде бұл әріптер мен сандардың тіркесімі болады. Құрылғының атын берілген нұсқаулықты тексеру арқылы растай аласыз.
Басыңыз Жұптау. Құрылғы компьютермен жұптаса бастайды.
- Кейде сіз құрылғыда пайда болатын кодты енгізуіңіз керек.Жұптасу процесін жалғастыру үшін экрандағы нұсқауларды орындаңыз.
- Егер құрылғы пайда болмаса, оны өшіріп, қайта қосып түзетуге тырысыңыз.
3-тен 3-әдіс: Windows 7 және Vista жүйелерінде
Bluetooth құрылғысын қосыңыз. Егер сіз гарнитураны, динамиктерді немесе басқа құрылғыны Windows 10 компьютеріне қосқыңыз келсе, Bluetooth-ды қосудан бастаңыз.
- Bluetooth-дің әлсіз түрі (Bluetooth 1.0) құрылғыға 10 метр ішінде қосылу мүмкіндігіне ие. Bluetooth 2.0 бұл ауқымды 30 м-ге дейін кеңейтеді. Bluetooth 3.0-де 30 метр қашықтық бар, бірақ 60 метрге дейін жұмыс істей алады. Егер құрылғыда Bluetooth 5 болса, сіз шамамен 240 метр қашықтықтағы құрылғыларға қосыла аласыз.
- Егер компьютер Bluetooth-ды қолдамаса, USB Bluetooth адаптерін қолдану арқылы толықтыруға болады. Тек адаптерді компьютерге қосып, орнату үшін экрандағы нұсқауларды орындаңыз.
Bluetooth құрылғысы анықталатындай етіп орнатыңыз. Құрылғы көрінген кезде, ДК қосылымды таба алады және қосады. Әдетте Bluetooth қосқанда, құрылғы бірден көрінетін режимге қосылады. Кейбір басқа құрылғылар үшін құрылғыны дисплей режиміне қосу үшін функционалды батырманы (немесе тіркесімді түймелерді) басу керек.
- Әдетте, дисплей режимі қосылған кезде құрылғының бір жерінде орналасқан жарық диодты шам жыпылықтайды.
Компьютердің басқару тақтасын ашыңыз. Бастау мәзірін таңдап, таңдаңыз Басқару панелі.
Басыңыз Құрылғыны қосыңыз «Құрылғыны қосыңыз)« Аппараттық құрал және дыбыс »тақырыбының астына. Бұл опция Басқару тақтасы терезесінің оң жағында орналасқан. «Құрылғы қосу» орнатушысы пайда болады және қол жетімді Bluetooth құрылғыларын автоматты түрде іздейді.
Ескерту: Егер сіз бұл опцияны көрмесеңіз, «Пуск» мәзіріне оралып, таңдаңыз Құрылғылар мен принтерлер (Құрылғылар мен принтерлер), содан кейін түймесін басыңыз Құрылғыны қосыңыз Мұнда.
Құрылғыны басып, таңдаңыз Келесі (Келесі). Bluetooth құрылғысын басыңыз. Сіздің құрылғыңызда оны оңай анықтауға көмектесетін сипаттама атауы болуы мүмкін, бірақ кейде бұл әріптер мен сандардың тіркесімі болады. Құрылғының атын берілген нұсқаулықты тексеру арқылы растай аласыз. Сіз басқаннан кейін құрылғы сіздің компьютеріңізбен жұптаса бастайды.
- Кейде сіз құрылғыда пайда болатын кодты енгізуіңіз керек. Жұптасу процесін жалғастыру үшін экрандағы нұсқауларды орындаңыз.
- Егер құрылғы пайда болмаса, оны өшіріп, қайта қосып түзетуге тырысыңыз.