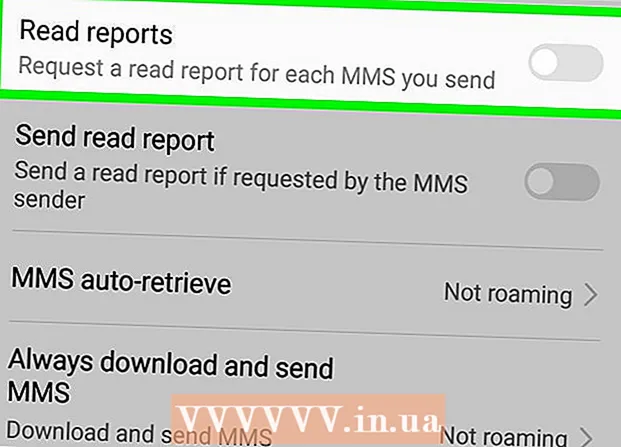Автор:
Lewis Jackson
Жасалған Күн:
10 Мамыр 2021
Жаңарту Күні:
25 Маусым 2024

Мазмұны
Веб-парақты сақтау, егер сіз сайтқа оффлайн режимінде қайта кіруді жоспарласаңыз немесе оны өзгертуге немесе жойылуға алаңдамай, сайттағы мазмұнды сақтап, сақтағыңыз келсе, ыңғайлы болады. бұл. Веб-браузерлердің барлығында веб-парақтарды оффлайнда қарау үшін сақтау мүмкіндігі бар, тіпті сіз қарап отырған веб-сайттың барлық парағын бірден жүктеп алу үшін арнайы бағдарламаларды пайдалануға болады.
Қадамдар
4-тен 1-әдіс: Компьютер браузерінде
Сақтағыңыз келетін веб-парақты ашыңыз. Кез-келген веб-шолғыш сіз қарап отырған веб-парақты жылдам сақтай алады. Содан кейін сіз кез-келген уақытта, тіпті оффлайн режимінде де парақты аша аласыз. Егер сіз бүкіл веб-сайтты және барлық байланыстырылған парақтарды сақтағыңыз келсе, онлайн режимінде қараңыз.

«Бетті қалай сақтау» терезесін ашыңыз. Барлық браузерлерде веб-парақты және ондағы барлық мультимедиялық мазмұнды сақтау мүмкіндігі бар. Бұл терезені басу арқылы жылдам ашуға болады Ctrl/M см+Sнемесе келесі әрекеттерді орындаңыз:- Chrome - Chrome мәзір батырмасын (☰) басып, «Бетті қалай сақтау» таңдаңыз.
- Internet Explorer - беріліс түймесін басыңыз, «Файл» тармағын таңдаңыз, содан кейін «Басқаша сақтау» батырмасын басыңыз. Егер сіз беріліс түймесін таба алмасаңыз, «Файл» батырмасын басыңыз және «Басқаша сақтау» пәрменін таңдаңыз.
- Firefox - Firefox мәзір батырмасын (☰) басып, «Бетті сақтау» тармағын таңдаңыз.
- Safari - «Файл» мәзірін басып, «Басқаша сақтау» таңдаңыз.

Сақтағыңыз келетін парақтың атын атаңыз. Әдепкі бойынша, файл бет атауымен бірдей атқа ие болады.
Бетті сақтау үшін орынды таңдаңыз. Сақталғаннан кейін парақтың HTML файлы барлық мультимедиа мазмұнын қамтитын қалтада осында орналасады (егер сіз парақты толық сақтауды қаласаңыз).

Толық парақты немесе HTML тілі сияқты сақтағыңыз келетінін таңдаңыз. «Түрі бойынша сақтау» мәзірінде сіз «Веб-парақ, Толық» немесе «Веб-бет, Тек HTML» арасында таңдау жасай аласыз. Толық парақты сақтауды таңдау беттегі барлық медиа мазмұнды бөлек қалтаға жүктейді. Осылайша, сіз кескіндерді желіден тыс уақытта көре аласыз.- Internet Explorer қолданушылары «Веб-архив, бір файл ( *. Mht)» таңдай алады. Бұл Microsoft веб-парағының барлық деректерін бір архивке сақтайтын формат. Бұл .htt файлдары Internet Explorer-де ғана оңай ашылатын болса, бұл формат бірнеше веб-беттерді орналастыруды едәуір жеңілдетеді.
Сақталған веб-парақты ашыңыз. HTML файлы сіз көрсеткен жерде болады. Осы файлды екі рет шерткенде, компьютер желіде болса да, жоқ болса да, сақталған бет әдепкі веб-шолғышта ашылады.
- Байланыстырылған медиа қалтасы әрқашан .html файлымен бірдей жерде екеніне көз жеткізіңіз. Егер бұл қалта орналасқан жерде болмаса, веб-парақ кескіндерді жүктей алмайды.
- Егер сіз желіден тыс болсаңыз және сақталған бетте ағындық бейне болса, ол Интернетке қосылмайынша ойнатылмайды.
4-тен 2-әдіс: iOS жүйесінде
Сақтайтын веб-сайтты ашу үшін iOS құрылғысында Safari қолданбасын пайдаланыңыз. Кез-келген веб-сайтты оффлайн режимінде қарау үшін сақтай аласыз. Егер сіз жолда болсаңыз немесе Интернетке қосылусыз қозғалуды жоспарласаңыз, бұл өте пайдалы.
- Сіз бұл мүмкіндікті тек iOS 7 және одан кейінгі нұсқаларында қолдана аласыз.
Бөлісу түймесін басыңыз. Бұл опция экранның төменгі жағында (iPhone және iPod) немесе экранның жоғарғы жағында (iPad) орналасқан. Бөлісу түймесі көрсеткі жоғары бағытталған кадрға ұқсайды.
Бөлісу мәзірінен «Оқу тізіміне қосу» батырмасын басыңыз. «Оқу тізіміне қосу» батырмасында көзілдіріктің белгішесі бар және «Бетбелгіні қосу» параметрінің жанында орналасқан.
- Парақ Оқу тізіміне қосылмайынша қойынды жаппаңыз. Үлкен беттерді дұрыс сақтау ұзаққа созылуы мүмкін. Веб-сайт жүктеуді аяқтағаннан кейін, сіз бұл қойындыны қауіпсіз жауып тастай аласыз.
Оқу тізімінен сақталған беттерді табады. Интернетке қосылмаған кезде де оқу тізіміне кіруге болады. Оқу тізіміндегі барлық парақтарды көру үшін Safari-де бетбелгілер түймесін басыңыз, содан кейін көзілдірігі бар қойындысын нұқыңыз.
- Бетбелгілер батырмасы әдетте мекенжай жолының жанында орналасады және кітап белгішесі ашық болады.
Ашқыңыз келетін парақты басыңыз. Егер сіз желіден тыс болсаңыз, парақтың түпнұсқадан сәл өзгеше екенін таба аласыз. Себебі парақ желіден тыс оқуға сақталған кезде қажет емес мәліметтер жойылады, мысалы, веб-парақтың өңі.
Келесі элементке өту үшін төменге жылжыңыз. Беттің төменгі жағына қарай отырып, оқу тізіміндегі келесі тармаққа өту үшін жылжуды жалғастыра аласыз.
Оқылған және оқылмаған элементтер арасында ауысу. Тізімдегі парақтар немесе сіз оқымаған беттер арасында ауысу үшін Оқу тізімінің төменгі жағындағы «Барлығын көрсету» немесе «Оқылмағанды көрсету» батырмасын басыңыз.
Жою үшін оқу тізіміндегі элементті солға сырғытыңыз. Бетті оқып біткеннен кейін оны тізімнен оны сол жаққа сипап өтіп, «Жою» батырмасын басу арқылы жоюға болады.
Оқу тізімі дұрыс жұмыс істемесе, құрылғыны жаңартыңыз. Кейбір пайдаланушылар iOS 8 жаңартуы құрылғы оффлайн режимінде болған кезде парақтарды Оқу тізіміне жүктей алмаған кезде қатеге тап болды. Бұл мәселені шешу үшін сіз iOS 8.0.1 нұсқасын жаңарта аласыз немесе өзгерте аласыз.
- Параметрлер қолданбасын ашып, «Жалпы» таңдаңыз.
- «Бағдарламалық жасақтаманы жаңарту» опциясын түртіңіз және құрылғы қол жетімді жаңартуды тапқаннан кейін «Жаңартуды орнатуды» таңдаңыз.
4-тің 3 әдісі: Android жүйесінде
Сақтайтын веб-сайтыңызды ашу үшін Android құрылғысында Chrome қолданбасын пайдаланыңыз. Веб-парақтарды iOS-тағы Safari-мен байланыстыра отырып, оффлайн түрде қарау үшін белгілеу мүмкін болмағанымен, біз кез келген уақытта ашылатын парақтарды PDF файлдары ретінде сақтай аламыз, тіпті сілтемелерді алға жібере аламыз. Ана жерде.
- Әдетте Android-тағы браузерлерде оффлайн режимінде қарау мүмкіндігі болады. (⋮) батырмасын басып, «Офлайн қарау үшін сақтау» тармағын таңдап, шолғыш мәзіріңізді ашыңыз. Барлық Android браузерлерінде бұл опция жоқ.
Chrome мәзір батырмасын (⋮) басып, «Басып шығару» тармағын таңдаңыз. Бұл веб-парақты PDF форматында «басып шығарады».
Ашылмалы мәзірді нұқыңыз және «PDF ретінде сақтау» таңдаңыз. Парақ пен ондағы сілтеме құрылғыда орналасқан PDF файлында сақталады.
«Сақтау» батырмасын басыңыз. Жүктеулер мәзірі ашылады. Сол жақ тақтада орналасқан «Жүктеулер» опциясын таңдаңыз.
Осы параққа атау беріңіз. Әдепкі бойынша файл веб-беттің тақырыбымен бірге сақталады. Оны атауды басу және жаңа атау енгізу арқылы өзгертуге болады.
«Сақтау» батырмасын басыңыз. PDF файлы құрылғыға сақталады.
Жүктеулер бағдарламасын құрылғыда ашыңыз. Сіз жүктеген барлық файлдардың тізімі пайда болады.
Жаңа ғана сақтаған PDF файлын басыңыз. Сізден файлды ашатын қолданбаны таңдау сұралады.
Веб-сайтты оқыңыз. PDF файлындағы кез-келген сілтемені басқан кезде, мазмұн шолғышта ашылады (егер құрылғы желіге қосылған болса). жарнама
4-тен 4-әдіс: Веб-сайтты толығымен мұрағаттау
HTTrack жүктеп алыңыз. HTTrack - бұл сілтемелерді сақтай отырып, пайдаланушыларға барлық веб-сайттың барлық беттерін және мультимедиялық бөліктерін сақтауға және сонымен бірге барлық мазмұнға арналған каталог жүйесін құруға мүмкіндік беретін веб-сайтты клондау бағдарламасы. Парақты офлайн режимінде ашу, егер олар бастапқыда бір сервердегі басқа мазмұнға әкелетін болса, беттегі барлық сілтемелерді бағыттауға мүмкіндік береді.
- HTTrack-ті мына жерден ақысыз жүктей аласыз. Бұл бағдарламалық жасақтама Windows, Mac және Linux үшін қол жетімді.
HTTrack іске қосып, жаңа жоба жасаңыз. HTTrack сіз «жоба» ретінде сақтаған әр парақты сақтайды. Бұл сізге жаңартылатын мұрағатталған беттерді оңай таңдауға мүмкіндік береді.
Жобаға ат қойып, оны қайда сақтау керектігін таңдаңыз.. HTTrack бүкіл сақталған веб-сайт үшін каталог құрып, содан кейін әр параққа ат беруді ұсынады. HTTrack түбірлік каталогта әр жоба үшін бөлек қалталар жасайды.
«Веб-сайттарды (сайттарды) жүктеу» тармағын таңдап, мекенжайды енгізіңіз. Егер сіз бүкіл веб-сайтты орналастырғыңыз келсе, сайттың негізгі мекен-жайынан бастауыңыз керек.
Веб-парақты көшіруді бастау үшін «Аяқтау» немесе «Бастау» батырмасын басыңыз. Орындалу барысы HTTrack веб-сайттан барлық мазмұнды жүктей бастағанда пайда болады. Бұл процесс біраз уақытты алады, әсіресе үлкен беттер немесе баяу тарату үшін.
- Әдепкі бойынша, HTTrack веб-сайттағы барлық сілтемелерді қадағалап, табылған мазмұнды жүктейді (егер олар бір веб-сайтта болса). Осылайша, HTTrack Интернеттегі барлық мазмұнды компьютерге жүктеуден аулақ бола алады.
Мұрағатталған бетті қарап шығыңыз. Мұрағаттау аяқталғаннан кейін сіз жоба қалтасын ашып, веб-сайтыңыздың .html файлын іске қоса аласыз. Сіз барлық беттерде, тіпті оффлайн режимінде де шарлай алатын боласыз.
- Егер сайтта ағындық бейне қол жетімді болса, желі байланысы болмаса, оны көре алмайсыз.
Кеңес
- Сіз веб-парақтарды жолда болған кезде немесе Wi-Fi-ға кіре алмай немесе Интернетке ұзақ уақыт қосыла алмайтын кезде сақтай аласыз. Веб-парақтарды кез-келген уақытта Интернетке қосылусыз кез-келген уақытта көре аласыз.
- Веб-парақты сақтау маңызды ақпаратты, анықтама үшін немесе кейінірек қол жеткізу үшін сақтау қажет болған кезде де пайдалы. Веб-сайтты сақтаған кезде, администратор веб-сайт мазмұнына кіріп, оны өңдегенде немесе жойған кезде де, парақтағы мазмұн шексіз жазылып алынады.