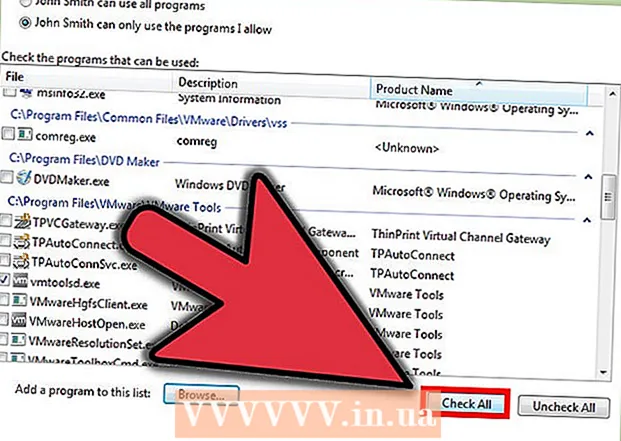Автор:
John Stephens
Жасалған Күн:
28 Қаңтар 2021
Жаңарту Күні:
1 Шілде 2024

Мазмұны
Егер өшірілген болса, iPod толықтай құлыпталады. Оны қайтадан пайдаланудың жалғыз жолы - iTunes немесе iCloud арқылы iPod-ты қалпына келтіру. Егер сізде сақтық көшірме болса, сіз деректерді қалпына келтіре аласыз, бірақ бұл процесс сіздің iPod-да сақталған барлық мазмұнды өшіреді. Сонымен қатар, iPod құлпын ашудың басқа әдісі өшірілмеген.
Қадамдар
4-тен 1-әдіс: iTunes арқылы
IPod-ты компьютерге қосыңыз. Егер iPod өшірілген болса, оны ашудың жалғыз жолы - оны өшіру және қайта орнату. Егер сізде сақтық көшірме болса, оны қалпына келтіруге болады, әйтпесе сіз барлық деректеріңізді жоғалтасыз. Егер сіз дұрыс кодты енгізбесеңіз немесе құрылғыдағы деректерді өшірмесеңіз, iPod құлпын ашудың еш мүмкіндігі жоқ.
- Егер сізде iTunes бар компьютер болмаса, iCloud веб-сайтында iPod-ты қайта орнату туралы нұсқауларды келесі бөлімнен қараңыз.

ITunes бағдарламасын ашып, iPod таңдаңыз. Сіздің iPod экранның жоғарғы жағында көрсетіледі.- Егер iPod-ты компьютерге қосқаннан кейін сізден құпия код сұралса немесе iPod-ды компьютеріңізде бұрын-соңды iTunes-пен синхрондамаған болсаңыз, төмендегі қалпына келтіру режимін пайдалану бөлімін қараңыз.

IPod үшін сақтық көшірме жасау үшін «Қазір сақтық көшірме жасау» батырмасын басыңыз. Бұл сізге iPod-ты қайта орнатқаннан кейін деректерді қалпына келтіруге мүмкіндік береді.- Толық жергілікті сақтық көшірме жасау үшін «Бұл компьютер» таңдалғанына көз жеткізіңіз.
Қалпына келтіру процесін бастау үшін «iPod қалпына келтіру» түймесін басыңыз. Әдетте мұны аяқтауға бірнеше минут кетеді. Осыдан кейін сіз өзіңіздің iPod-тың алғашқы қондырғыларынан өтесіз.
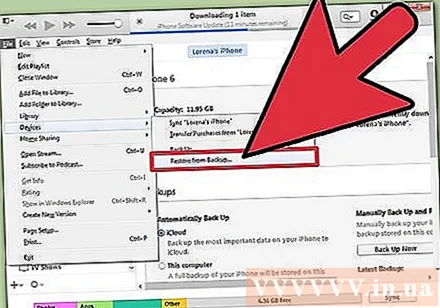
Орнату барысында «iTunes сақтық көшірмесінен қалпына келтіру» тармағын таңдаңыз. Сіз жасаған сақтық көшірме сіздің iPod-қа барлық деректерді жүктеп, қалпына келтіреді. жарнама
4-тен 2-әдіс: iCloud веб-сайтында
Компьютерге кіру мүмкіндігі болмаса, осы әдісті қолданыңыз. Ipod Apple ID идентификаторында тіркелген және iCloud мәзірінде Find My iPod қосулы тұрса, iPod-ды Find My iPhone веб-сайты арқылы қалпына келтіруге болады. Бұл iPod Wi-Fi-ға қосылған жағдайда ғана жұмыс істейді.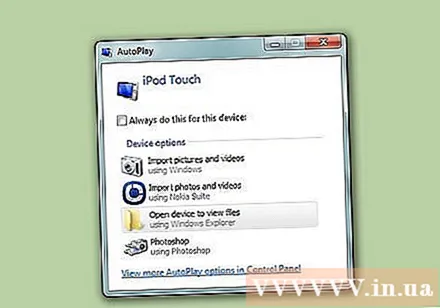
- Процесс қашықтан жасалғандықтан, сіз жаңа сақтық көшірме жасай алмайсыз. Бұл сіздің iPod-тағы барлық деректер жоғалады дегенді білдіреді, бірақ сіз бұрын жасаған кез келген сақтық көшірмелерді қайта жүктей аласыз.
Кіру.компьютерде немесе басқа құрылғыда. Веб-шолғышты кез-келген компьютерде немесе құрылғыда немесе Find My iPhone қосымшасын басқа iOS құрылғысында пайдалануға болады.
Apple идентификаторына кіріңіз. IPod-мен байланысты Apple ID тіркелгісіне кіргеніңізге көз жеткізіңіз.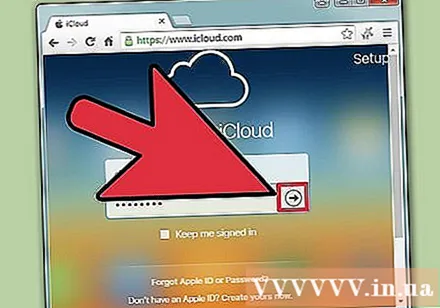
Терезенің жоғарғы жағындағы «Барлық құрылғылар» батырмасын басыңыз. Apple идентификаторына қосылған барлық Apple құрылғылары пайда болады.
Тізімнен iPod таңдаңыз. Картада iPod орналасқан жер көрсетілген, сонымен қатар құрылғы туралы мәліметтер картада көрсетілген.
«Өшіру» батырмасын басыңыз және растаңыз. Қалпына келтіру процесін бастау үшін iPod-қа сигнал жіберіледі. Әдетте бұл процестің аяқталуы біраз уақытты алады.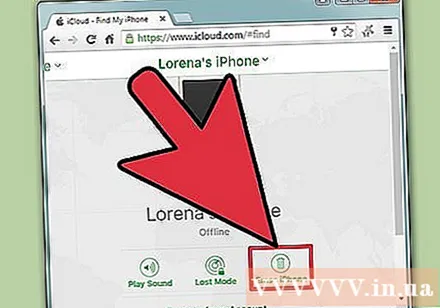
- Егер iPhone-ды табу iPod-пен байланыса алмаса, осы мақалада басқа әдістерді қолдануға болады.
IPod-ны нөлден бастап қайта орнатыңыз. Қалпына келтіру аяқталғаннан кейін, сізде iPod-ды бірінші сатып алған кездегідей қайта орнату ұсынылады. Бұрын жасалған сақтық көшірмені жүктеуге болады (егер бар болса), әйтпесе құрылғы толығымен бос болады және оны жұлып алу керек. жарнама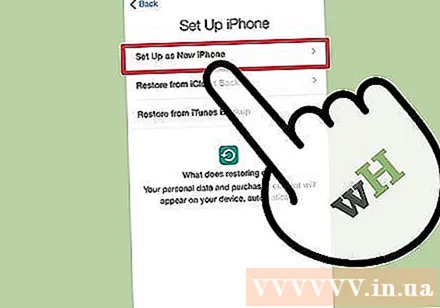
4-тен 3-әдіс: Қалпына келтіру режимін пайдалану
Егер iTunes құпия код сұраса, осы әдісті қолданыңыз. Егер сіз iPod-ты жоғарыдағы iTunes көмегімен қалпына келтіре алмасаңыз, себебі жүйе рұқсат кодын талап етсе немесе iPod бұған дейін iTunes-ке қосылмаған болса, сізге құрылғыны қалпына келтіру режиміне қайта қосу керек. Бұл әдіс сізге iPod кодын құпия кодсыз қалпына келтіруге мүмкіндік береді.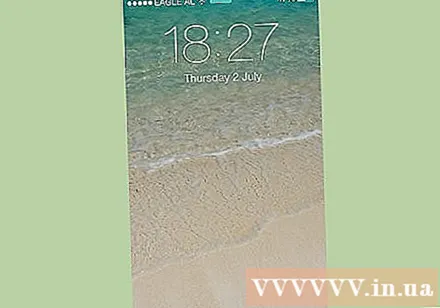
- Қалпына келтіру режимін пайдаланған кезде қалпына келтірмес бұрын iPod-тың сақтық көшірмесін жасай алмайсыз. Сондықтан iPod-тағы барлық деректер жоғалады.
IPod өшіріңіз. Бұл процедураны iPod өшіп тұрған кезде бастау керек. Телефонды өшіру үшін қуат түймесін басып тұрып, Қуат сырғытпасын сырғытыңыз.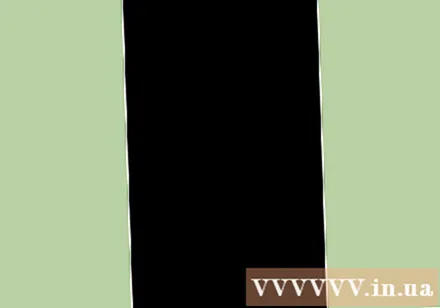
IPod-ты компьютерге қосыңыз. Қалпына келтіру режимін қосудың жалғыз жолы - iPod-ты компьютерге қосу және iTunes-ті пайдалану. Бұрын iPod-ты компьютермен синхрондаудың қажеті жоқ.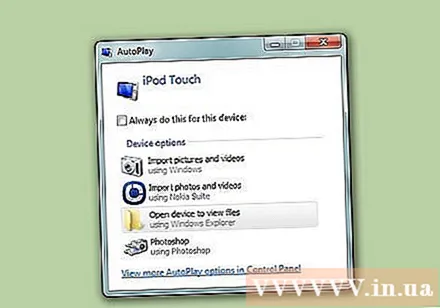
ITunes-ті ашыңыз. Егер iTunes орнатылмаған болса, оны мына жерден тегін жүктеп алуға болады.
Қуат түймесін және үй пернесін басып тұрыңыз. Apple логотипін көрмейінше босатпаңыз. IPod экранында iTunes белгішесі пайда болғанша түймелерді ұстап тұруды жалғастырыңыз.
- Егер iPod-тың үй кілті жұмыс істемесе, TinyUmbrella-ны жүктеп алыңыз, бағдарламаны іске қосыңыз, содан кейін «Қалпына келтіру режиміне кіру» түймесін басыңыз.
ITunes-те пайда болатын терезеде «Қалпына келтіру» түймесін басыңыз. IPod қалпына келтіру басталады.
- Егер процесс iPod-ды қалпына келтіруге әлі де көмектеспесе, келесі бөлімді қараңыз.
IPod-ты қайта орнатыңыз. Қалпына келтіру аяқталғаннан кейін, сізден iPod-ды жаңа етіп орнату сұралады. Егер сақтық көшірме болса, оны iPod-ға жүктеуге болады. жарнама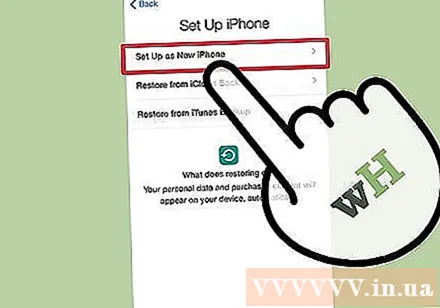
4-тен 4-ші әдіс: DFU режимін пайдалану
Қалпына келтіру режимі жұмыс істемесе, осы әдісті қолданыңыз. Құрылғының микробағдарламасын жаңарту (DFU) режимі Қалпына келтіру режиміне ұқсас, тіпті көптеген пайдаланушылар режим тиімді және қалпына келтіру режимі жоқ деп хабарлады. Қалпына келтіру режиміндегідей, iPod қалпына келтірілгенге дейін сақтық көшірме жасай алмайсыз.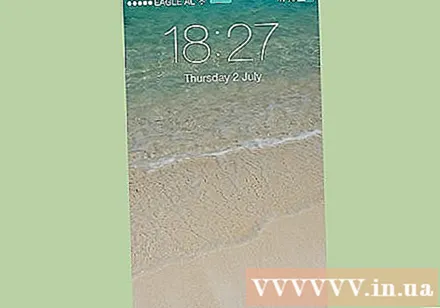
IPod өшіріңіз. DFU режиміне қол жеткізу үшін алдымен iPod өшірілуі керек.Телефонды өшіру үшін қуат түймесін басып тұрып, Қуат сырғытпасын сырғытыңыз.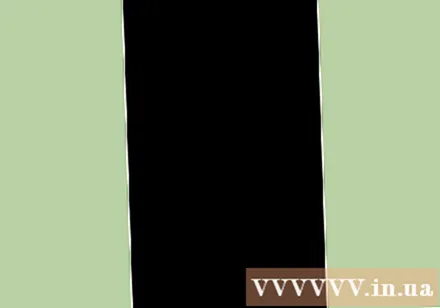
IPod-ды компьютерге қосып, iTunes-ті ашыңыз. Құрылғыны DFU режимінен қалпына келтіру үшін сізге iTunes қажет болады, осылайша iPod бұрын осы компьютермен синхрондалмауы керек.
- Егер iPod-тың үй кілті жұмыс істемесе, TinyUmbrella-ны жүктеп алыңыз. Бағдарламаны іске қосып, жалғастыру үшін «DFU режиміне кіру» түймесін басыңыз.
Қуат түймесін үш секунд басып тұрыңыз. Уақыт туралы шатаспас үшін 1-ден 3-ке дейін дауыстап санаңыз.
Қуат түймесін басып тұрыңыз және Home пернесін басып тұра бастаңыз. Қуат түймесін 3 секунд ұстап тұрғаннан кейін Home пернесін басып ұстап тұрыңыз.
Екі түймені де 10 секунд ұстап тұрыңыз, содан кейін қуат түймесін жіберіңіз. Қуат түймесін босатқаннан кейін Home пернесін басып тұра беріңіз.
Home пернесін тағы 10 секунд басып тұрыңыз. IPod экраны қараңғы болып қалады, бірақ iTunes iPod қалпына келтіру режимінде анықталғанын хабарлайды. Енді сіз Home пернесін босата аласыз.
Қалпына келтіру процесін бастау үшін «Қалпына келтіру» батырмасын басыңыз. Сіздің iPod қалпына келтіріле бастайды, ол аяқтауға біраз уақыт кетеді.
IPod орнату. Қалпына келтіру аяқталғаннан кейін, сіз iPod-ны жаңа ретінде қайта орната аласыз. Егер сізде сақтық көшірме болса, оны iPod-ға қайта жүктеңіз, әйтпесе барлық ішкі деректер жоғалады. жарнама