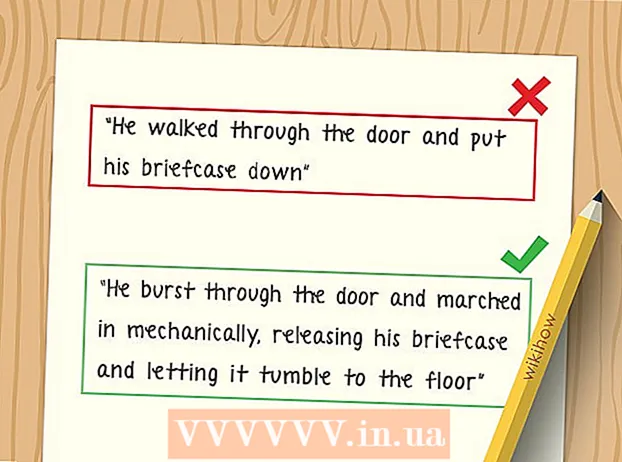Автор:
Lewis Jackson
Жасалған Күн:
8 Мамыр 2021
Жаңарту Күні:
1 Шілде 2024

Мазмұны
Microsoft Word 2013, Word бағдарламалық жасақтамасының соңғы нұсқасы, Word файлында PDF файлдарын ашуға және өңдеуге мүмкіндік беретін алғашқы нұсқа. Егер сіз Microsoft Word 2013 бағдарламасын қолдансаңыз, процесс өте қарапайым. Егер олай болмаса, сізге конверсиялық қосымша бағдарламалық жасақтаманы қолдану қажет болады.
Қадамдар
2-дің 1 әдісі: Word 2013 бағдарламасын қолданыңыз
Microsoft Word бағдарламасын ашыңыз. Windows пернесін басыңыз (Alt батырмасының сол жағында), «сөз» кілт сөзін енгізіңіз, содан кейін басыңыз ↵ енгізіңіз (Импорттау).

Бос құжатты басыңыз. Word бағдарламасын алғаш ашқан кезде сізге форматтау мен форматтаудың арнайы параметрлері ұсынылады. Алайда, осы оқулықтың мақсаттары үшін «бос құжатты» таңдаңыз.
«Файл» батырмасын басыңыз. Терезенің жоғарғы сол жақ бұрышындағы Файл қойындысын нұқыңыз. Терезенің сол жағында бірнеше түрлі параметрлермен ашылмалы мәзір пайда болады.

«Ашу» батырмасын басыңыз. Ашу опциясын тауып нұқыңыз. Бұл сіз үшін тізімделген алғашқы нұсқалардың бірі болады. Құжатты ашуға болатын көздерден тұратын басқа мәзір ашылады.
Дұрыс көзді басыңыз. Егер PDF файлы сіздің компьютеріңізде болса, Компьютер түймешігін басыңыз. Егер олар USB дискісінде немесе басқа сыртқы қатты дискіде болса, сол қатты дискіні басыңыз.

PDF файлын таңдаңыз. Компьютерде орналасқан жерден дұрыс PDF файлын тауып ашыңыз.
Диалог терезесінде «OK» батырмасын басыңыз. PDF файлын ашқаннан кейін сізге процестің аяқталуына біраз уақыт кететіндігі туралы хабарлама келеді. PDF файлының көлеміне және файлдағы графиканың көлеміне байланысты бұл ұзаққа созылуы мүмкін.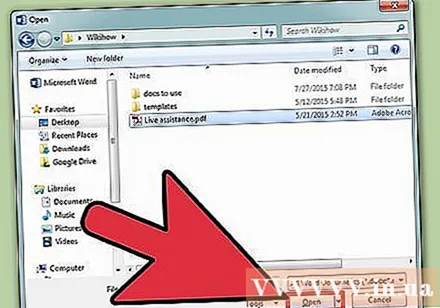
- Егер файлда көптеген графика бар болса, Word құжатты дұрыс форматтай алмауы мүмкін екенін ескеріңіз. Сіз әлі де файлды аша аласыз, бірақ нәтижелер бірдей болмауы мүмкін.
Өңдеуге мүмкіндік береді. Егер сіз файлды веб-сайттан жүктеген болсаңыз, редакциялауға жол берілмейтінін байқай аласыз. Бұл компьютердің вирус жұқтыруын болдырмау үшін Word қолданатын желілік қауіпсіздік шарасы.
- Егер сіз файлдың қайнар көзіне сенсеңіз, терезенің жоғарғы сол жақ бұрышындағы Файл қойындысын нұқыңыз, содан кейін сары диалог терезесінде «Өңдеуді қосу» батырмасын басыңыз.
Құжатты редакциялау. Сіз кез-келген басқа Word құжаттары сияқты құжатты өңдеуді бастауға болады.
Құжатқа жылжу. Парақтарды айналдыру үшін терезенің сол және оң жағындағы көрсеткілерді пайдаланыңыз немесе әдеттегідей айналдырыңыз. жарнама
2-ден 2-әдіс: Word бағдарламасының ескі нұсқаларын қолданыңыз
Adobe Acrobat оқырманын жүктеп алыңыз. Сізге файлдарды Интернетте түрлендіруге арналған онлайн-қызметтер бар, бірақ бұл веб-сайттардың қаншалықты қауіпсіз екенін білу қиын. Adobe Acrobat пайдалы түрлендіргіштен басқа құжаттарды белгілеу мүмкіндіктерін ұсынады. Adobe Acrobat Reader-ді алу үшін сізге көп ақша қажет, бірақ сіз мұны сілтеме арқылы 30 күндік сынақ нұсқасын жүктеу арқылы түзете аласыз: https://www.acrobat.com/kz_us/free-trial-download .html? promoid = KQZBU #. Бағдарламаны орнату үшін нұсқауларды орындаңыз.
- Сізге аты-жөні, электрондық пошта мекен-жайы (электрондық пошта) және туған күн сияқты кейбір ақпаратты толтыру қажет. Adobe-дің жаңа өнімдері мен ақпараттары туралы электрондық пошта алу опциясын алып тастауды ұмытпаңыз. Бұл хабарламалар тітіркендіргіш болуы мүмкін.
- Егер сіз жаңа тіркелгіге жазылғыңыз келмесе немесе сіз 30 күндік сынақ мерзімін пайдалансаңыз, онда сіз үшін құжаттарды айырбастауға арналған ақысыз қызметтер бар. Https://www.pdftoword.com/ немесе http://www.pdfonline.com/pdf-to-word-converter/ сайтына өтіп, веб-сайттағы нұсқауларды орындаңыз. Бұл онлайн бағдарламаларды пайдалану қауіпсіз болмауы мүмкін екенін ескеріңіз.
Acrobat Reader бағдарламасын ашыңыз. Бұл процесс сіз Mac пайдаланушысы немесе жеке компьютер пайдаланушысы болғаныңызға байланысты әр түрлі болуы мүмкін.
- Дербес компьютер пайдаланушылары үшін: Windows пернесін басыңыз, «Acrobat Reader» кілт сөзін енгізіңіз, содан кейін басыңыз ↵ енгізіңіз.
- Mac пайдаланушылары үшін: Басқару панелінен Finder бағдарламасын ашып, іздеу жолына «Acrobat Reader» кілт сөзін енгізіп, бағдарламаны ашыңыз.
Құжатты жүктеңіз. PDF құжаттарын түрлендіру үшін алдымен Acrobat Reader бағдарламасында PDF құжатын ашу керек. Терезенің сол жағындағы «Архивтер» тақырыбындағы «Компьютерлер» тармағын тауып, оны нұқыңыз. Содан кейін көк «Шолу» батырмасын басып, PDF файлын ашыңыз.
Құжаттарды түрлендіру Мұны екі түрлі әдіс арқылы жасауға болады. Екі тәсіл де PDF құжатынан Word құжатын жасайды.
- 1-әдіс: Терезенің жоғарғы сол жақ бұрышындағы Файл батырмасын басыңыз. Содан кейін ашылмалы мәзірден «Басқалар сияқты сақтау» батырмасын басыңыз. Соңында, екі нұсқадан «Word немесе Excel Online» (Word немесе Excel онлайн) батырмасын басыңыз.
- Ашылған веб-бетте «Түрлендіру» және «Құжат тілі» тармақтарын таңдаңыз. Word бағдарламасының және қажетті тілдің дұрыс нұсқасына ауысқаныңызға көз жеткізіңіз. Содан кейін, көгілдір «Сөзге экспорттау» батырмасын басыңыз.
- 2-әдіс: Терезенің оң жағындағы «PDF-ті экспорттау» батырмасын басып, Word бағдарламасының қажетті нұсқасын таңдап, көк түсті «Түрлендіру» батырмасын басыңыз.
- 1-әдіс: Терезенің жоғарғы сол жақ бұрышындағы Файл батырмасын басыңыз. Содан кейін ашылмалы мәзірден «Басқалар сияқты сақтау» батырмасын басыңыз. Соңында, екі нұсқадан «Word немесе Excel Online» (Word немесе Excel онлайн) батырмасын басыңыз.
Жаңа Word құжатын ашыңыз. Файлды қайда сақтауды шешсеңіз де, жаңадан жасалған сөздік құжатты тауып ашыңыз. жарнама
Кеңес
- Компьютерге қолайлы Word форматына ауысқаныңызға көз жеткізіңіз. Word бағдарламасының ескі нұсқаларында (2007 жылға дейін) әдетте DOC форматы, ал жаңа нұсқасының файлдарында DOCX форматы болады.