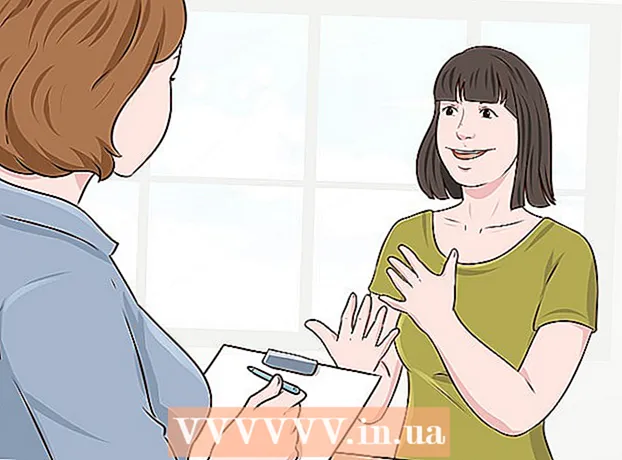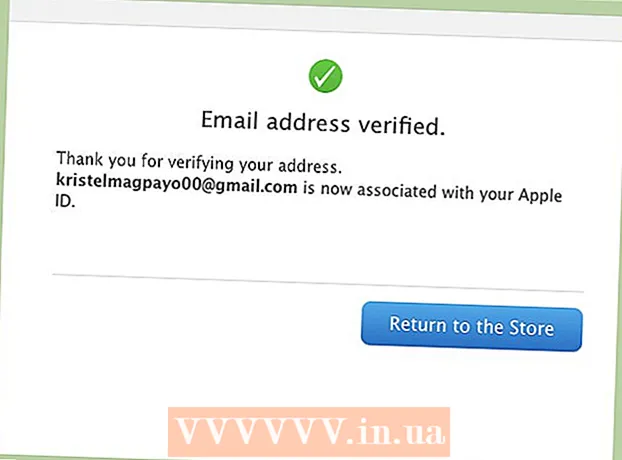Автор:
Lewis Jackson
Жасалған Күн:
14 Мамыр 2021
Жаңарту Күні:
1 Шілде 2024

Мазмұны
Бұл wikiHow сізге компьютердегі қалтаны ортақ дискке қалай түрлендіруді үйретеді. Ол үшін сіздің компьютеріңіз дискінің қалтасын қамтитын компьютермен бір желіде болуы керек. Windows және Mac компьютерлерінде желілік дискілерді картаға түсіруге болады (оларды «карта» деп те атайды).
Қадамдар
2-ден 1-әдіс: Windows жүйесінде
. Экранның төменгі сол жақ бұрышындағы Windows логотипін басыңыз.
. Бастау терезесінің төменгі сол жағындағы қалта тәрізді белгішені басыңыз.
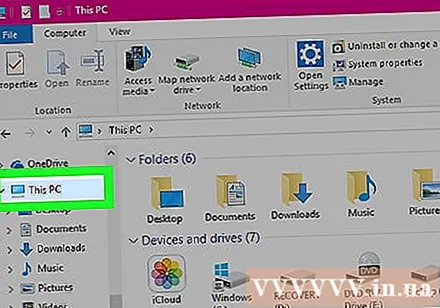
Басыңыз Бұл компьютер. Бұл қалта File Explorer терезесінің сол жағындағы параметрлер бағанында орналасқан.
Картаны басыңыз Компьютер Бұл компьютер терезесінің жоғарғы сол жағындағы (Компьютер). Қойындының астында құралдар тақтасы пайда болады Компьютер.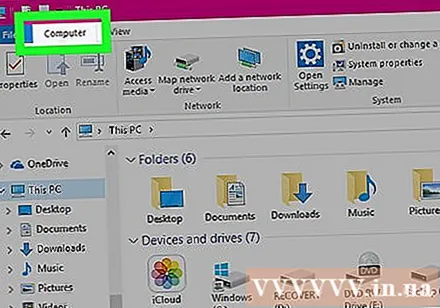
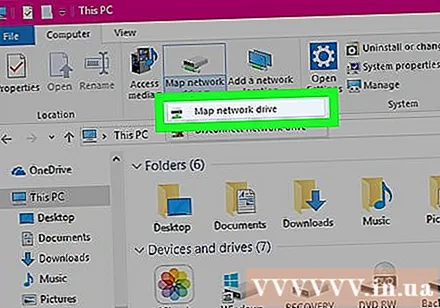
Белгішені басыңыз Желілік дискіні картаға салыңыз (Желілік дискіні бейнелеу). Бұл опцияда сұр түсті диск жетегі бар, оның астында жасыл жолақ бар және ол «Желі» бөлімінде орналасқан. Сіз басқан кезде терезе пайда болады.
Дискінің әрпін таңдаңыз. «Диск» ашылмалы терезесін басып, қалтаға пайдаланғыңыз келетін дискіні таңдаңыз.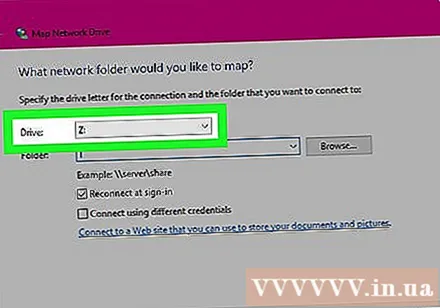
- Қатты дискілердің барлығына әріп атаулары беріледі (мысалы, компьютерлердегі қатты дискілер көбіне «С» деп белгіленеді).
- Сөз таңдау туралы ойланыңыз X немесе З сөз қозғаушы әріптің қайталануын болдырмау A кел F оны компьютерде басқа уақытта қолданатын шығарсыз.
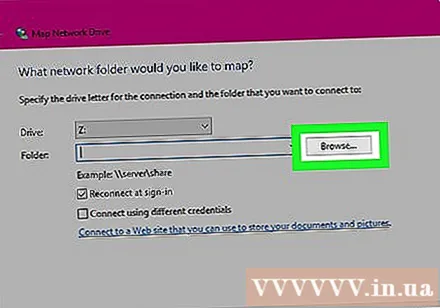
Басыңыз Шолу ... (Шолу). Опция терезенің ортаңғы оң жағында орналасқан. Тағы бір терезе ашылады.
Диск ретінде пайдаланғыңыз келетін қалтаны таңдаңыз. Пайдаланғыңыз келетін компьютердің атын басыңыз, содан кейін драйв ретінде қызмет ететін қалтаны таңдаңыз және таңдаңыз.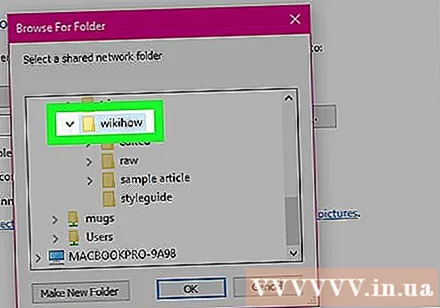
- Егер сіз бір желідегі кем дегенде бір басқа компьютерге қосылмаған болсаңыз, онда сіз қалтаны таңдай алмайсыз.
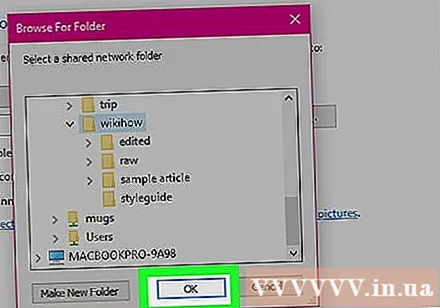
Басыңыз ЖАРАЙДЫ МА терезенің төменгі жағында. Сіз таңдаған қалта диск жетегі ретінде сақталады.- Сіз таңдаған компьютер иесі бұдан былай қалтаны жылжытпайтындығына көз жеткізуіңіз керек.
«Тіркелу кезінде қайта қосылу» құсбелгісі қойылғанын тексеріңіз. Егер ол әлі тексерілмеген болса, осы опцияның сол жағындағы ұяшықты басыңыз. Бұл сізге әрқашан каталог рұқсаттарының болуын қамтамасыз етеді.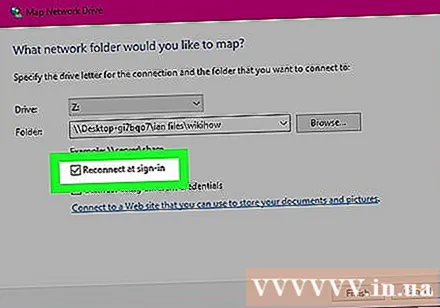
- Егер компьютер ортақ желілік қалтаға қосылып жатса, сізге жүйеге кіру туралы ақпарат беру қажет болуы мүмкін. Бұл жағдайда «Әр түрлі тіркелгі деректерін пайдаланып қосылу» құсбелгісін қойып, логин туралы ақпаратты енгізіңіз.
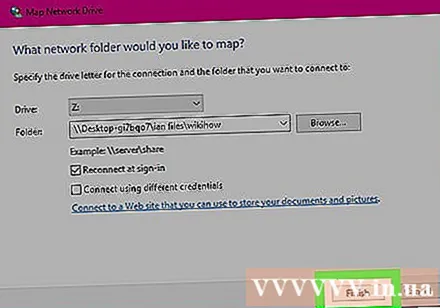
Түймені басыңыз аяқтау (Дайын) терезенің төменгі жағында. Орнату аяқталады және ағымдағы компьютерді таңдалған қалтаға байланыстырады. Сіз бұл қалтаны диск ретінде пайдалана білуіңіз керек.- Көрсетілген қалта ДК-нің осы терезесінде «Құрылғылар және диск жетектері» тақырыбында пайда болады және сіз таңдаған әріптің атын жазады.
2-ден 2-әдіс: Mac жүйесінде
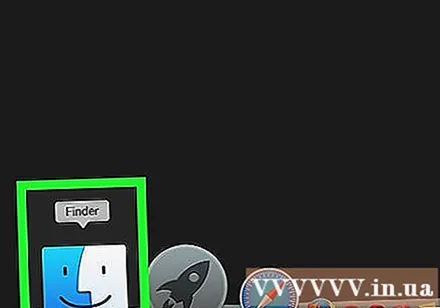
Іздеушіні ашыңыз. Mac-тың қондыру тақтасындағы адамның көк бет белгісін басыңыз.
Басыңыз Барыңыз (Бару). Бұл қойынды экранның жоғарғы жағындағы мәзір жолағында орналасқан. Ашылмалы мәзір пайда болады.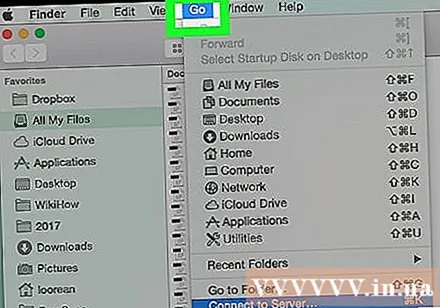
Басыңыз Серверге қосылыңыз (Серверге қосылыңыз). Бұл опция ашылмалы мәзірдің төменгі жағында орналасқан. Жаңа терезе ашылады.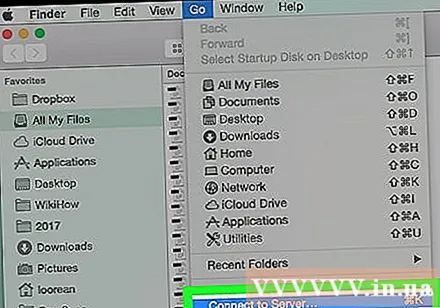
Пайдаланғыңыз келетін каталогтың мекен-жайын енгізіңіз. Мысалы, егер ол каталог аталған болса Фильм және каталогта орналасқан Құжаттар калькуляторда Таосіз кіресіз Спорт / Құжаттар / Фильмдер / картаның оң жағында smb: //.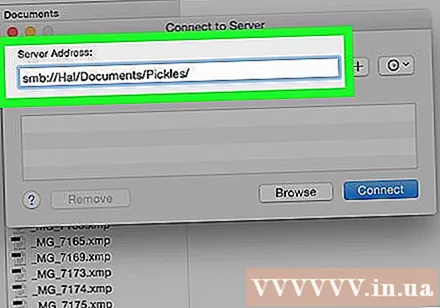
- Желінің түріне байланысты сіз картаны көре аласыз ftp: // немесе картаның орнына ұқсас smb: //.
Белгіні басыңыз + мекенжай жолағының оң жағында орналасқан. Қалта мекен-жайы Mac компьютеріне қосылады.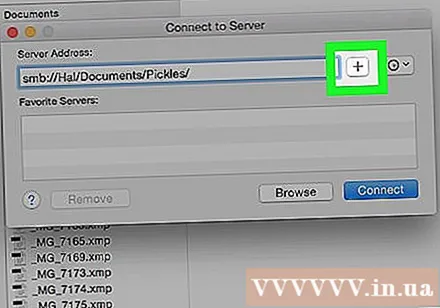
Басыңыз Қосылу (Қосылу). Бұл көк батырма терезенің төменгі жағында орналасқан.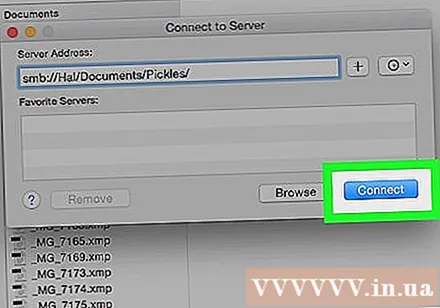
Сұралғанда тіркелгі деректеріңізді енгізіңіз. Қажетті пайдаланушы аты мен құпия сөз ағымдағы желіге байланысты болады, сондықтан жүйелік әкімшіден қалай кіруді білмейтіндігіңізді сұраңыз.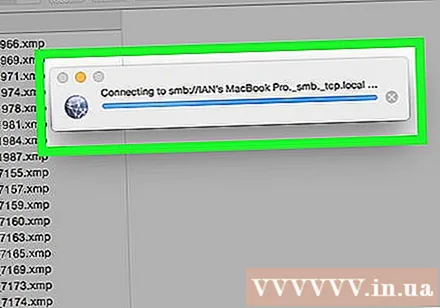
- Жүйеге кіргеннен кейін жұмыс үстелінде қалтаның дискінің белгішесі пайда болады.
Кеңес
- Желілік дискіні картаға түсіру үшін сізге әкімші ретінде кіру керек.
Ескерту
- Сізде каталогтың дұрыс мекен-жайы болуы керек.