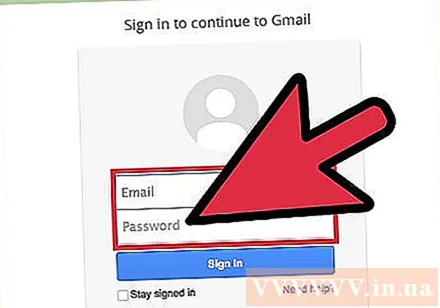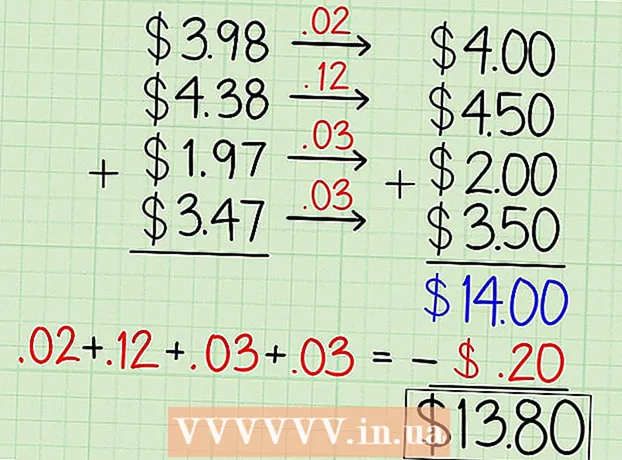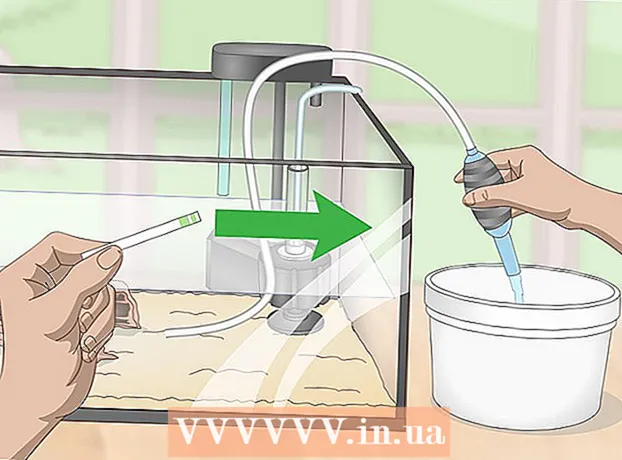Автор:
Laura McKinney
Жасалған Күн:
7 Сәуір 2021
Жаңарту Күні:
1 Шілде 2024

Мазмұны
Біздің бүгінгі IT дәуірінде есте сақтайтын бірнеше құпия сөз бар, олардың кейбіреулері Gmail пошта құпия сөзі сияқты өте маңызды. Егер сіз Gmail құпия сөзіңізді ұмытып қалсаңыз, Google-да сіздің есептік жазбаңызды қалпына келтірудің бірнеше нұсқасы бар. Егер сіз өзіңіздің есептік жазбаңызға резервтік телефон нөмірін немесе электрондық пошта мекен-жайын байланыстырған болсаңыз, Google сіздің пароліңізді тез қалпына келтіре алады. Егер сіздің есептік жазбаңызға балама болмаса, Google есептік жазбаңызды анықтауға және қалпына келтіруге тырысуы мүмкін.
Қадамдар
3-тен 1-ші әдіс: Тіркелгіні қалпына келтіру бетін қолданыңыз
Google есептік жазбасын қалпына келтіру бетіне кіріңіз. Егер сіз пароліңізді есіңізде сақтай алмасаңыз және сіздің тіркелгіңізбен байланысты резервтік телефон нөмірі немесе электрондық пошта мекен-жайы болса, Google сізге парольді қалпына келтіру бетіне сілтеме жіберуі мүмкін. Егер сізде екеуі де болмаса, келесі әдісті қараңыз.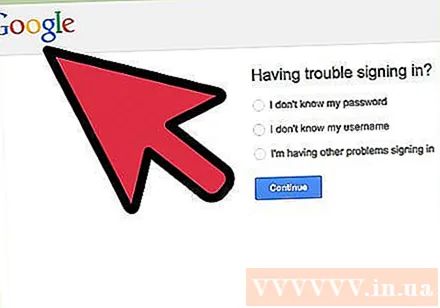
- Процесті бастау үшін парақты ашыңыз.
- Сонымен қатар, Gmail парағын ашып, «Көмек керек пе?» Сілтемесін нұқыңыз. кіру тілқатысу терезесінің астында.
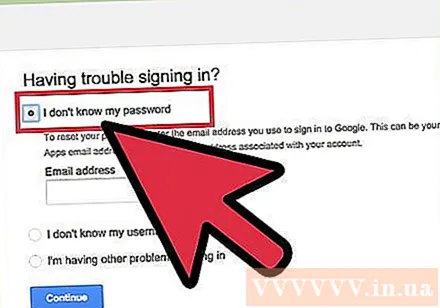
«Мен паролімді білмеймін» таңдаңыз. Құпия сөзді қалпына келтіргіңіз келетін Google электрондық пошта есептік жазбасын теріңіз. Егер сіз пайдаланушы атын да есіңізде сақтай алмасаңыз, «Мен өзімнің пайдаланушы атымды білмеймін» тармағын таңдаңыз. «Жалғастыру» батырмасын басыңыз.
«Білмеймін» батырмасын басыңыз немесе есте сақтаған соңғы парольді теріңіз. Есіңізде болған соңғы құпия сөзді енгізу құпия сөзді қалпына келтіру процесінде көмектесе алады, бірақ есептік жазбаңызды қайтару үшін қажет емес.
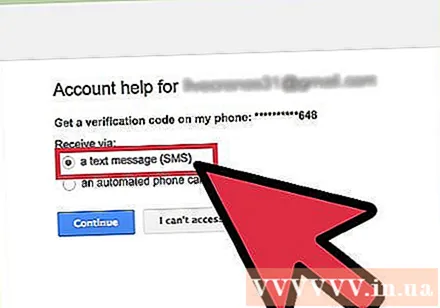
Тіркелгіні қалай қалпына келтіру керектігін таңдаңыз. Сіз қалпына келтіру туралы ақпаратты резервтік электрондық пошта мекен-жайына жіберуді немесе ұялы телефон нөміріне жіберуді сұрай аласыз. Қажет болған жағдайда оларды пайдалану үшін алдын-ала сіздің есептік жазбаңызға осы екі опцияны орнату қажет.- Егер сіз телефоныңызбен есептік жазбаны қалпына келтіру туралы ақпаратты алғыңыз келсе, кіріс қоңырауларды немесе автоматты SMS хабарламаларын қабылдау әдісін таңдай аласыз.
- Егер сіздің есептік жазбаңызда мұндай қалпына келтіру сілтемелері болмаса, сіз өзіңіздің тіркелгіңіз туралы сауалнамаға жауап бере отырып, жеке тұлғаны растайтын параққа барасыз.

Растау үшін ақпаратты толтырыңыз. Егер сіз растау кодын телефон арқылы алуды таңдасаңыз, сізден кодты толтыру сұралады. Егер сізде басқа қосымша тіркелгіге қалпына келтіру электрондық поштасы жіберілген болса, алынған электрондық поштадағы сілтемені басыңыз.
Жаңа пароль жасаңыз. Растау кодын енгізгеннен немесе сілтемені басқаннан кейін сізден жаңа Google құпия сөзін жасау сұралады. Құпия сөзді растау үшін екі рет енгізіңіз. Жалғастыру үшін «Парольді қалпына келтіру» батырмасын басыңыз.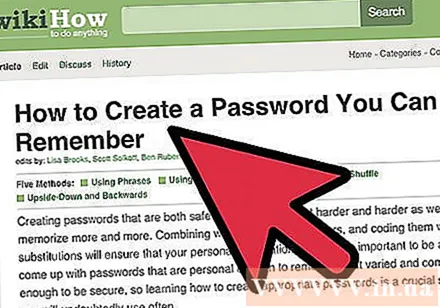
- Құпия сөзді жасау қиын, бірақ есте сақтауға оңай болатыны туралы осы оқулықтан қараңыз.
3-тен 2-әдіс: Құпия сөзді қалпына келтіру формасын толтырыңыз
Құпия сөзді қалпына келтіру үшін сауалнамаларға жауап бере бастаңыз. Егер сізде тіркелгіңізбен байланысты қалпына келтіру ақпараты болмаса (резервтік электрондық пошта немесе телефон нөмірі), егер сіз парольді жоғарыда келтірілген әдістермен қалпына келтіруге тырыссаңыз, бұл автоматты түрде пайда болады.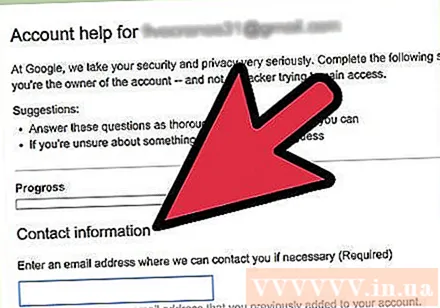
- Бұл есептік жазбаны қалпына келтіру формасы дереу тиімсіз, себебі оны Google қызметкері қарайды. Егер сіз оны бірінші рет дұрыс түсінбесеңіз, бірнеше рет көре аласыз.
Сіз кіре алатын белсенді электрондық пошта мекенжайын енгізіңіз. Құпия сөзді қалпына келтіру формасына жауап осы жерде келеді, сондықтан сіз ол кіре алатын электрондық пошта екеніне көз жеткізіңіз. Егер сізде басқа электрондық пошта мекенжайы болмаса, сіз бірнеше минуттың ішінде жаңасын тегін жасай аласыз.
Google есептік жазбаңызға қашан кіре алатыныңызды таңдаңыз. Дәл таңдау жасаудың қажеті жоқ, бірақ жақындаған сайын тіркелгіңізді қалпына келтіру мүмкіндігі соғұрлым жоғары болады.
Google есептік жазбасын қашан жасағаныңызды таңдаңыз. Тағы да, дәл болудың қажеті жоқ.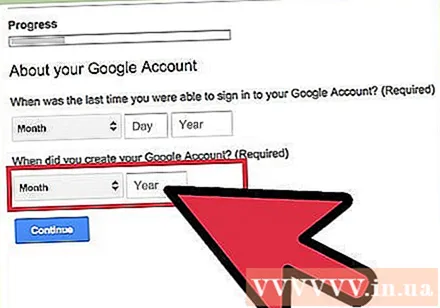
Қауіпсіздік туралы сұрағыңызға жауап беріңіз. Егер сіздің есептік жазбаңызбен байланысты қауіпсіздік туралы сұрағыңыз болса, сізден осы сұраққа жауап беруіңіз сұралады.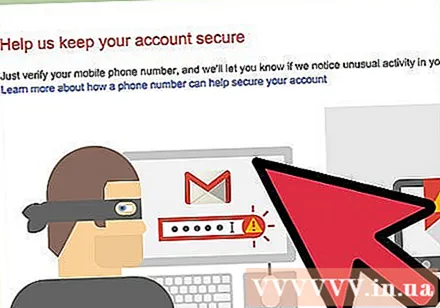
Сіз үнемі сөйлесетін электрондық пошта мекенжайларын енгізіңіз. Бес мекен-жайға дейін енгізуге болады.Сіз өзіңіздің Gmail кіріс жәшігіңізге жасаған белгілерді және есіңізде қалатын қалпына келтіру электрондық пошта мекенжайын енгізе аласыз.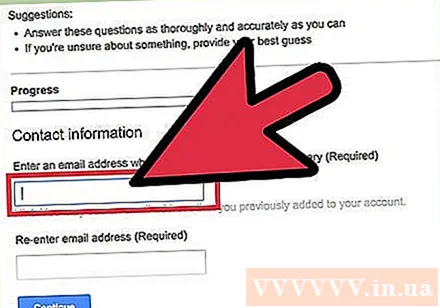
Есептік жазбаңыз пайдаланатын басқа Google өнімдерін таңдаңыз. Бұл өнімдерге Android, Calendar, Gmail және Hangouts кіреді. Сондай-ақ, сіз осы өнімдерді қолдана бастаған кезде шамамен күнді енгізуіңіз керек.
Нысанды жіберіңіз. «Жіберу» батырмасын басқан кезде сіздің сауалнамаңыз Google-ға қарау үшін жіберіледі. Сіз осы шолудың нәтижелерімен сіз берген электрондық пошта арқылы хабарласасыз.
- Бұл форманы жіберген кезде сіздің IP-мекен-жайыңыз автоматты түрде тіркеледі, қалпына келтіруге көмектесу үшін де, алаяқтықты болдырмау үшін де.
- Егер сіздің шотыңыз қалпына келмесе, сіз нақты жауаптармен үлгіні қайтадан толтыруға тырысыңыз.
- Құпия сөзді қалпына келтіру туралы Google-мен жоғарыда көрсетілген тәсілдерден басқа жол жоқ. Өкінішке орай, Google-да парольдерді жоғалтуға көмектесетін клиенттерге қызмет көрсету бөлімі жоқ.
3-тен 3-ші әдіс: Құпия сөзді қалпына келтіру бағдарламасын пайдалану
NirSoft веб-сайтына кіріңіз. Веб-шолғыштың мекенжай жолағын енгізіңіз.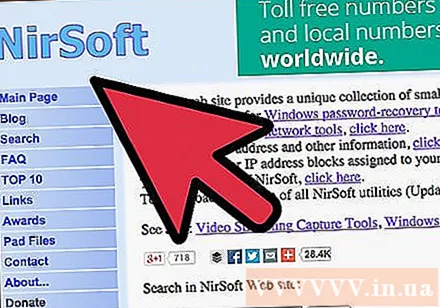
WebBrowserPassView бағдарламасын жүктеп алыңыз. Бұл бағдарлама сіздің веб-шолғышыңызды сақталған тіркелгі деректерін іздейді. Сіз парольді осы жолмен қайтара аласыз.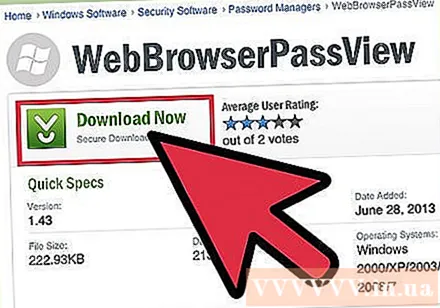
- Кейбір қауіпсіздік бағдарламалары WebBrowserPassView зиянды деп хабарлауы мүмкін. Бұл бағдарлама сіздің жүйеңізде сақталған құпия сөздерді қалпына келтіруге тырысады, сондықтан антивирус құрттар / вирустарға зиян келтіретіні туралы хабарлайды. Антивирустық бағдарламаның жалған дабылынан сақ болыңыз.
Бағдарламаны бастаңыз. WebBrowserPassView орнатудың қажеті жоқ. Ол іске қосылғаннан кейін компьютерде орнатылған барлық веб-браузерлерді сканерлейді және нәтижесінде сіз кірген веб-сайттардың пайдаланушы аттары мен парольдерінің тізімін қайтарады.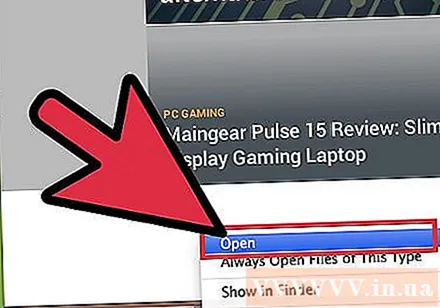
Gmail элементін табыңыз. Көбінесе бұл тармақ Google-ге қатысты санаттарда болады.
Пайдаланушы аты мен құпия сөзді жазып алыңыз. Егер бұл сіздің соңғы құпия сөзіңіз болса, сізге кіруге көмектесуі мүмкін. Егер бұл ескі құпия сөз болса, оны құпия сөзді қалпына келтіру үдерісіне көмектесу үшін қолдана аласыз. жарнама