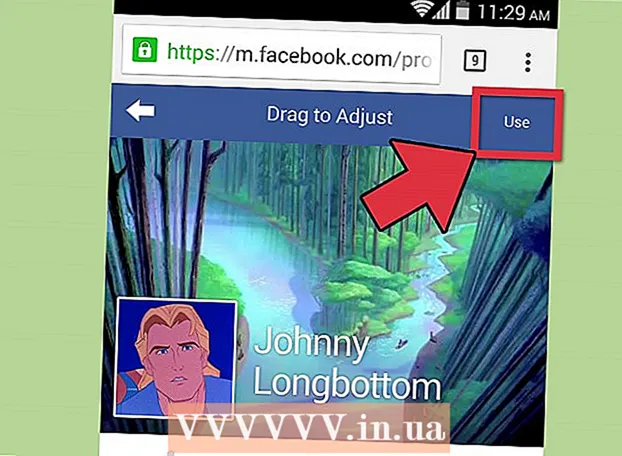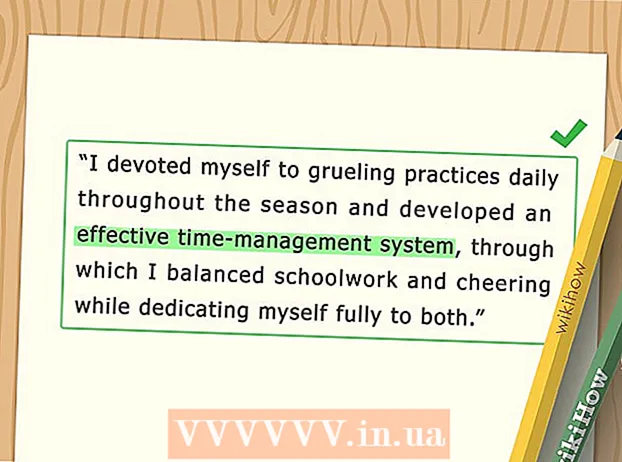Автор:
Robert Simon
Жасалған Күн:
15 Маусым 2021
Жаңарту Күні:
1 Шілде 2024

Мазмұны
Сіз өзіңіздің жеке теледидар шоуыңыз болғанын қалайсыз ба? Тек веб-камера мен интернет байланысы және бәрі орындалады! Сіз өзіңіздің ойын дағдыларыңызды көрсеткіңіз келе ме? Ойынның видео ағыны танымалдылығы артып келеді. Бейне ағыны - бұл интернеттің болашағы және ол бұрынғыға қарағанда қарапайым.
Қадамдар
4-тен 1-әдіс: Веб-камерадан
Тарату үшін онлайн қызметтерді табыңыз. Веб-камерадан тікелей эфирге шығу үшін үй бетіне кіру керек. Бұл парақ сізді барлығымен тікелей бөлісу үшін өткізу қабілеттілігін қамтамасыз етеді. Көптеген веб-сайттар сізге кодтауды орнатпастан тікелей эфирге жібереді. Мұнда бірнеше танымал қызметтер бар:
- Ustream
- Сен қазір
- Бамбусер
- Тікелей эфир
- Google+ Hangouts On Air

Аккаунт құру. Тікелей эфирлік қызметтердің барлығы сіз оны пайдаланбас бұрын тіркелгі жасауыңызды талап етеді. Барлығында аккаунттың ақысыз қолдауы бар, сондай-ақ жарнамаларды алып тастау және қаралымдарды көбейту сияқты ақылы шоттарға арналған көптеген ұсыныстар бар.
Веб-қызметтерде кірістірілген таратылымдарды қолданыңыз. Көптеген қызметтер қосымша бағдарламалық жасақтаманы жүктемей және орнатпай-ақ таратуға мүмкіндік береді. Алайда, интернеттегі кең таралған бағдарламалық жасақтаманы қолданып, жүктелген бағдарламалық жасақтамаға қарағанда сапасы төмен болады. Әр қызметтегі орындау әдісі біршама өзгеше болады.

Есептік жазбаңызға кіріңіз.
Арна немесе бөлме жасаңыз. Көптеген сайттарда «Қазір хабарлау» немесе «тікелей эфирге шығу» батырмалары бар.

Веб-камераға қол жеткізу үшін Flash қосыңыз. Ол бірінші рет эфирге шыққан кезде ғана жұмыс жасау керек, содан кейін «Есте сақтау» немесе «Әрқашан рұқсат ету» батырмасын басыңыз. Сізге Flash нұсқасын жаңарту қажет болуы мүмкін.
Таратуды бастаңыз. Камера анықталғаннан кейін оны дереу таратуға кірісуге болады.
Сапаны жақсарту үшін бағдарламалық жасақтаманы жүктеп алыңыз. Көптеген қызметтер кең таралған бағдарламалық жасақтаманың тегін нұсқаларын ұсынады немесе Flash Media Live Encoder немесе Open Broadcaster Software сияқты орта бағдарламалық жасақтаманы пайдалануға мүмкіндік береді. Толық ақпарат алу үшін интернеттегі мақалаларға жүгініңіз.
Бейнені тікелей веб-сайтқа орналастырыңыз. Арнаңызды орнатқаннан кейін, сіз бейнені жеке веб-сайтқа кірістіру үшін ендіру кодын пайдалана аласыз. Бейнені енгізу үшін сізде веб-кодты өңдеу рұқсаты болуы керек. Егер сіздің жеке қолыңыз болмаса, веб-әзірлеушіге хабарласыңыз. жарнама
4-тен 2-әдіс: Google+ қолданыңыз
Тікелей эфир үшін пайдаланғыңыз келетін есептік жазбамен YouTube-ке кіріңіз.
Кіру.кіргеннен кейін.
Түймені басыңыз.Қосу «Іске қосу» «тірі оқиғалар» жанында. Сіздің шотыңыз жақсы жағдайда болуы керек (Жақсы).
Шарттарды, шарттарды оқып, басыңыз.Келісемін (келісемін) жалғастыру.
«Іс-шара құру» батырмасын басыңыз.
Іс-шараның негізгі ақпаратын енгізіңіз. Тақырыпты, сипаттаманы және тегті қосыңыз.
Түзету кестесі. Сіз бастауды жоспарлауға немесе тікелей эфирге шығуға болады.
Құпиялылық параметрін таңдау үшін «Жалпыға қол жетімді» мәзірді нұқыңыз. Көпшілікке арналған іс-шаралардың барлығында тізімде жоқ оқиғаларды барлық адамдар таба алады және көре алады, тек сілтемесі бар кез-келген адам кіре алады, жеке бейнелер көрермендерді шектейді, олар Google+ тіркелгісіне кіруі керек.
«Жылдам» таңдауды ұмытпаңыз. Бұл Hangouts плагині мен веб-камерасын пайдаланып, Google Hangouts-ты эфирге қосу үшін. «Custom» опциясы күрделі және кодтау бағдарламасын қажет ететін оқиғаларға арналған.
Қосымша параметрлерді тексеріңіз. «Қосымша параметрлер» қойындысын басыңыз және барлық опцияларды қараңыз. Сіз теңшелетін түсініктемелерді, жас шегін, көрсеткіштерді, кейінге қалдыру және т.б. өзгерте аласыз.
Google+ Hangouts іске қосу үшін «Қазір тікелей эфирге шығу» түймесін басыңыз. Егер сізде Google+ плагині орнатылмаған болса, сізден осы қадамда сұралады.
Бейнені жүктеуді күтіңіз. Hangouts терезесі пайда болады және веб-камера іске қосылады. Пайыздың экранның төменгі бұрышында біртіндеп өсе бастағанын көруге болады. Белгілі бір санға жеткен соң, тікелей эфирге шығуға болады.
Бастау үшін «Хабарды бастау» батырмасын басыңыз, содан кейін растау үшін «ОК» батырмасын басыңыз. Сізге 8 сағатқа дейін хабар таратуға рұқсат етіледі.
Аудиторияны басқару үшін «Басқару бөлмесі» опциясын басыңыз. Бұл опция таратылымға кедергі келтіретін көрермендерді өшіруге немесе өшіруге мүмкіндік береді.
Тікелей ағынды бейнемен бөлісіңіз және ендіріңіз. Ақпаратты бөлісу және кодты енгізу үшін Hangouts терезесінің төменгі бұрышындағы «Сілтемелер» батырмасын басыңыз. Қысқартылған URL мекенжайлары Twitter-де және басқа әлеуметтік желілерде бейнелермен бөлісуге мүмкіндік береді, ал ендірілген кодтар өз блогыңызға бейнелерді оңай қосуға мүмкіндік береді.
- Сондай-ақ, бейне YouTube каналында көрнекті түрде көрсетіледі.
4-тен 3-әдіс: Бейне ойынын көрсету
Тікелей ағынды қызметке жазылыңыз. Ойын ойнау кезінде эфирге шығу үшін сізге видео ағынға мүмкіндік беретін қызметке жазылу керек. Сервер өткізу қабілетін және көрермендермен сөйлесуді және ойындарды таратуға арналған құралдарды ұсынады. Тікелей эфирде бейне ойындар туралы бірнеше танымал сайттар:
- Twitch.tv
- Ustream.tv
- Twitch - бұл бейне ойындарды тікелей эфирде таратуға мамандандырылған сайттардың бірі, осы сайт арқылы сіз көп аудитория таба аласыз.
Экранды жазу бағдарламасын жүктеп алыңыз. Ойын ойнау кезінде хабар тарату үшін сізге компьютер экранын жазғыш және хабар тарату бағдарламасы қажет. Интернетте ақысыз және ақылы көптеген бағдарламалар бар, мұнда екі танымал тегін бағдарламалар бар:
- FFSplit
- Хабар таратушыны ашыңыз
Бейне картасын орнатыңыз (міндетті емес). Егер сіз Xbox One немесе PlayStation 4 сияқты консольдік консольдан ағынды алғыңыз келсе, бейне жазба картасын компьютерге орнатуыңыз керек. Бұл сол жерден кескін түсіру үшін ойын жүйесіне қосылатын аппараттық құрал. Компьютер ойын консолінен кескіндер мен дыбыстарды түсіреді.
- Егер сіз компьютерде ойнауға ойындар түсірсеңіз, сізге бұл картаны орнатудың қажеті жоқ.
- Бейне картаны орнату графикалық картаны орнатуға ұқсас.
Компьютеріңіздің хабар тарату үшін жеткілікті қуаттылығына көз жеткізіңіз. Ойын кезінде ағынмен ойнау кезінде көптеген жүйелік ресурстар қажет. Twitch компьютерде келесі конфигурация болуын ұсынады:
- Процессор: Intel Core i5-2500K Sandy Bridge 3.3 ГГц немесе AMD баламасы
- Жад: 8GB DDR3 SDRAM
- Амалдық жүйе: Windows 7 Home Premium немесе одан кейінгі нұсқасы
Бағдарламалық жасақтаманы тірі ағын тіркелгісімен байланыстырыңыз. Тікелей ағынды бағдарламалық жасақтамада Қызмет қойындысын немесе мәзірін ашыңыз. Қол жетімді опциялар тізімінен хабар тарату қызметін таңдаңыз. FFSplit сияқты бағдарламаларда Twitch және Justin.tv ендірілген.
- Ағын кілтін енгізіңіз. Бағдарламалық жасақтаманы пайдалануды бастау үшін Twitch немесе Justin.tv есептік жазбасын Stream Key арқылы байланыстыру керек. Twitch сайтындағы кілтті Twitch веб-сайтындағы Streaming Apps батырмасын басу арқылы, содан кейін Show Key батырмасын басу арқылы алуға болады. Көрсетілген кілтті бағдарламалық жасақтаманың сәйкес өрісіне көшіріңіз және қойыңыз.
- Сервер таңдаңыз. FFSplit-те сіз Сервистер тізімінен төмен серверлер тізімін көресіз. Сіздің орналасқан жеріңіз үшін ең жақсы қызметті автоматты түрде табу үшін «Ең жақсы серверді табу» батырмасын басыңыз.
Шифрлау опциясын таңдаңыз. Кодтау мәзірінде сіз бейне параметрлеріне және ағынның жылдамдығына әсер ететін кодтау параметрлерін реттей аласыз. Көптеген бағдарламалар мен қызметтер ойын түрін және желінің жылдамдығын орнатуды ұсынады.
Бірнеше рет таратуға тырысыңыз. Бұл хабар тарату бағдарламалық жасақтамасымен танысу әдісі және кодтаудың оңтайлы екендігін тексеруге көмектеседі. жарнама
4-тің 4 әдісі: Encoder қолданыңыз
Кодерді жүктеңіз және орнатыңыз. Кодер - бұл кірісті (бейнекамера, экранды түсіру картасы, микрофон және т.б.) онлайн таратуға арналған бейнеге түрлендіретін бағдарлама. Көптеген веб-сайттарда кірістірілген кодтау шешімдері бар болса да, жеке кодерді қолдану бейне сапасын жақсартады және хабар таратуды көбірек басқаруға мүмкіндік береді. Сіз кеңейтілген таратылымы бар кодерлерді қолдануыңыз керек, мысалы, бірнеше камераны қолданатын немесе жақсы дыбыс сапасына мұқтаж бағдарлама. Онда көптеген шифрлау бағдарламалары бар, бірақ олардың көпшілігі толық мүмкіндіктерге қол жеткізу үшін ақы талап етеді.
- Open Broadcaster Software (OBS) - бұл көптеген жетілдірілген мүмкіндіктерді қолдайтын, ашық, бастапқы кодты кодтаушы. Бұл мақалада сіз OBS-ті пайдаланасыз деп болжаймыз, себебі бұл қол жетімді ең жақсы бағдарламалық жасақтама. OBS бірқатар танымал ағындық қызметтер үшін конфигурация профильдерімен бірге жеткізіледі.
- Wirecast - бұл YouTube Live Streaming сияқты ағындық қызметтердің көрінісі мен көрінісіне жылдам қол жеткізуге мүмкіндік беретін кодтаушы. Тегін нұсқа тек бір кіріс бейнекамераны пайдалануға мүмкіндік береді.
- Flash Media Live Encoder (FMLE) - бұл көптеген кәсіби ерекшеліктері бар Adobe өнімі, бірақ бағасы өте жоғары. Қызмет ұсынатын FMLE профилін жүктеу арқылы сіз ағындық қызметтерге жылдам қол жеткізе аласыз.
Қосылу жылдамдығын шешіңіз. Көрермендер бейнені анық көре алатындай етіп, бұл жылдамдық кодатордың сапасын анықтайды. Қосылу жылдамдығын мекен-жай бойынша тексеруге болады. Қажет болған жағдайда қосылым жылдамдығын жазыңыз.
- Интернет жылдамдығын қалай тексеруге болатындығын білу үшін осы оқулықты оқыңыз.
Параметрлер мәзірін ашыңыз. Мұнда сіз OBS үшін конфигурация жасайсыз.
«Кодтау» қойындысын нұқыңыз. Бұл параметр тікелей бейне ағынының сапасын анықтайды және Интернет жылдамдығына байланысты.
- «Максималды жылдамдық» (Максималды жылдамдық) - максималды шифрлау жылдамдығы. Сіз оны максималды жүктеу жылдамдығының жартысына теңестіруіңіз керек. Мысалы, жүктеудің максималды жылдамдығы 3 мб / с (3000 кб / с) болса, сіз максималды жылдамдықты 1500 кб / с-қа орнатасыз.
- «Буфер өлшемін» дәл сол максималды бит жылдамдығының мәніне қойыңыз.
«Бейне» қойындысын нұқыңыз. Тікелей эфирдегі бейненің ажыратымдылығы мен кадр жиілігін реттеуге болады. Бұл параметрлер жүктеу жылдамдығына өте тәуелді.
Экранда көрсетілгендей «Негізгі ажыратымдылықты» орнатыңыз.
Шығарылатын бейненің ажыратымдылығын өзгерту үшін «Ажыратымдылықтың төмен деңгейі» мәзірін пайдаланыңыз. Максималды бит жылдамдығына негізделген бірнеше ұсынылған параметрлер:
- 1920x1080 (1080P) - 4500 кб / с
- 1280x720 (720P) - 2500 кб / с
- 852x480 (480P) - 100 кб / с
Қызмет рұқсат етсе, FPS мәнін 60-қа қойыңыз. Тікелей ағынды қызметтердің кейбіреулері тек 30 FPS мүмкіндік береді. YouTube және бірнеше басқа қызметтер 60 FPS бейнесін қолдай бастады.
«Таратылым параметрлері» қойындысын нұқыңыз. Бұл қойынды тікелей эфир қызметіне қосылымды теңшеуге мүмкіндік береді.
«Ағындық қызмет» мәзірінен ағындық қызметті таңдаңыз. URL мекенжайын көшіру және қою санын азайтуға көмектесетін көптеген алдын-ала жасалған қызметтер бар. Егер сіздің қызметіңіз тізімде болмаса, Custom таңдаңыз.
Ағын кілтін / ағын атын енгізіңіз. Таңдалған қызметте жаңа тікелей трансляцияны бастағаннан кейін, сізге «Ойнату ақысын / ағынының кілтін» диалогтық терезесіне қою үшін арнайы код беріледі. Бұл қызмет бейнені кодтаушы бағдарламалық жасақтамадан тікелей алуға мүмкіндік береді.
Параметрлер мәзірінен шығыңыз.
«Дереккөздер» диалогтық терезесін тінтуірдің оң жағымен басып, «Дереккөздерді қосу» тармағын таңдаңыз. Бұл хабар тарату үшін кіріс көзін қосуға мүмкіндік береді.
- Егер сіз компьютер мониторынан хабар таратқыңыз келсе, «Түсіруді бақылау» таңдаңыз.
- Егер сіз веб-камерадан хабар таратқыңыз келсе, «Бейне түсіру құрылғысын» таңдаңыз.
- Егер сіз бейне ойын картасынан хабар таратқыңыз келсе, «Game Capture» таңдаңыз.
Алдымен кодерден хабар таратыңыз. Басқа қызметтерден хабар таратпас бұрын, кодтаушыдан таратыңыз. Барлық функциялардың дұрыс жұмыс жасайтындығына көз жеткізгеннен кейін, бейнені тікелей ағынмен жіберу қызметіне жібере аласыз. жарнама