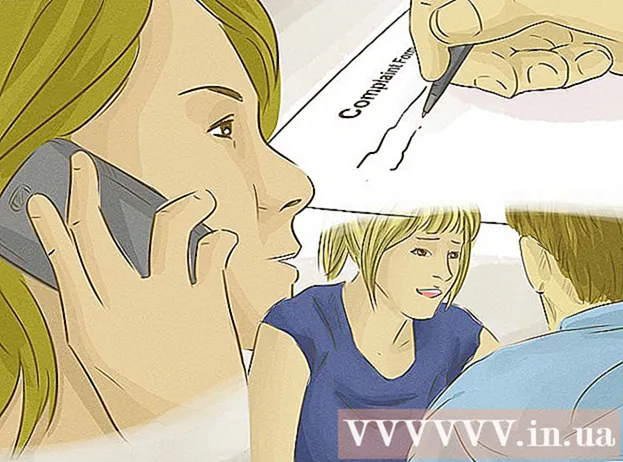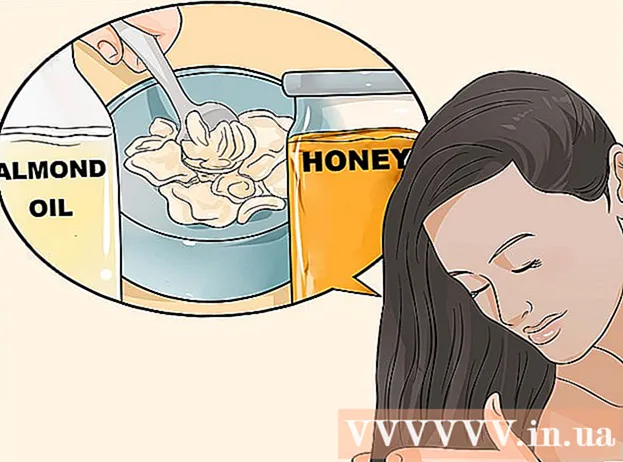Автор:
Peter Berry
Жасалған Күн:
15 Шілде 2021
Жаңарту Күні:
1 Шілде 2024

Мазмұны
Бұл wikiHow сізге Microsoft Excel бағдарламасында макростарды қалай қосуға, құруға, орындауға және сақтауды үйретеді. Макростар - бұл пайдаланушыларға формулаларды есептеу немесе Excel-де диаграммалар құру сияқты күрделі тапсырмаларды орындауға мүмкіндік беретін шағын бағдарламалар. Макростар сізге қайталанатын операцияларды жасау кезінде айтарлықтай уақытты үнемдеуге мүмкіндік береді және «Жазба макросы» мүмкіндігінің арқасында сіз бағдарламалау туралы ештеңе білмесеңіз де, макро командалар жасай аласыз.
Қадамдар
4-тен 1-бөлім: макростарды қосу
Excel бағдарламасын ашыңыз. Жасыл жолақта ақ түсті «X» бар Excel бағдарламасының белгішесін екі рет нұқыңыз, содан кейін басыңыз Бос жұмыс кітабы (Жаңа электрондық кесте жиынтығы).
- Егер сіз Excel-де нақты файлды ашқыңыз келсе, оны екі рет нұқыңыз.

Картаны басыңыз Файл (Файл) Excel терезесінің жоғарғы сол жағында.- Mac компьютерінде картаны басыңыз Excel ашылмалы мәзірді ашу үшін экранның жоғарғы сол жақ бұрышында.
Басыңыз Опциялар (Опция). Бұл элемент Excel терезесінің сол жағында орналасқан.
- Mac компьютерінде нұқыңыз Параметрлер ... Ашылмалы мәзірде (Custom).

Басыңыз Таспаны теңшеңіз (Таспаны теңшеңіз). Опция Excel-дің Параметрлер терезесінің сол жағында орналасқан.- Mac компьютерінде нұқыңыз Таспа және құралдар тақтасы Preferences терезесінде (құралдар тақталары мен таспалар).
«Әзірлеуші» өрісін белгілеңіз. Бұл қорап «Негізгі қойындылар» ашылмалы тізімінің төменгі жағында орналасқан.

Басыңыз ЖАРАЙДЫ МА терезенің төменгі жағында. Енді Excel бағдарламасында макро командаларды қолдануға болады.- Mac компьютерінде нұқыңыз Сақтау Мұнда сақтаңыз.
4-тен 2-бөлім: Макростарды жазу
Қажетті деректерді енгізіңіз. Егер сізде жұмыс кітаптарының бос жиынтығы болса, жұмысты бастамас бұрын пайдаланғыңыз келетін барлық деректерді енгізіңіз.
- Сондай-ақ, Excel бағдарламасын жауып, нақты жұмыс кітабын ашу үшін файлды екі рет шертуге болады.
Картаны басыңыз Әзірлеуші Excel терезесінің жоғарғы жағында. Мұнда құралдар тақтасы ашылады.
Опцияны басыңыз Макро жазыңыз құралдар тақтасында орналасқан. Терезе пайда болады.
Макро команданың атын енгізіңіз. «Макро аты» мәтін жолына макро команданың атын енгізіңіз. Бұл макро команданы кейін тануға көмектеседі.
Пернелер тіркесімдерін жасаңыз (қаласаңыз). Түймесін басыңыз Ift Shift белгілі бір таңбалық пернелермен бірге (мысалы: E) пернелер тіркесімін жасау үшін. Осы пернелер тіркесімін кейінірек макро-командаларды орындау үшін пайдалануға болады.
- Mac жүйесінде пернелер тіркесімі пернелерден тұрады Tion Опция+And Пәрмен және кейіпкер (мысалы: Tion Опция+And Пәрмен+Т).
«Сақтау макросын» ашылмалы терезесін нұқыңыз. Бұл жақтау терезенің ортасында орналасқан. Ашылмалы мәзір пайда болады.
Басыңыз Бұл жұмыс кітабы (Осы кестені жинаңыз). Бұл опция ашылмалы мәзірде орналасқан. Макро командалар осы кестеге біріктіріліп, файлға ие кез-келген адам макросты қолдана алады.
Басыңыз ЖАРАЙДЫ МА терезенің төменгі жағында. Макро команданың параметрлері сақталып, жазу басталады.
Макростың қадамдарын орындаңыз. Басқаннан кейін жасаған кез келген әрекет ЖАРАЙДЫ МА басылғанға дейін Жазуды тоқтатыңыз (Жазуды тоқтату) барлығы макросқа қосылады. Мысалы, егер сіз диаграммаға екі бағандағы деректер мәндерін манипуляциялау макросын құрғыңыз келсе:
- Оны таңдау үшін тінтуірді нұқыңыз және деректердің үстіне сүйреңіз.
- Басыңыз Кірістіру (Кірістіру)
- Диаграмма кескінін таңдаңыз.
- Пайдаланғыңыз келетін диаграмманы басыңыз.
Әрекетті басыңыз Жазуды тоқтатыңыз құралдар тақтасында орналасқан Әзірлеуші. Макро команда сақталады. жарнама
4-тен 3-бөлім: Макросты қолдана алатын жұмыс кітабын сақтаңыз
- Неліктен макро қосулы жұмыс кітабын сақтауымыз керек екенін түсінуіңіз керек. Егер сіз макроактивті жұмыс кітабы ретінде сақтамасаңыз (XLSM форматы), макро пәрмен файлдың бөлігі ретінде сақталмайды, яғни басқа компьютердегі пайдаланушылар жұмыс кітабын жіберсеңіз, макро пәрменді қолдана алмайды. тегі.
Басыңыз Файл Excel (Windows) терезесінің немесе жұмыс үстелінің (Mac) жоғарғы сол жақ бұрышында. Ашылмалы мәзір пайда болады.
Басыңыз Басқаша сақтау (Сақтау). Бұл опция терезенің сол жағында (Windows) немесе ашылмалы мәзірде (Mac) орналасқан.
Екі рет басу Бұл компьютер (Бұл компьютер). Опция терезенің сол жағында сақталатын орналасу бағанында орналасқан. «Басқаша сақтау» терезесі ашылады.
- Mac компьютерінде бұл қадамды өткізіп жіберіңіз.
Excel файлының атауын енгізіңіз. «Атау» мәтін жолына Excel кестесінің атауын енгізіңіз.
Файл пішімін XLSM түріне ауыстырыңыз. «Түр ретінде сақтау» ашылмалы терезесін нұқыңыз, содан кейін таңдаңыз Excel макро-қосымшасы Пайда болған ашылмалы мәзірде (макроқосымша кестелер жиынтығы).
- Mac жүйесінде файл атауының соңындағы «xlsx» кеңейтімін ауыстыру қажет xlsm.
Сақтау орнын таңдаңыз. Excel файлын сақтайтын қалтаны басыңыз (мысалы: Жұмыс үстелі).
- Mac жүйесінде алдымен «Қайда» ашылмалы терезесін басу керек.
Опцияны басыңыз Сақтау терезенің төменгі жағында. Макрос командалары бар Excel кестесі сіз таңдаған жерге сақталады. жарнама
4-тен 4-бөлім: макростарды орындау
Макросты іске қосатын кестені ашыңыз. Кіріктірілген макро кестені екі рет нұқып, оны Excel бағдарламасында ашыңыз.
Басыңыз Мазмұнды қосу (Мазмұнды іске қосыңыз). Параметрлер Excel терезесінің жоғарғы жағындағы сары жолақта орналасқан. Электрондық кесте құлыптан босатылып, макро команданы пайдалануға мүмкіндік береді.
- Егер сіз жоғарыдағы опцияны көрмесеңіз, бұл қадамды өткізіп жіберіңіз.
Картаны басыңыз Әзірлеуші Excel терезесінің жоғарғы жағында.
- Немесе сіз макро команда үшін орнатылған пернелер тіркесімін басуға болады. Егер сіз осы опцияны таңдасаңыз, қалған әдісті өткізіп жіберуге болады.
Опцияны басыңыз Макростар картаның құралдар тақтасында Әзірлеуші. Терезе пайда болады.
Макрос командасын таңдаңыз. Орындағыңыз келетін макрокоманданың атын басыңыз.
Әрекетті басыңыз Тремор (Орындау) терезенің оң жағында орналасқан. Макро команда орындала бастайды.
- Макро команданың аяқталуын күтіңіз. Макро команданың ұзақтығына байланысты бұл бірнеше секундты алуы мүмкін. жарнама
Кеңес
- Макростар көбінесе демалыс күндері жалақы есептеу сияқты жиі орындалатын тапсырмаларды автоматтандыру үшін пайдалы.
Ескерту
- Макро командалардың көпшілігі зиянсыз болса, кейбіреулері қауіпті өзгерістер енгізуі немесе компьютердегі ақпаратты өшіруі мүмкін. Макросты ешқашан сенімсіз көзден ашпаңыз.