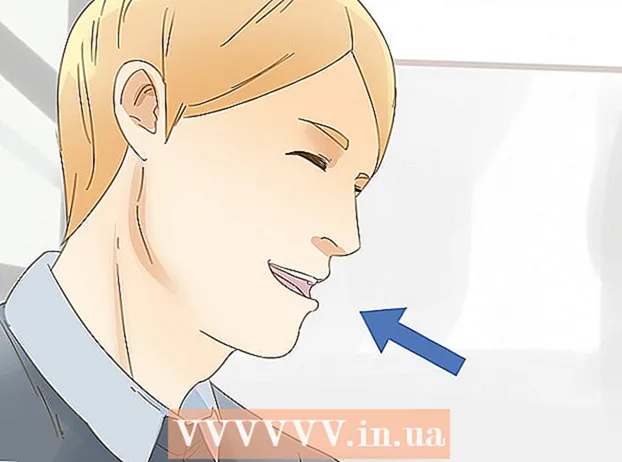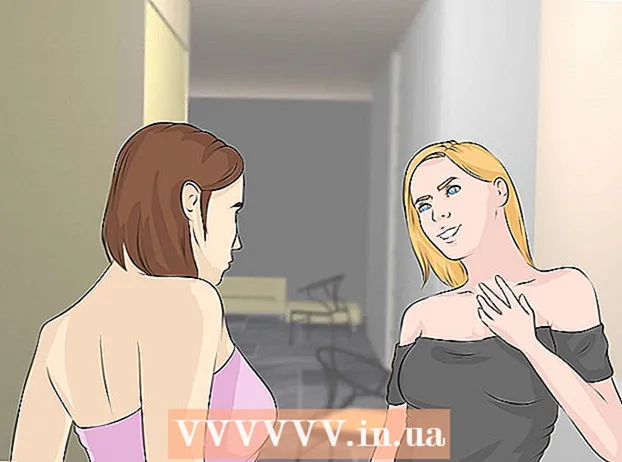Автор:
Lewis Jackson
Жасалған Күн:
10 Мамыр 2021
Жаңарту Күні:
1 Шілде 2024

Мазмұны
Бұл мақалада Windows пәрмен жолын файлдарды немесе қалталарды көшіру үшін пайдалану әдісі көрсетілген.
Қадамдар
3-тен 1-бөлім: Көшірмес бұрын дайындаңыз
Экранның төменгі сол жақ бұрышындағы Windows логотипін басыңыз.
Пәрменді шақыру бағдарламаны ашу үшін «Пуск» терезесінің жоғарғы жағында орналасқан.
- Егер сіз ортақ компьютерде болсаңыз (мысалы, мектеп немесе жалпыға қол жетімді компьютер), пәрмен жолына кіре алмайтыныңызды ескеріңіз.
3-тен 2-бөлім: Файлдарды көшіру

«Жолды өзгерту» пәрменін енгізіңіз. Теріңіз CD және бос орын, бірақ баспаңыз ↵ енгізіңіз дұрыс.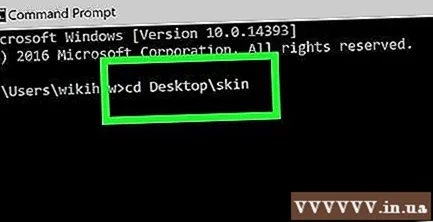
Файлдың жолын енгізіңіз. Бұл файлға көшіру жолын енгізу қадамы.
Түймесін басыңыз ↵ енгізіңіз Сіз енгізген жолға пәрмен жолын сұраңыз.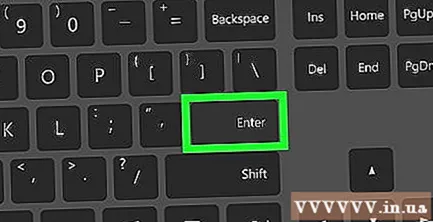
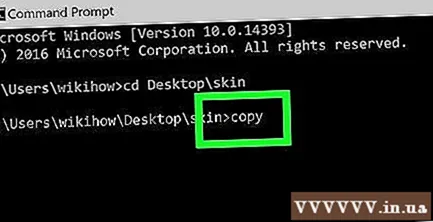
«Көшіру» командасын теру арқылы енгізіңіз көшірме және бос орын, бірақ оны әлі баспаңыз ↵ енгізіңіз.
Файл атауын енгізіңіз. Сіз файл атауын, содан кейін бос орынды енгізесіз, файл кеңейтімін теруді ұмытпаңыз (мысалы .жазу мәтіндік файлдар үшін). Баспаңыз ↵ енгізіңіз осы қадамнан кейін.
- Егер файл атауында бос орын болса, бос орынға тырнақша салыңыз. Мысалы, «Bai tap Toan.txt» файл атауы болады Бай «» түртіңіз «» Toan.txt пәрмен жолында
Мақсатты қалтаға жолды енгізіңіз. Басқа жолды енгізіңіз (мысалы C: Users Desktop) көшіру үшін файлды сақтауды таңдайсыз.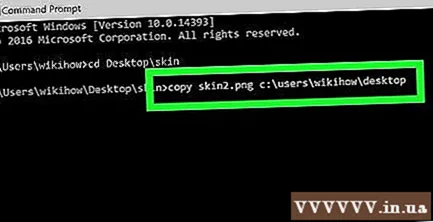
- Егер бұл қадам жасалмаса, файл әдепкі бойынша пайдаланушы қалтасына көшіріледі (мысалы, «C: Users »).
Түймесін басыңыз ↵ енгізіңіз. Бұл файлды көрсетілген каталогқа көшіреді. Көшірілген файлды компьютердегі File Explorer қалтасынан кіру арқылы көруге болады. жарнама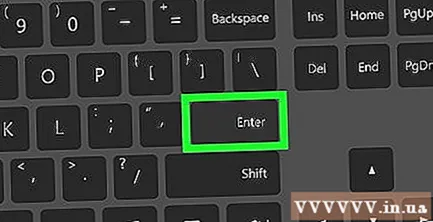
3-тен 3-бөлім: Қалталардың деректерін көшіру
Каталогтың жолына кіріңіз. Түрі CD және бос орын, содан кейін каталог жолын енгізіп, түймесін басыңыз ↵ енгізіңіз.
- Мысалы, егер сіз экранда сақталған «Мысал» қалтасындағы барлық файлдарды көшіргіңіз келсе, тересіз C: Users humpb Desktop Мұнда.
Тапсырысты енгізіңіз робокопия. Түрі робокопия және бос орын, бірақ оны әлі баспаңыз ↵ енгізіңіз.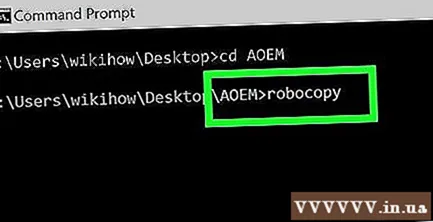
Қалта атауын енгізіңіз. Көшіргіңіз келетін қалтаның атын теріп, бос орын қосыңыз. Тағы да, баспаңыз ↵ енгізіңіз.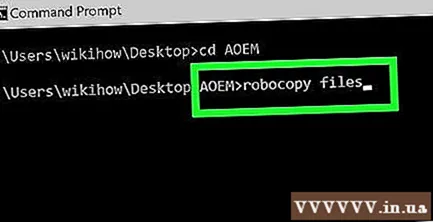
- Файл атауларындағыдай, каталог атауларындағы бос орындар тырнақшалармен қоршалуы керек.
Мақсатты қалтаны енгізіңіз. Көшірілген деректерді сақтағыңыз келетін жолды теріңіз.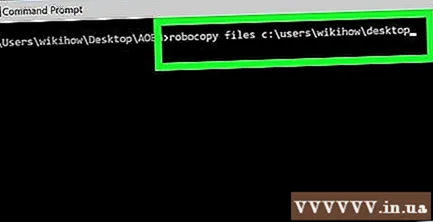
- Егер түбірлік каталогта көптеген файлдар болса, онда оларды көптеген мәліметтермен басқа қалтаға көшіру шатастырылады, өйткені сіз түбірлік каталогты көшіре алмайсыз.
Түймесін басыңыз ↵ енгізіңіз. Бұл каталогтың түпнұсқа деректерін көрсетілген басқа қалтаға көшіреді. жарнама
Кеңес
- Пәрменді енгізу арқылы каталогтағы барлық файлдарды көшіруге болады көшіру * (Мысалға: көшіру *. txt).
- Көшірілген файлдар үшін жаңа тағайындалған каталог құрғыңыз келсе, «робокопия» командасымен тағайындалған каталогқа жолды (баратын папканың атын қоса) енгізіңіз.
- Егер сіз жұмыс үстелі қалтасының деректерін жаңа қалтаға көшірсеңіз, онда жаңа қалта «Жұмыс үстелі» болып өзгертіледі.
Ескерту
- Пәрмен жолында файлдар мен қалталарды көшіру көбінесе қауіпті, егер сіз оны қалай жасау керектігін білмесеңіз. Егер сіз білмесеңіз, кез-келген файлдарды немесе қалталарды көшірмеңіз немесе өзгертпеңіз.