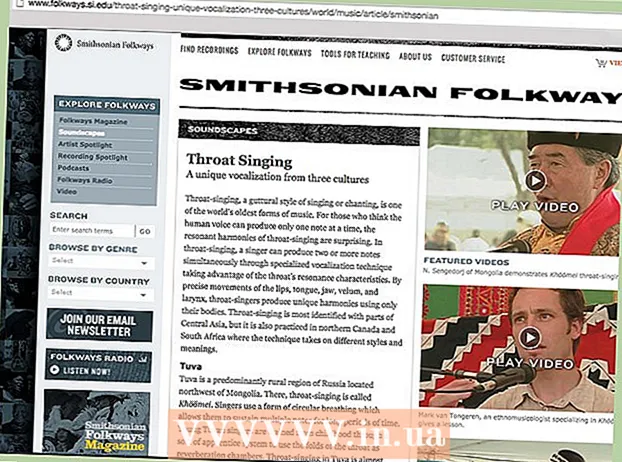Автор:
Monica Porter
Жасалған Күн:
22 Сапта Жүру 2021
Жаңарту Күні:
1 Шілде 2024

Мазмұны
Көптеген адамдар құжаттың түпнұсқалық қорғанысын пайдалану үшін PDF файлдарын пайдалануды таңдайды.Алайда, бұл форматты басқа форматтарға қарағанда PDF файлын бөлуді едәуір қиындатады. Adobe Acrobat көмегімен сіз файлдарды бөлу үшін кіріктірілген Split Document мүмкіндігін қолдана аласыз. Бірақ сіз Acrobat-қа ақша жұмсамағыңыз келмесе, сіз көптеген басқа ақысыз баламалармен осы мақсатқа қол жеткізе аласыз.
Қадамдар
5-тен 1-әдіс: Google Chrome
PDF файлын Google Chrome-да ашыңыз. PDF файлын бөлудің ең оңай жолы - оны ашық Chrome терезесіне апару.
- Сондай-ақ, PDF файлын тінтуірдің оң жағымен басып, «Ашу» тармағын таңдап, қол жетімді бағдарламалар тізімінен Google Chrome таңдаңыз.
- Егер PDF Chrome-да ашылмаса, теріңіз хром: // плагиндер / Chrome мекенжай жолағына өтіп, «Chrome PDF Viewer» астындағы «Қосу» сілтемесін басыңыз.

«Басып шығару» батырмасын басыңыз. Бұл батырма тінтуірді Chrome терезесінің төменгі оң жақ бұрышына жылжытқанда пайда болатын параметрлер қатарында орналасқан.
Түймені басыңыз.Өзгерту ... (Өзгерту) принтеріңіздің астында орналасқан.

«Жергілікті бағыттар» бөлімінен «PDF ретінде сақтау» тармағын таңдаңыз.
Бөлімнің жаңа құжатқа бөлгісі келетін бөлігін импорттаңыз.
- Сіз 10 беттен тұратын PDF файлын екі файлға бөлгіңіз келеді делік, бірінші файлда алғашқы 7 парақ, ал келесі файлда қалған 3 парақ бар. Беттер бөлімінде сіз бірінші файлды жасау үшін «1-7» енгізесіз. Осыдан кейін екінші құжатты жасау үшін осы процесті қайталаңыз.

«Сақтау» түймесін басып, құжатқа ат қойыңыз. Сіз бұл құжатты қайда сақтау керектігін таңдай аласыз.
Қалған құжатты жасау үшін жоғарыдағы процедураны қайталаңыз. Бұл әдіс түпнұсқадан екі (немесе одан да көп) жаңа құжат жасауға мүмкіндік береді.
- Сіз бірінші рет 7 беттік жаңа құжат жасадыңыз делік, енді 3 парақтан тұратын тағы бір құжат жасағыңыз келеді. Сіз түпнұсқаны қайта ашасыз, басып шығару опцияларын шарлап, «8-10» -ды парақтың басылатын бөлігі ретінде қоясыз. Енді сізде екі жаңа құжат болуы керек: біреуі алғашқы 7 парақты, ал түпнұсқаның соңғы 3 бетін қамтитын құжат.
5-тен 2-әдіс: PDFSplit! (Желіде)
Ішіне.браузерді пайдалану. Онда PDF-ті бөлуге арналған құралдар аз емес, бірақ бұл ең сенімді және кең қолданылатын сайттардың бірі деп айтуға болады.
- Егер сіз құжатыңызды құпия немесе құпия етіп сақтағыңыз келсе, негізгі беттегі «қауіпсіз байланыс» сілтемесін басыңыз.
- Егер құжат өте сезімтал болса, осы мақалада көрсетілген офлайн әдістердің бірін қолдануды қарастырыңыз.
Бөлгіңіз келетін PDF файлын «файлды осында тастаңыз» жолағына сүйреңіз. Егер бұл жұмыс істемесе, сіз «Менің компьютерім» сілтемесін басып, компьютердегі құжатты қарай аласыз.
- Сіз сондай-ақ Dropbox және Google Drive есептік жазбаларында сақталған PDF құжаттарын бөлуге болады.
Бірінші құжатқа бөлгіңіз келетін парақтың бөлімін енгізіңіз.
- Айталық, сіз 12 беттен тұратын PDF құжатын екіге бөлгіңіз келеді, бірінші құжатта алғашқы 5 парақ, ал келесі құжатта қалған 7 парақ бар. Беттер бөлімінде сіз бірінші құжатты жасау үшін «1-ден 5-ке дейін» (1-ден 5-ке дейін) енгізесіз.
Екінші құжатты жасау үшін «Қосымша» сілтемесін басыңыз. Бұл сілтеме бүкіл процесті қайталамай-ақ құжатты екіге тез бөлуге мүмкіндік береді.
- Мысалы, бірінші жолға «1-ден 7-ге дейін» (1-ден 7-ге дейін) енгізгеннен кейін, сіз екінші жолға «8-ден 12-ге дейін» (8-ден 12-ге дейін) енгізе аласыз. Сіз растағаннан кейін бір уақытта екі жаңа құжат жасалады.
«Бөлінген файлдардың аттарын теңшеу» құсбелгісін қойыңыз. Бұл опция әрбір жаңадан бөлінген құжат үшін теңшелетін атау енгізуге мүмкіндік береді.
Қанағаттанғаннан кейін түймесін басыңыз.Сызат! (Кубок). Жаңа құжат автоматты түрде ZIP мұрағаты ретінде жүктеледі. Бұл ZIP файлда сіз жасаған барлық құжаттар бар.
- Құжатты қарау үшін жоғарыдағы ZIP файлын екі рет басыңыз.
5-тен 3-әдіс: Алдын ала қарау (OS X)
PDF файлын Алдын ала қарау бөлімінде ашыңыз. Әрбір Mac-та алдын ала орнатылған алдын ала қарау бағдарламасы қосымша бағдарламалық жасақтаманы қажет етпестен көптеген негізгі тапсырмаларды орындай алады.
- Егер алдын ала қарау әдепкі PDF қарау құралы болмаса, бөлгіңіз келетін файлды тінтуірдің оң жағымен басып, «Ашу» → «Алдын ала қарау» тармағын таңдаңыз.
- Preview-пен жұмыс жасау онлайн-құралды немесе Google Chrome-ді қолданудан гөрі сәл ұзаққа созылады. Егер сіз асығыс болсаңыз, онда сіз осы әдістердің бірін қолдануды ойластырғаныңыз жөн.
«Көру» мәзірін басып, «Нобайлар» таңдаңыз. PDF құжатында қамтылған барлық парақтардың тізімі көрсетіледі.
Экранды ажыратқыңыз келетін әр бетті сүйреңіз. Содан кейін тек сол парақты қамтитын жаңа PDF файлы жасалады. Мұны жаңа файлға бөлгіңіз келетін кез келген парақ үшін жасаңыз.
- 8 беттік PDF құжатының алғашқы төрт парағымен жаңа файл жасағыңыз келеді делік. Осы кезде сіз парақтарды экранға кезекпен 1-ден 4-ке дейін сүйреп апарасыз.
Алдын ала қарау арқылы жаңа PDF файлының бірінші бетін ашыңыз. Енді сіздің жеке парақтарыңыз болғандықтан, оларды жаңа PDF құжатына біріктіруіңіз керек.
- PDF құжатын ашқанда, нобайлар қосулы екеніне көз жеткізіңіз.
Әр бетті үлгі көрінісіне жаңа құжатта қажет ретпен сүйреңіз. Әр бетті экраннан үлгі жақтауға сүйреңіз. Қажетті рет бойынша сұрыптау үшін орындарды ауыстыруға болады.
Жаңадан біріктірілген файлды PDF түрінде сақтау үшін «Файл» → «Сақтау» батырмасын басыңыз. Жаңа файлда сіз түпнұсқалық құжаттан шығарған жеке парақтар болады. жарнама
5-тен 4-әдіс: CutePDF (Windows)
CutePDF бағдарламалық жасақтамасын жүктеп алыңыз. OS X-тен айырмашылығы, Windows PDF файлдарын реттейтін бағдарламалық жасақтамамен жабдықталмайды. CutePDF - PDF құжаттарын аша алатын кез-келген бағдарламадан PDF файлдарын оңай бөлуге мүмкіндік беретін ақысыз бағдарлама.
- «Тегін жүктеу» және «Тегін түрлендіргіш» тармағына өтіп, оны басыңыз.
- Егер сізге тек бір файлды бөлу қажет болса, сіз Google Chrome немесе онлайн файлды бөлу құралын пайдалануыңыз керек: бұл тезірек болады. Бұл әдіс бөлуге көп файлдар болған кезде жақсы болады.
Жүгіру CutePDF бағдарламалық жасақтамасын орнату үшін «CuteWriter.exe». Басқа ақысыз бағдарламалық жасақтамалар сияқты, CuteWriter орнату кезінде жарнамалық бағдарламаны орнатуға тырысады. Бірінші ұсыныс экранындағы Болдырмау түймешігін басып, «Мұны және қалғанын өткізіп жіберу» сілтемесін басыңыз.
Бағдарламаны іске қосыңыз CutePDF үшін қажетті файлдарды орнату үшін «converter.exe». Автоматты түрде орнату үшін Орнату түймесін басыңыз. «CuteWriter.exe» -ден айырмашылығы, бұл қадамда жарнамалық бағдарламамен қиналудың қажеті жоқ.
Бөлгіңіз келетін PDF файлын ашыңыз. CutePDF кез-келген бағдарламалық жасақтамада жұмыс істейді. PDF-ті Adobe Reader немесе веб-шолғышта қалағаныңызша ашуға болады.
Басып шығару мәзірін ашыңыз. Әдетте сіз «Файл» → «Басып шығару» тармағын таңдай аласыз немесе нұқыңыз Ctrl+P.
Қол жетімді принтерлер тізімінен «CutePDF Writer» таңдаңыз. CutePDF виртуалды принтер сияқты жұмыс істейді және іс жүзінде басып шығарудың орнына PDF файлдарын жасайды.
Бөлімнің жаңа құжатқа бөлгісі келетін бөлігін импорттаңыз. Бұл сіз таңдаған беттерден жаңа құжат жасайды.
Түймені басыңыз.Басып шығару жаңа файлды сақтау үшін. Сізден файлды атап, қайда сақтау керектігін таңдау сұралады.
- Егер сіз түпнұсқаны бірнеше жаңа құжаттарға бөлгіңіз келсе, жоғарыдағы процедураны қайталаңыз.
5-тен 5-ші әдіс: Adobe Acrobat
Adobe Acrobat бағдарламасында бөлгіңіз келетін PDF құжатын ашыңыз. Егер сізде Adobe Acrobat-тың ақылы нұсқасы болса, оны PDF файлдарын бөлу үшін пайдалануға болады. Бұл тегін Adobe Reader көмегімен мүмкін емес. Сондықтан, егер сізде тек осы нұсқа болса, басқа әдісті қолдануға тура келеді.
Терезенің сол жағындағы «Құралдар» батырмасын басыңыз. Құралдар панелі ашылады.
Осы панельдің «Беттер» бөлімін кеңейтіңіз.
«Құжатты бөлу» батырмасын басыңыз.
Әрбір жаңа файлға қажетті бет нөмірін орнатыңыз. Acrobat құжатты алдын ала белгіленген парақ санына сәйкес бөлуге мүмкіндік береді. Мысалы, 3-ті максималды парақ саны ретінде орнатқанда, құжат әрқайсысы 3 парақтан тұратын жеке файлдарға бөлінеді.
- Сондай-ақ, маркерге немесе файлдың максималды өлшеміне сәйкес бөлуді таңдауға болады.
Түймені басыңыз.Шығару параметрлері (Шығару параметрі) жаңа файлды қайда сақтау керектігін таңдау үшін. Сіз құжатты түпнұсқалық файлмен сақтауға немесе жаңа қалтаны таңдауға болады. Сіз сондай-ақ жаңа файл атауын орната аласыз.
Түймесін басыңыз.ЖАРАЙДЫ МА файлдарды бөлу. Жаңа файл жоғарыдағы қадамда таңдалған қалтаға сақталады. жарнама