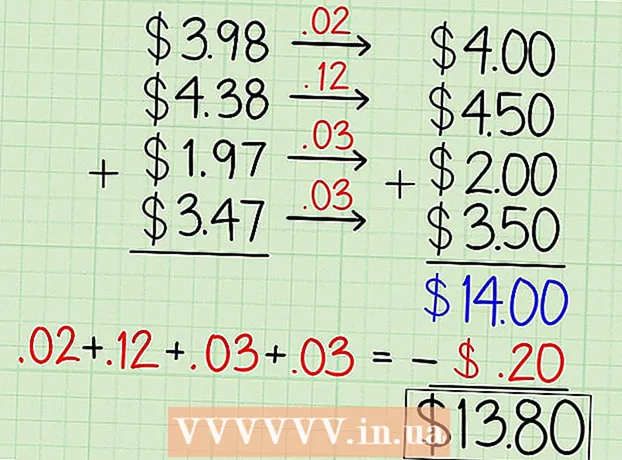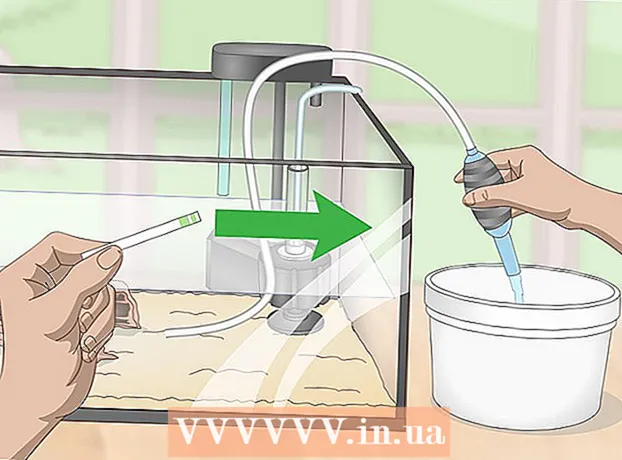Автор:
Lewis Jackson
Жасалған Күн:
5 Мамыр 2021
Жаңарту Күні:
1 Шілде 2024

Мазмұны
Бұл wikiHow сізге YouTube есептік жазбаңызға профильдік сурет орнатуды үйретеді. YouTube Google-дің бөлігі болғандықтан, сіздің Google есептік жазбаңыз үшін пайдаланылатын профильдік сурет сіздің YouTube есептік жазбаңыз үшін де қолданылады.
Қадамдар
3-тің 1 әдісі: компьютерде
Параметрлер (Параметрлер) тіркелгі мәзірінің төменгі жағында орналасқан. Бұл опция беріліс белгішесінің жанында орналасқан.
шеңберде орналасқан. Парақтың ортасында орналасқан дөңгелек белгішесінде сіздің аватарыңыз (немесе бас формасы бар түрлі-түсті шеңбер) бар. «Фотосурет таңдау» терезесін шығару үшін камераның ортаңғы белгішесін басыңыз.

«Тіркелгілер» мәзірінің жоғарғы оң жақ бұрышында. «Тіркелгілерді басқару» мәзірі пайда болады.
Жаңа аватар орналастырғыңыз келетін есептік жазбаны түртіңіз. Сол Google есептік жазбасының мәзірі пайда болады.
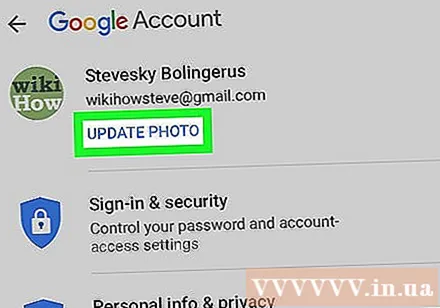
Басыңыз Фотосуретті жаңартыңыз. Бұл көк мәтін сіздің атыңыздың астында және Google есептік жазбасының мәзірінің жоғарғы жағында орналасқан.
Басыңыз Профиль фотосуретін орнатыңыз (Профиль суретін орнатыңыз). Бұл көк мәтін қалқымалы мәзірдің төменгі оң жақ бұрышында.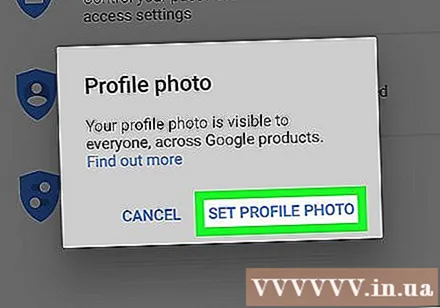

Басыңыз Суретке түсіру (Суретке түсіру) немесе Фотосуреттерден таңдаңыз (Фотосуреттен таңдаңыз). Егер сіз камерамен суретке түскіңіз келсе, белгішесін түртіңіз Суретке түсіру. Егер сіз фотосурет таңдағыңыз келсе, белгішесін түртіңіз Фотосуреттерден таңдаңыз.- Егер жүйе сізден YouTube-тен кескінге қол жеткізуге рұқсат сұраса, түртіңіз Рұқсат етіңіз.
Фотосуретті таңдаңыз немесе түсіріңіз. Егер сіз жаңа фотосурет түсіріп жатсаңыз, суретке түсіру үшін экранның төменгі жағындағы шеңбер белгішесін түртіңіз, содан кейін түймесін түртіңіз Фотосуретті қолданыңыз (Фотосуреттерді қолданыңыз). Егер жоқ болса, онда сіз нұқуға болады Камера орамы (Камераны айналдырыңыз) және YouTube аватары ретінде пайдаланғыңыз келетін фотосуретті таңдаңыз. Бұл сурет YouTube профилінің аватары ретінде орнатылады. жарнама
3-тен 3-ші әдіс: Android жүйесінде
Google қолданбасын ашыңыз. Google қолданбаларында қызыл, сары, жасыл және көк түсті «G» белгісі бар ақ белгішелер бар. Google қолданбасын ашу үшін басты экрандағы белгішені, Google қалтасын немесе қолданбалар мәзірін түртіңіз.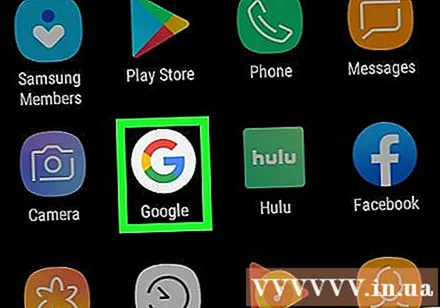
Картаны басыңыз Көбірек ... Бағдарламаның төменгі оң жақ бұрышында (қосымша опциялар). Бұл параметрде көлденең үш нүктелі белгіше бар.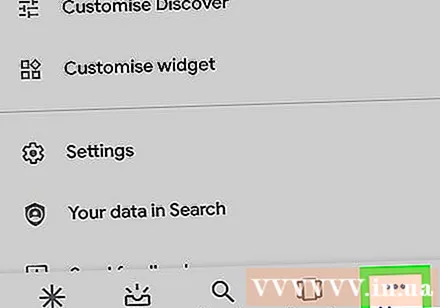
«Қосымша» мәзірінің жоғарғы сол жақ бұрышындағы атыңыз бен электрондық поштаңыздың мекен-жайын нұқыңыз.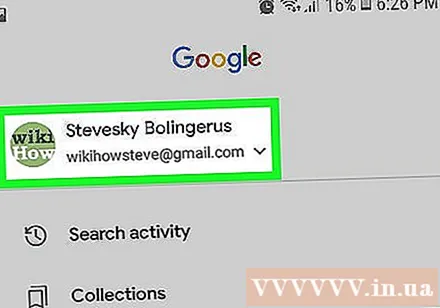

YouTube есептік жазбасымен байланысты Google есептік жазбасын түртіңіз. Егер сіз кірген Google есептік жазбасы YouTube-ке байланыстырылмаған болса, мәзірден YouTube-ке шынымен байланысты есептік жазбаны таңдаңыз.- Егер тізімде YouTube-ке байланыстырылған есептік жазбалар болмаса, басу керек Басқа есептік жазбаны қосыңыз (Басқа есептік жазбаны қосыңыз) және YouTube есептік жазбаңызбен байланысты электрондық пошта мекенжайы мен құпия сөзбен кіріңіз.
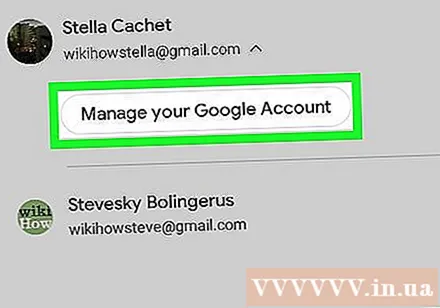
Басыңыз Google есептік жазбаңызды басқарыңыз. Бұл батырма экранның жоғарғы жағында аты мен электрондық пошта адресінің астында орналасқан. Сіздің Google есептік жазбаңыздың мәзірі пайда болады.
Картаны басыңыз Жеке ақпарат (Жеке ақпарат). Бұл экранның жоғарғы жағындағы екінші қойынды және сіздің профиліңізді өңдей алатын орын.

Басыңыз Фото (Кескін). Бұл Жеке ақпарат мәзірінің жоғарғы жағындағы бірінші нұсқа.
Атыңыздың үстіндегі дөңгелек профиль белгішесін түртіңіз. Бұл сіздің қазіргі аватарыңыз немесе ішіндегі адам сұлбасы бар түрлі-түсті шеңбер болуы мүмкін. «Фотосурет таңдау» мәзірі пайда болады.
Басыңыз Фото жүктеңіз. Бұл «Фотосурет таңдау» мәзірінің жоғарғы сол жақ бұрышындағы бірінші квадрат. Суреттерді таңдау үшін қолдануға болатын бірқатар қосымшалар пайда болады.
- Немесе сіз қолданғыңыз келетін фотосурет Google-ға жүктелген болса, сіз оны аватар ретінде орнату үшін «Фотосурет таңдау» мәзіріндегі суретті нұқыңыз.
Басыңыз Суретті түсіру (Суретке түсіру) немесе Файлдар (Файл). Егер сіз камерамен суретке түскіңіз келсе, таңдаңыз Суретті түсіру, басыңыз Камера суретке түсіру үшін экранның төменгі жағындағы ақ батырманы пайдаланыңыз. Егер сіз Галереядан фотосурет таңдағыңыз келсе, нұқыңыз Файлдар содан кейін сіздің профиль суретіңіз болатын файлды таңдаңыз.
- Егер сіз Google-ге камераға немесе кескінге кіруге рұқсат бергіңіз келе ме деген сұрағыңыз болса, белгішесін түртіңіз Рұқсат етіңіз.
Басыңыз Дайын экранның жоғарғы оң жақ бұрышында профиль суреті көрсетіледі. Осылайша, фотосурет расталып, Google және YouTube есептік жазбалары үшін аватар ретінде орнатылады. жарнама