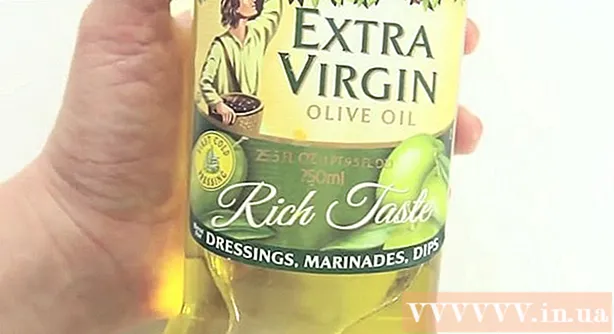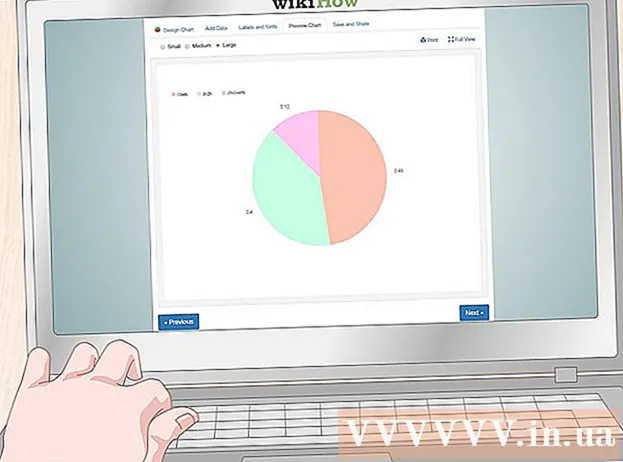Автор:
John Stephens
Жасалған Күн:
25 Қаңтар 2021
Жаңарту Күні:
2 Шілде 2024

Мазмұны
Автоматты түрде бағанға сандарды қосудың екі түрлі әдісі бар. Excel-ге диапазондарды автоматты түрде қосудың сенімді әдісі - бұл функцияларды қолдану ҚАТАР. Бұл әдіс жол қосылған немесе жойылған кезде де ұяшықтардың дұрыс нөмірді көрсетуін қамтамасыз етеді. Екінші әдіс (формуланы термей) - толтыру мүмкіндігін пайдалану, бұл оңайырақ, бірақ сызықты өшірген кезде сан аралығы болмайды.Автоматты түрде жолдарды нөмірлеуді немесе бағанға қатарлы сандарды енгізуді үйренейік.
Қадамдар
2-ден 1-ші әдіс: Жолды автоматты түрде нөмірлеу
Ауқым басталатын бірінші ұяшықты басыңыз. Бұл әдіс бағандағы әрбір ұяшықтың сәйкес жол нөмірін қалай көрсететінін көрсетеді. Жолдар жұмыс парағына жиі қосылса немесе жойылса, ұсынылады.
- Сандардың қатарынан негізгі қатарды құру үшін (немесе басқа күндер, мысалы, апта күні немесе айы), бағанды қатарлы сандармен толтыру әдісін қараңыз.

Импорттау = ROW (A1) ұяшыққа (егер бұл A1 ұяшығы болса). Егер бұл басқа ұяшық болса, оны сәйкесінше ауыстыру керек.- Мысалы, егер сіз В5 ұяшығына теріп жатсаңыз, теріңіз = ROW (B5).
Түймесін басыңыз ↵ енгізіңіз. Ұяшық сызығының нөмірі пайда болады. Егер сіз кірген болсаңыз = ROW (A1), А1 ұяшығында нөмір көрсетіледі 1. Егер сіз кірсеңіз = ROW (B5), В5 ұяшығында нөмір көрсетіледі 5.
- Нөмірді бастағыңыз келетін кез-келген жолда 1-ден бастау үшін ағымдағы ұяшықтың үстіндегі жолдар санын санап, содан кейін функциядағы нәтижені алып тастаңыз.
- Мысалы, егер сіз кірсеңіз = ROW (B5) және осы ұяшықта 1 санын көрсеткіңіз келсе, функцияны өзгертіңіз = ROW (B5) -4, өйткені B4 4 жолды B1 деп санайды.

Серияның бірінші нөмірі бар ұяшықты таңдаңыз.
Тінтуірдің көрсеткішін таңдалған ұяшықтың төменгі оң жақ бұрышындағы жақтауға жылжытыңыз. Бұл қара нота «Толтыру тұтқасы» деп аталады. Тінтуір меңзері Толтыру тұтқасынан сәл жоғары тұрған кезде сүйреу белгішесіне айналады.
- Егер сіз толтыру тұтқасын таба алмасаңыз, Файл> Опциялар> Қосымша қойындысына өтіп, «Толтыру тұтқасын және ұяшықтарды сүйреп апаруды қосу» құсбелгісін қойыңыз (Толтыру тұтқасын қосыңыз және ұяшықтың сүйреп апару мүмкіндігі)

Толтыру тұтқасын диапазондағы соңғы ұяшыққа сүйреңіз. Бағандағы әрбір ұяшық сәйкес жол нөмірін көрсетеді.- Егер сіз осы диапазондағы жолдарды жойсаңыз, ұяшық нөмірі жаңа жол нөмірі негізінде автоматты түрде түзетіледі.
2-ден 2-әдіс: бағанға тізбектелген сандарды толтырыңыз
Ауқым басталатын бірінші ұяшықты басыңыз. Бұл әдіс бағандағы ұяшықтарға сандар тізбегін қалай қосу керектігі туралы нұсқаулық береді.
- Егер сіз мұны жасасаңыз, бірақ содан кейін жолды жойсаңыз, бағанның нөмірін қайта өзгерту үшін қадамдарды қайталауыңыз керек. Егер сіз деректер желісін жиі өзгертемін деп ойласаңыз, жоғарыда Автоматты нөмірлеу әдісін қолдануыңыз керек.
Бірінші нөмірді ұяшыққа енгізіңіз. Мысалы, бағанда жоғарыдан төмен қарай нөмірлесеңіз, теріңіз 1 бірінші қорапта.
- Сізге 1-ден бастаудың қажеті жоқ, сіздің сандар тізбегіңіз кез-келген реттік саннан, тіпті басқа форматтан басталуы мүмкін (мысалы, жұп сандар, 5-ке еселіктер және т.б.). .
- Excel сонымен қатар күндерді, маусымдарды және аптаның күндерін қоса, басқа «нөмірлеу» стильдерін қолдайды. Мысалы, бағанға жұмыс күндерін енгізген кезде бірінші ұяшық «дүйсенбі» түрінде көрінеді.
Үлгідегі келесі ұяшықты басыңыз. Бұл ағымдағы ұяшықтың тікелей астындағы ұяшық.
Үлгіні құру үшін реттіліктің екінші санын енгізіңіз. Қатарлы нөмірлеу үшін (1, 2, 3 және т.с.с.) осында 2 санын енгізіңіз.
- Егер сіз келесі екі санның 10, 20, 30, 40 және т.с.с. болуын қаласаңыз, онда сіз енгізу керек кезектегі келесі екі сан 10 және 20.
- Егер сіз аптаның күні бойынша теріп жатсаңыз, өрістің ішіне аптаның келесі күні енгізіңіз.
Барлық ұяшықтарды таңдау үшін басыңыз және сүйреңіз. Тінтуір түймесін босатқан кезде импортталған ұяшықтар ерекшеленеді.
Тінтуірдің көрсеткішін таңдалған аймақтың төменгі оң жақ бұрышындағы кішкене жақтауға жылжытыңыз. Бұл жақтау толтыру тұтқасы деп аталады. Тінтуір меңзері Толтыру тұтқасынан сәл жоғары тұрған кезде сүйреу белгішесіне айналады.
- Егер сіз толтыру тұтқасын таба алмасаңыз, Файл> Параметрлер> Қосымша тармағына өтіп, «Толтыру тұтқасын және ұяшықтарды сүйреп апаруды қосу» құсбелгісін қойыңыз.
Толтыру тұтқасын нұқыңыз да, сан ауқымындағы соңғы ұяшыққа апарыңыз. Тінтуір батырмасын босатқаннан кейін бағандағы ұяшықтар алғашқы екі ұяшықта орнатылған үлгі бойынша нөмірленеді. жарнама
Кеңес
- Майкрософт Microsoft Office Online бөлігі ретінде Excel бағдарламасының тегін онлайн нұсқасын ұсынады.
- Google Sheets-те электрондық кестелерді ашуға және өңдеуге болады.
Ескерту
- Excel ұяшықтарының кеңейтілген қойындысында «Ұяшықтарды қайта жазбас бұрын ескерту» опциясы тексерілгеніне көз жеткізіңіз. Бұл деректерді енгізу қателіктерін болдырмауға және басқа функцияларды немесе деректерді қайта құру қажеттілігін шектеуге көмектеседі.