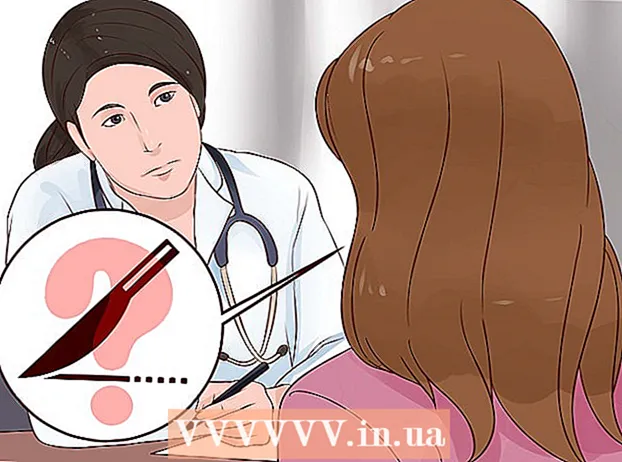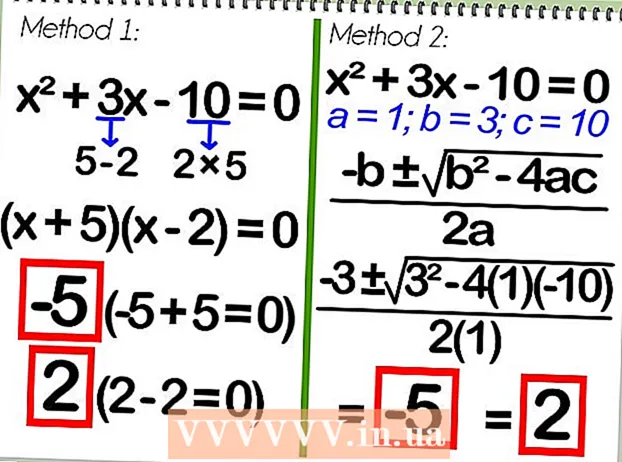Автор:
Roger Morrison
Жасалған Күн:
7 Қыркүйек 2021
Жаңарту Күні:
1 Шілде 2024
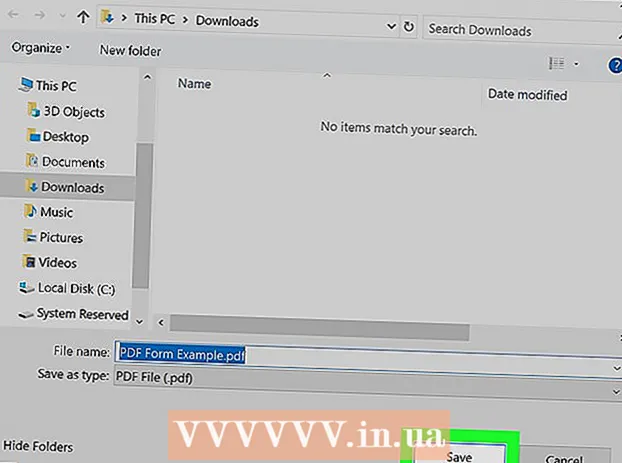
Мазмұны
Бұл wikiHow сізге Google Chrome файлын компьютерде қалай толтыру және сақтау керектігін үйретеді.
Басу үшін
 PDF-ті Google Chrome-да ашыңыз. Егер PDF Google Chrome-да әлі ашылмаған болса, сіз PDF-ті Chrome-да ашу үшін компьютеріңіздегі «Ашу» мүмкіндігін пайдалана аласыз:
PDF-ті Google Chrome-да ашыңыз. Егер PDF Google Chrome-да әлі ашылмаған болса, сіз PDF-ті Chrome-да ашу үшін компьютеріңіздегі «Ашу» мүмкіндігін пайдалана аласыз: - Windows - PDF файлын тінтуірдің оң жағымен нұқыңыз, таңдаңыз Ашу ашылмалы мәзірден және түймесін басыңыз Google Chrome алынған қалқымалы тізімде.
- Mac - PDF файлын таңдау үшін оны бір рет басыңыз, нұқыңыз Файлтаңдаңыз Ашу ашылмалы мәзірден және түймесін басыңыз Google Chrome алынған қалқымалы тізімде.
 PDF файлын толтырыңыз. PDF-тегі мәтін жолағын нұқып, жауабыңызды теріңіз, содан кейін PDF-ті толығымен толтырғанша PDF-тегі басқа мәтін өрістерімен қайталаңыз.
PDF файлын толтырыңыз. PDF-тегі мәтін жолағын нұқып, жауабыңызды теріңіз, содан кейін PDF-ті толығымен толтырғанша PDF-тегі басқа мәтін өрістерімен қайталаңыз. - Жауапты енгізу үшін PDF мәтіндік өрістерін, мысалы құсбелгілерді басу керек.
 басыңыз ⋮. Бұл Chrome терезесінің жоғарғы оң жақ бұрышында орналасқан. Ашылмалы мәзір пайда болады.
басыңыз ⋮. Бұл Chrome терезесінің жоғарғы оң жақ бұрышында орналасқан. Ашылмалы мәзір пайда болады.  басыңыз Басып шығару. Бұл опцияны ашылмалы мәзірдің жоғарғы жағында таба аласыз. Мұны жасасаңыз, Chrome терезесінің сол жағында Басып шығару мәзірі ашылады.
басыңыз Басып шығару. Бұл опцияны ашылмалы мәзірдің жоғарғы жағында таба аласыз. Мұны жасасаңыз, Chrome терезесінің сол жағында Басып шығару мәзірі ашылады.  басыңыз Өзгерту. Бұл «Баратын жер» айдарының астында және оң жағында орналасқан. Бірнеше басып шығару параметрлері бар қалқымалы терезе пайда болады.
басыңыз Өзгерту. Бұл «Баратын жер» айдарының астында және оң жағында орналасқан. Бірнеше басып шығару параметрлері бар қалқымалы терезе пайда болады.  басыңыз PDF түрінде сақтау. Бұл «Басып шығаруға арналған мақсат» айдарындағы нұсқалардың бірі. Қалқымалы терезе жабылады.
басыңыз PDF түрінде сақтау. Бұл «Басып шығаруға арналған мақсат» айдарындағы нұсқалардың бірі. Қалқымалы терезе жабылады.  басыңыз Сақтау. Бұл көк батырма Басып шығару мәзірінің жоғарғы жағында, терезенің сол жағында орналасқан. Оны басқан кезде «Басқаша сақтау» терезесі ашылады.
басыңыз Сақтау. Бұл көк батырма Басып шығару мәзірінің жоғарғы жағында, терезенің сол жағында орналасқан. Оны басқан кезде «Басқаша сақтау» терезесі ашылады.  PDF файлының атауын енгізіңіз. PDF сақтағыңыз келетін атауды «Басқаша сақтау» терезесінде «Файл аты» (Windows) немесе «Аты» (Mac) мәтін жолына енгізіңіз.
PDF файлының атауын енгізіңіз. PDF сақтағыңыз келетін атауды «Басқаша сақтау» терезесінде «Файл аты» (Windows) немесе «Аты» (Mac) мәтін жолына енгізіңіз.  Сақтау орнын таңдаңыз. Толтырылған PDF сақтағыңыз келетін орынды таңдау үшін терезенің сол жағындағы қалтаны басыңыз.
Сақтау орнын таңдаңыз. Толтырылған PDF сақтағыңыз келетін орынды таңдау үшін терезенің сол жағындағы қалтаны басыңыз. - Mac-та сізге керісінше «Қайда» өрісін басып, содан кейін алынған мәзірдегі қалтаны басу қажет болуы мүмкін.
 Басыңыз Сақтау. Бұл терезенің төменгі жағында орналасқан. Осылайша, толтырылған PDF сіздің белгіленген файлыңызда сақталады.
Басыңыз Сақтау. Бұл терезенің төменгі жағында орналасқан. Осылайша, толтырылған PDF сіздің белгіленген файлыңызда сақталады.