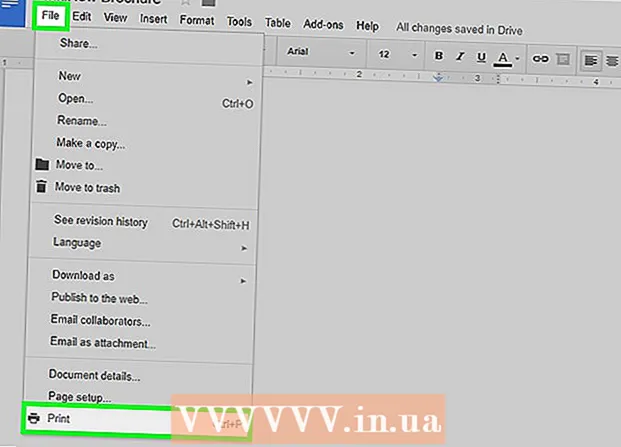Автор:
Monica Porter
Жасалған Күн:
22 Сапта Жүру 2021
Жаңарту Күні:
1 Шілде 2024

Мазмұны
Бұл мақалада iPad-да көру үшін YouTube бейнелерін қалай жүктеуге болатындығы көрсетілген. Бейнені жүктеу үшін үшінші тарап қосымшасын пайдалану YouTube пайдаланушысының келісім шарттарын бұзады және авторлық құқық туралы заңдарды бұзады, сондықтан мұндай функционалды қолданбалардың көпшілігі App Store дүкенінен жойылады.
Қадамдар
2-ден 1-әдіс: YouTube Red қолданыңыз
YouTube-ті ашыңыз. Қолданбада ақ үшбұрышты қоршап тұрған қызыл тіктөртбұрышы бар ақ белгіше бар.

Google профилінің суретін басыңыз. Фотосурет экранның жоғарғы оң жақ бұрышында.- Егер сіз жүйеге кірмеген болсаңыз, экранның жоғарғы оң жақ бұрышындағы қызыл және ақ слайд-шоуды басыңыз, содан кейін басыңыз КІРУ (Кіру) және Google пайдаланушы аты мен құпия сөзді теріңіз.

БасыңызYouTube Red қолданбасын жүктеп алыңыз (YouTube Red алыңыз). Түйме жоғарғы мәзірде.- YouTube Red - бұл YouTube қолданушысының келісімін бұзбай, құрылғыда көру үшін бейнелерді жүктеуге мүмкіндік беретін ақылы жазылым қызметі.
- Тікелей ағын - бұл тікелей теледидар көруге ұқсас, бірақ Интернетке қосылуды қажет ететін бейнені тірі көшірмесіз қарау тәсілі. Бейнені жасаушыларға арналған авторлық құқықты қорғау.
- Жүктелген бейне iPad-та жад алады, бірақ оны Интернетке қосылусыз көруге болады. Егер сіз өзіңіз видео сатып алмасаңыз немесе жазбасаңыз немесе автордан рұқсат сұрасаңыз, оның көшірмесін иелену авторлық құқық туралы заңдарды бұзуы мүмкін. YouTube-тен бейнелерді жүктеу, көп жағдайда, YouTube қолданушысының келісімін бұзу болып табылады.

Басыңыз ТЕГІН СЫНАП көріңіз (ТЕГІН КӨРІҢІЗ). Түйме экранның оң жағында орналасқан.- Бастапқы мүшелікке қол жетімді 30 күндік сынақ нұсқасы.
- YouTube параметрлері мәзірінен бас тартуға болады.
Құпия сөзді енгізіңіз. Сатып алуды растау үшін Apple идентификаторымен байланысты құпия сөзді енгізіңіз.
Басыңыз Жақсы.
«Іздеу» белгішесін басыңыз. Белгі - экранның жоғарғы оң жақ бұрышындағы үлкейткіш әйнек.
Іздеу кілт сөздерін енгізіңіз. Бейне тақырыбын немесе сипаттамасын теру үшін экранның жоғарғы жағындағы іздеу жолағын пайдаланыңыз.
Басыңыз ⋮. Түйме жүктелетін бейне атауының жанында орналасқан.
Басыңыз Офлайн режимінде сақтаңыз (Офлайн режимінде сақтау). Түйме мәзірдің ортасында орналасқан.
Сапаны таңдаңыз. Түпнұсқа бейне сапасына байланысты жүктелген бейненің сапасын таңдауға болады.
- Жоғары сапалы бейнелер iPad-та көбірек жад алады.
Басыңыз ЖАРАЙДЫ МА. Бұл қадам бейнені iPad жадына жүктейді.
Басыңыз Thư viện (Кітапхана). Бұл экранның төменгі жағында қалта бейнесі бар белгіше.
Басыңыз Офлайн бейнелер (Желіден тыс видео). Түйме экранның сол жақ бөлігінде, «Желіден тыс қол жетімді» астында орналасқан.
- Жүктелген бейне оң жақта пайда болады.
- Ойнатуды бастау үшін бейнені басыңыз.
2-ден 2-әдіс: 5-құжаттарды қолданыңыз
Ашық App Store. Бағдарлама көк түсте, шеңбердің ішінде ақ түсті «А» бар.
Құжаттарды іздеу 5. Жылы App StoreТөменгі бөлігіндегі үлкейткіш әйнекті нұқыңыз, содан кейін экранның жоғарғы жағындағы мәтін жолағына «Құжаттар 5» деп теруді бастаңыз.
Басыңыз Құжаттар 5. Элемент мәтін жақтауының астында пайда болады.
Басыңыз Алыңыз (Ал). Түйме Құжаттар 5 қосымшасының оң жағында орналасқан.
- Біраз уақыттан кейін түйме өзгереді Орнату (Параметр); Бағдарламаны құрылғыға орнату үшін нұқыңыз.
Үй түймесін басыңыз. Түйменің iPad-ның алдыңғы жағында дөңгелек пішіні бар.
YouTube-ті ашыңыз. Ақ қосымша ақ үшбұрыштың айналасындағы қызыл тіктөртбұрыштан тұрады.
Бейнелерді іздеңіз. Бейне тақырыбын немесе сипаттамасын енгізу үшін экранның жоғарғы жағындағы іздеу жолағын пайдаланыңыз.
Бейнені басыңыз. Жүктегіңіз келетін бейнені таңдаңыз.
Бөлісу түймесін басыңыз. Түйменің бейне кадрдың астында орналасқан жоғары және оң жақ қисық көрсеткі бар.
Басыңыз Сілтемені көшіру (Көшіру жолы). Түйме мәзірдің төменгі жағында орналасқан.
Үй түймесін басыңыз. Түйменің iPad-ның алдыңғы жағында дөңгелек пішіні бар.
Ашық құжаттар 5. Қосымшаның мәтіні ақ Д. Қоңыр.
Басыңыз Браузер (Браузер). Түйме экранның жоғарғы сол жақ бұрышында орналасқан.
SaveFrom.net сайтына кіріңіз. Браузердің жоғарғы жағындағы іздеу жолағына «savefrom.net» теріп, басыңыз Қайту ' (Қайту).
Шертіп, ұстап тұрыңыз Тек сілтеме салыңыз (Жолды енгізу). Түйме іздеу жолағының астында орналасқан.
Басыңыз Қою (Қою). YouTube сілтемесін мәтіндік жақтауға енгізу операциясы.
Басыңыз>. Түйме сіз енгізген жолдың оң жағында көк.
Бейне сапасын таңдаңыз. Сіз енгізген жолдың астында пайда болатын көк «Жүктеу» батырмасының оң жағындағы мәтінді басыңыз. Қол жетімді бейне сапасы мен форматының мәзірін ашу үшін басыңыз. Таңдау үшін сапаны басыңыз.
- MP4 - iPad үшін ең танымал формат.
Басыңыз Жүктеу. Қажет болса, файлдың атын өзгерту үшін диалогтық терезені ашу үшін басыңыз.
Басыңыз Дайын (Аяқтау). Көк батырма тілқатысу терезесінің жоғарғы оң жағында орналасқан.
Басыңыз ≡. Түйме экранның жоғарғы сол жағында орналасқан.
Басыңыз Құжаттар (Құжат). Түйме экранның жоғарғы сол жағында орналасқан.
Басыңыз Жүктеулер. Қалта белгішесі бар батырма экранның оң жақ шеңберінде орналасқан.
Бейнені басып тұрыңыз.
Бейнені жоғарғы сол жаққа сүйреңіз. «Мұнда сүйреңіз» мәтінін сүйреп апарыңыз және оны экранда қалта белгішесі пайда болғанша ұстаңыз.
Бейнені «Фотосуреттер» қалтасына сүйреп апарыңыз. Бейнеде фотосуреттер қосымшасының түстер спектрі гүлінің белгішесі болады.
Үй түймесін басыңыз. Түйменің iPad-ның алдыңғы жағында дөңгелек пішіні бар.
Фотосуреттерді ашыңыз. Қолданба ақ түсті, құрамында спектрден тұратын гүл бар.
БасыңызБарлық фотосуреттер. Бұл экранның жоғарғы сол жақ бұрышындағы альбом.
Бейнені басыңыз. Бұл жиынтық экранның астындағы соңғы элемент. Бейнені ашып, iPad-тың Photos қолданбасында ойнай бастау үшін осыны жасаңыз.
Ескерту
- Қазіргі уақытта YouTube кейінірек желіден тыс көру үшін бейнелерді жүктеуді қолдамайды немесе көтермелемейді. Үшінші тараптың бейнені жүктейтін сайттары мен бағдарламалары кез-келген уақытта жұмысын тоқтатуы немесе App Store дүкенінен алдын ала ескертусіз немесе ескертусіз өшірілуі мүмкін екенін есте сақтаңыз.