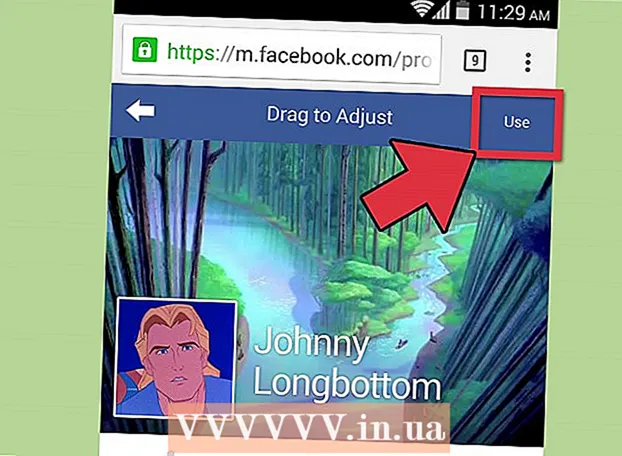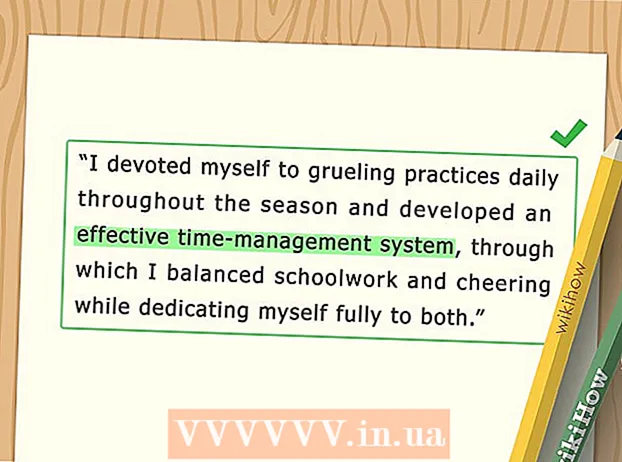Автор:
Monica Porter
Жасалған Күн:
21 Сапта Жүру 2021
Жаңарту Күні:
1 Шілде 2024

Мазмұны
Сіз оны көбірек қолданған сайын, компьютеріңізде уақытша файл фрагменттері жинақталады, нәтижесінде қатты диск ауыр болады. Ұзақ уақыттан кейін сіз компьютердің өңдеу жылдамдығында айтарлықтай айырмашылықты байқауыңыз керек. Бұл баяулауды толығымен жою мүмкін болмаса да, өңдеу жылдамдығын арттыру және компьютердің жүктеу уақытын қысқарту үшін бірнеше нәрсе жасауға болады.
Қадамдар
4-тен 1-бөлім: компьютерден басталатын бағдарламаларды өшіріңіз
- Ұстап тұру Ctrl+Alt+Del. Компьютердің тапсырмалар мәзірі ашылады. Егер сіз компьютерге кірген кезде басталатын көптеген бағдарламалар болса, оның баяу іске қосылуы бірнеше минутты алады. Жоғарыдағы мәселені шешу үшін осы бағдарламалармен жүктеуді өшіріңіз.
- «Тапсырмалар менеджері» опциясын басыңыз. Компьютердің Тапсырмалар менеджері ашылады және осы жерден сіз компьютерде болып жатқан әрекеттерді реттей немесе аяқтай аласыз.
- «Іске қосу» қойындысын нұқыңыз. Бұл қойынды Тапсырмалар менеджері терезесінің жоғарғы жағында орналасқан. Компьютеріңізден басталатын бағдарламалардың тізімі пайда болады.
- Өшіргіңіз келетін әрекетті нұқыңыз. Назар аударыңыз, бұл жерде әрекетті «өшіру» оның толықтай іске қосылуына жол бермейді, тек өздігінен басталуына жол бермейді.
- «Өшіру» батырмасын басыңыз. Бұл батырма Task Manager терезесінің төменгі оң жақ бұрышында орналасқан.
- Әрекетті тінтуірдің оң жақ түймешігімен нұқып, одан кейін мәтінмәндік мәзірде «Өшіру» батырмасын басуға болады.
- Кез келген қолданыстағы бағдарламалар үшін өшіру процедурасын қайталаңыз. Skype және Steam - бұл ең көп таралған жад шошқалары.
- Егер сіз қай бағдарламаны өшіретіндігіңізге сенімді болмасаңыз, Тапсырмалар менеджері терезесінің оң жағындағы «Іске қосу әсері» бағанын қараңыз. Жалпы, сіз «Жоғары» немесе «Орташа» бағаланған бағдарламаларды өшіруіңіз керек.
- Антивирустық бағдарламаны ажыратпаңыз, ол іске қосылғанда басталмауы мүмкін, сондықтан компьютеріңізді вирустардан қорғамайды.
- Аяқтағаннан кейін Тапсырмалар реттеушісін жабыңыз. Жақсы нәтижеге қол жеткізу үшін «Жасырын белгішелер» мәзірін де өшіру керек.
- «Жасырын белгішелер» мәзірін ашыңыз. Бұл тапсырмалар тақтасының оң жағындағы және сағаттың сол жағындағы жоғары көрсеткі. Мәзірді ашу үшін оны басыңыз.
- Жасырын белгішелер мәзірін қараңыз. Көбіне фондық әрекеттер осы жерде жүреді (мысалы, Dropbox немесе Google Drive). Осы әрекеттерді жою уақытша жадыны (RAM) босатады және компьютердің өңдеу жылдамдығын арттырады. Сіз оларды осы мәзірден өшіре аласыз.
- Өшіру керек әрекетті тінтуірдің оң жағымен басыңыз. Мысалы, егер сіз бұлтты сақтау бағдарламасын қолдансаңыз, оны өшіру туралы ойланыңыз.
- Контекстік мәзірдің төменгі жағындағы «Шығу» батырмасын басыңыз. Сізден «Exit (App Name)» батырмасын басу арқылы растау сұралады. Сіз өшіргіңіз келетін әрбір әрекет үшін осы процесті қайталауыңыз керек. жарнама
4-тен 2-бөлім: Көрнекі эффектілерді өшіру
- Бастау мәзірін ашыңыз. Бұл мәзір компьютер экранының төменгі сол жақ бұрышында орналасқан. Windows 8 және 10-дағы визуалды эффекттер дұрыс жаңа машиналарға арналған: егер сіз осы амалдық жүйелердің бірін ескі компьютерден жаңартасаңыз, онда өңдеу жылдамдығының айтарлықтай баяулауын байқайсыз. физикалық. Компьютердің жұмысын жеделдету үшін визуалды эффектілерді өшіріңіз.
- Сондай-ақ, пернені басуға болады ⊞ Жеңіңіз Бастауды ашу үшін.
- «Басқару тақтасы» қосымшасын ашыңыз. Іздеу жолағына «басқару тақтасын» енгізу арқылы немесе Бастау мәзірінің төменгі жағында орналасқан «Windows жүйесі» қалтасынан Басқару панелін өзіңіз ашуға болады.
- Басқару тақтасының іздеу жолағына «Сыртқы түрін реттеңіз» деп теріңіз. Бұл іздеу тақтасы Басқару тақтасы терезесінің жоғарғы оң жақ бұрышында орналасқан.
- «Windows-тың сыртқы түрі мен өнімділігін реттеу» батырмасын басыңыз. Бұл опция Басқару тақтасы терезесінің сол жағындағы «Жүйе» тобының жоғарғы жағында орналасқан.
- Компьютердің визуалды эффектілерін қарастырыңыз. Бұл мәзірде бірнеше нұсқа бар:
- Жақсы көріну үшін реттеңіз - бұл опция Windows әрекетінің ең жоғарғы деңгейіне жетеді, бұл сізге не істеу керек екеніне қарама-қарсы.
- Ең жақсы өнімділікті реттеңіз - бұл опция Windows әсерін едәуір азайтады және компьютердің жұмысын жеделдетеді.
- Реттеу - өшіргіңіз келетін кез келген функцияның жанындағы құсбелгіні алып тастаңыз. Ескі компьютерлердің жұмысын оңтайландыру үшін барлық мүмкіндіктерді өшіріңіз.
- Компьютеріңізге сәйкес келетін опцияны басыңыз. Ескі машиналарда кез-келген визуалды эффектілерді өшіру үшін Custom (опция) опциясын пайдалану - сіз үшін ең жақсы нұсқа. Сонымен қатар, «Ең жақсы өнімділікке бейімдеу» орта деңгейдегі компьютерлердің көпшілігіне сай келеді.
- Өнімділік параметрлері терезесінен шығыңыз. Мүмкін, компьютердің дисплей сапасы нашарлауы мүмкін. Алайда оны өңдеу жылдамдығы жақсарады. жарнама
4-тен 3-бөлім: Қатты дискіні тазалау
- Бастау мәзірін ашыңыз. Бұл мәзір компьютер экранының төменгі сол жақ бұрышында орналасқан.
- Іздеу мәзіріне «дискіні тазарту» деп теріңіз. Бастау экранының жоғарғы жағында қосымша пайда болады.
- «Дискіні тазарту» қосымшасын басыңыз. Дискіні тазарту - Windows компьютерлеріндегі әдеттегі утилита: ол компьютерді әрекеттерден, уақытша файлдардан және компьютердің өңдеу жылдамдығын бәсеңдететін басқа да ұсақ ақпараттан босатады.
- «Жойылатын файлдар» тақырыбының әр құсбелгісін қойыңыз. Компьютердің кэшінен келесі элементтер жойылады:
- Жүктелген бағдарламалық жасақтама файлы
- Уақытша желілік файлдар
- Себеттегі мазмұн
- Уақытша файлдар
- Фотосуреттің үлгісі
- Компьютер қандай әдепкі қосымшалармен келетіндігіне байланысты мұнда да басқа опциялар бар. Осы мәзірдегі кез-келген өріс таңдалған кезде мүлдем қауіпсіз, сондықтан оларды да тексерген жөн.
- «ОК» батырмасын басыңыз, содан кейін «Файлдарды жою» батырмасын басу арқылы растаңыз. Уақытша файлдар компьютерден жойылады. Егер сіз мұны үнемі жасамасаңыз, онда уақытша файлдар және сол сияқтылардың жалпы сыйымдылығы бірнеше гигабайт болуы мүмкін.
- Компьютеріңізден дискіні дефрагментациялау құралын табу үшін Іздеу жолына «Дефраг» деп теріп, қайтадан бастаңыз.
- «Драйвтарды дефрагментациялау және оңтайландыру» опциясын басыңыз. Бұл опция Бастау мәзірінің жоғарғы жағында орналасқан. Пайдалану кезеңінен кейін ішкі каталогтар мен олардың мазмұны қатты дискіні шашыратады (басқаша айтқанда, қатты диск «фрагменттелген»). Дискіні дефрагментациялау құралын іске қосқан кезде, бұл файлдар мен фрагменттер біріктіріліп, қатты диск туралы ақпаратқа қол жеткізу жылдамдығын арттырады.
- Егер компьютер қатты күйдегі қатты дискімен жабдықталған болса, Дискіні дефрагментациялау бағдарламасын іске қоспаңыз. SSD дефрагментациямен салынған.Сондықтан осы типтегі қатты дискіде дефрагментациялау бағдарламасын іске қосу файлдарыңызды қатты зақымдауы мүмкін.
- Defrag терезесінде негізгі дискіні таңдаңыз. Оның аты «OS: C» сияқты болады.
- «Оңтайландыру» батырмасын басыңыз. Қатты дискіні дефрагментациялау басталады. Дефрагментацияланбаған уақытқа байланысты, бұл бірнеше минуттан бірнеше сағатқа дейін созылуы мүмкін.
- Файлдарды сыртқы жадқа ауыстыруды қарастырыңыз. Қатты дискілер жадының 50% -ына басқа 50% -дан гөрі жылдамырақ қол жеткізеді. Мысалы, егер сізде 500 Гбайт қатты диск болса, алдын ала сақталған 250 ГБ ақпаратқа тезірек қол жеткізіледі. Қатты дискіде сақталған мазмұнды оның сыйымдылығының 50% -ымен шектегенде, сіздің компьютеріңіз баяу жұмыс істейді. Мұның жақсы тәсілі - қатты дискінің сыйымдылығын сыртқы қатты дискімен немесе USB дискімен арттыру.
- Сондай-ақ, файлдарды ақысыз бұлт сақтау қызметтерінің біріне (мысалы, Google Drive, OneDrive, Dropbox) тасымалдауға болады.
4-тен 4-бөлім: қажет емес бағдарламаларды жойыңыз
- Бастау мәзірін ашыңыз. Компьютердегі барлық бағдарламалар мен қосымшаларды Бастау мәзірінен көруге болады: бағдарламалар мен қосымшалардың толық тізімін көру үшін төмен айналдырыңыз.
- Ол жерде папкалар да бар. Бұл қалталарда әдетте көптеген қосымшалар болады. Мазмұнын көру үшін оларды басыңыз.
- Жойғыңыз келетін қолданбаны анықтаңыз. Жалпы, амалдық жүйемен газет оқитын немесе радио тыңдайтын қосымша мүлдем қажет емес (оны оңай онлайн бағдарламалармен немесе бағдарламалық жасақтамамен алмастыруға болады).
- Егер қосымша сіздің компьютеріңіздің жұмысы үшін маңызды болса, сіз оны жоя алмайсыз. Сонымен қатар, қажетті қосымшалардың көпшілігі компьютердің өңдеу қуатын өте аз пайдаланатынын ескеру қажет.
- Жойғыңыз келетін бағдарламаны тінтуірдің оң жағымен нұқыңыз. Контекстік мәзір пайда болады.
- «Жою» батырмасын басыңыз, содан кейін таңдауыңызды растаңыз. Бағдарлама немесе бағдарлама «Бағдарламалар мен мүмкіндіктер» қалтасына бармай-ақ дереу жойылады.
- Сізге «Жою» опциясына қол жеткізу үшін мәтінмәндік мәзірдің төменгі жағындағы «Қосымша» опциясын басу қажет болуы мүмкін.
- Сіз қолданбайтын қолданбаларды жойыңыз. Windows компьютерлерінің көпшілігінде көптеген әдепкі қосымшалар, қондырмалар, бағдарламалар және ақысыз сынақтар бар: олардың барлығы жоюға үміткер.
- Балама бағдарламаны орнатуды қарастырыңыз. Әдепкі бойынша орнатылған әрбір қосымшаның кем дегенде бір лайықты баламасы бар:
- Microsoft Edge-ді Chrome немесе Firefox-қа ауыстырыңыз. Екі браузер де Edge-ге қарағанда жылдамырақ және қолдануға оңай.
- «Groove» -ді iTunes-пен ауыстырыңыз. Groove-ді жою мүмкін болмаса да, Groove-ті іске қосу iTunes-тен гөрі әлдеқайда көп өңдеу қуатын алады.
- Әдепкі бейне ойнатқышты VLC ауыстырыңыз. VLC барлық дерлік бейне форматтарын басқара алады және оның Microsoft корпорациясының әдепкі бейне ойнатқышына қарағанда қарапайым, таза интерфейсі бар. Осының арқасында өңдеу жылдамдығы жақсарады.
- Компьютерді қайта қосыңыз. Осы өзгерістердің барлығында сіздің компьютеріңіз жылдамырақ жұмыс істейді! жарнама
Кеңес
- Жақсы техникалық әдеттерге үйреніңіз - мысалы, зарядтау және компьютерді өшіру. Нәтижесінде машинаның қызмет ету мерзімі де, жұмыс жылдамдығы да айтарлықтай жақсарады.
- Сондай-ақ, аптасына кемінде бір рет міндетті емес антивирустық бағдарламамен қауіпсіздікті тексеру қажет. Нәтижесінде жарнамалық және зиянды бағдарламалар сіздің компьютеріңіздің процессорына кедергі келтірмейді.
- Компьютердің өнімділігі жоғары режимде жұмыс істеп тұрғанына көз жеткізіңіз. Егер сіз «Қуатты үнемдеу» режимінде болсаңыз немесе жоғары өнімді қолданбаларды немесе ойындарды іске қосқанда өңдеу жылдамдығы төмендейді. Тапсырмалар тақтасының оң жағында орналасқан батарея белгішесін басу арқылы екі рет тексеру қажет.
- Егер сіздің компьютеріңіз бірнеше жастан асқан болса, жаңа амалдық жүйеге (мысалы, Windows 10) ауысу қиынға соғуы мүмкін. Жалпы, операциялық жүйенің жаңа нұсқалары 3-4 жастағы компьютерлерге емес, нарықтағы қолданыстағы технологияларға оңтайландырылған.
- Бұл сіздің компьютеріңіздің бір бөлігі болмаса да, браузердің кэшін тазарту және пайдаланушы туралы ақпаратты (куки) сақтау шолу жылдамдығын жақсартады.
Ескерту
- Компьютерлерді тазалауға арналған үшінші тарап бағдарламаларын жүктеуден аулақ болыңыз. Бұл қосымшаларды Windows ДК-де әдепкі бойынша орнатылған технологиямен оңай жасауға болады.