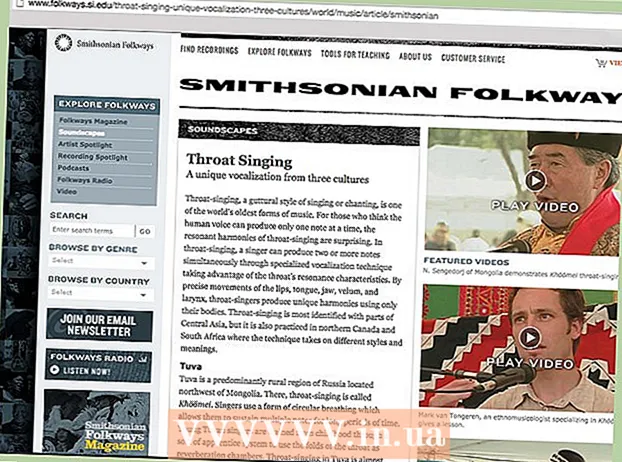Автор:
Laura McKinney
Жасалған Күн:
7 Сәуір 2021
Жаңарту Күні:
1 Шілде 2024

Мазмұны
Google Docs немесе Google Docs - бұл әмбебап және ыңғайлы веб-мәтіндік редактор. Егер сіз жиналысты, жобаны немесе іс-шараны өткізіп жатсаңыз, сіз өзіңіздің тапсырыс бойынша тіркелу тақтасын жасау үшін Google Docs немесе жұмысты жеңілдету үшін алдын ала дайындалған шаблонды пайдалана аласыз. Кез келген жолмен Google Docs веб-сайтында оңай жасауға болады, және сіз жасаған файл тікелей Google Drive есептік жазбаңызға сақталады.
Қадамдар
2-ден 1-әдіс: Таза құжаттан тіркеу тақтасын жасаңыз
Google Docs-қа кіріңіз. Жаңа браузер қойындысын немесе терезесін ашып, Google Docs басты бетіне өтіңіз.

Кіру. Кіру терезесінің астына Gmail электрондық пошта мекенжайы мен құпия сөзін енгізіңіз. Бұл барлық Google қызметтері, соның ішінде Google Docs үшін пайдаланылатын Google ID есептік жазбасы. Жалғастыру үшін «Кіру» батырмасын басыңыз.- Кіргеннен кейін сіз үй каталогына апарыласыз. Егер сізде бұрыннан бар құжаттар болса, сіз оларды осы жерден көре және қол жеткізе аласыз.

Жаңа құжаттар жасаңыз. Төменгі оң жақ бұрышта плюс белгісі бар үлкен қызыл шеңберді басыңыз. Жаңа терезе немесе қойынды веб-мәтіндік процессор ретінде бос құжатпен ашылады.
Кестені кірістіру. Әдетте ақылға қонымды тіркеу парағы пайдаланушыға оңай оқып, толтыруы үшін кесте ретінде ұсынылады. Кем дегенде, сіздің тіркелу кестеңізде қанша баған немесе тақырып бар екенін білуіңіз керек.
- Негізгі мәзір жолағындағы «Кесте» параметрін таңдап, «Кесте кірістіру» тармағын таңдаңыз. Қажетті бағандар мен жолдар санына негізделген кесте өлшемін нұқыңыз. Кесте құжатқа қосылады.

Тіркеу тақтасын атаңыз. Тақтаның жоғарғы жағына тіркеу панелінің атауын енгізіңіз. Бұл қатысушылардың тіркеу кеңесі, еріктілерді тіркеу формасы немесе кіру / шығу тақтасы және т.б. Қаласаңыз, сипаттама қоса аласыз.
Баған тақырыптарын орнатыңыз. Кестенің бірінші жолында баған тақырыбын орнатыңыз. Бұл тіркеу кестесі болғандықтан, сізге аттар үшін кем дегенде бір баған керек. Басқа бағандар қай аймақты толтыруға байланысты болады.
Жол нөмірін орнатыңыз. Егер сіз әр жолдың алдына сан қоссаңыз, кестені санау оңайырақ. 1-ден соңына дейін бастайық. Қосымша жолдарды қалдыруға болады, өйткені біз қанша жазылушы болатынын білмейміз.
Құжатты жабу. Аяқтағаннан кейін, терезені немесе қойындыны жабыңыз. Барлық ақпарат сақталды. Енді тіркеуге Google Docs немесе Google Drive-тан кіре аласыз. жарнама
2-ші әдіс: шаблон бойынша тіркеу формасын жасаңыз
Google Docs-қа кіріңіз. Жаңа браузер қойындысын немесе терезесін ашып, Google Docs басты бетіне өтіңіз.
Кіру. Кіру терезесінің астына Gmail электрондық пошта мекенжайы мен құпия сөзін енгізіңіз. Бұл барлық Google қызметтері, соның ішінде Google Docs үшін пайдаланылатын Google ID есептік жазбасы. Жалғастыру үшін «Кіру» батырмасын басыңыз.
- Кіргеннен кейін сіз үй каталогына апарыласыз. Егер сізде бұрыннан бар құжаттар болса, сіз оларды осы жерден көре және қол жеткізе аласыз.
Жаңа құжаттар жасаңыз. Төменгі оң жақ бұрышта плюс белгісі бар үлкен қызыл шеңберді басыңыз. Жаңа терезе немесе қойынды веб-мәтіндік процессордағы бос құжатпен ашылады.
Қондырмалар терезесін ашыңыз. Google Docs-та қол жетімді шаблондар жоқ, бірақ қажет үлгілерді қамтитын бірнеше қосымша кеңейтулер қосуға болады. Мысалы, егер сізге қатысушы формасы немесе тіркелу қажет болса, негізгі мәзір жолағындағы «Қосымша» опциясын таңдап, «Қосымшаларды алу» тармағын таңдаңыз. Қондырмалар терезесі ашылады.
Үлгі қосымшаларын табыңыз. «Шаблон» кілт сөзін пайдаланып үлгілерді іздеңіз. Терезенің жоғарғы оң жақ бұрышындағы іздеу өрісіне кілт сөздерді енгізіп, іздеуіңізге сәйкес нәтижелерді көріңіз.
Қондырмаларды орнатыңыз. Өзіңіздің қалауыңыз бойынша қондырманың жанындағы «Тегін» батырмасын басыңыз. Олардың көпшілігі ақысыз. Қосымша Google Docs ішіне орнатылады.
Үлгілерді іздеңіз. Негізгі мәзір жолағындағы «Қосымша» опциясын қайтадан басыңыз. Сіз дәл осы жерде орнатылған қондырманы көресіз. Оны басыңыз, содан кейін «Үлгілерді шолу» тармағын таңдаңыз.
Қатысушы формасын таңдаңыз. Үлгілер кітапханасындағы «Қатысу» батырмасын басыңыз. Барлық тіркеу немесе тіркеу формаларының атаулары мен алдын-ала көріністері пайда болады. Пайдаланғыңыз келетін үлгіні басыңыз.
Үлгіні Google Drive-қа көшіріңіз. Таңдалған шаблон туралы мәліметтер көрсетіледі. Опцияның сипаттамасын оқып, оның өлшемдеріңізге сәйкес келетіндігін біле аласыз. Жақсы көріну үшін алдын-ала қарау үлкенірек болады. Үлгіні таңдау туралы шешім қабылдағаннан кейін, терезеде «Google Drive-қа көшіру» батырмасын басыңыз.Үлгі сіздің Google Drive есептік жазбаңызда жаңа файл ретінде жасалады.
Тіркеу панелін ашыңыз. Google Drive есептік жазбаңызға кіріңіз. Сіз өзіңіз жасаған тізілім файлын сіздің файл нөміріңізден көресіз. Файлды жаңа терезеде немесе қойындыда ашу үшін екі рет басыңыз. Сізде тіркеу формасы бар.
Тіркеу тақтасын өңдеу. Енді не істеу керек - тіркелу критерийлері негізінде үлгіні өңдеу. Аяқтағаннан кейін құжат терезесін немесе қойындысын жауып тастаңыз, өзгертулер автоматты түрде сақталады. жарнама