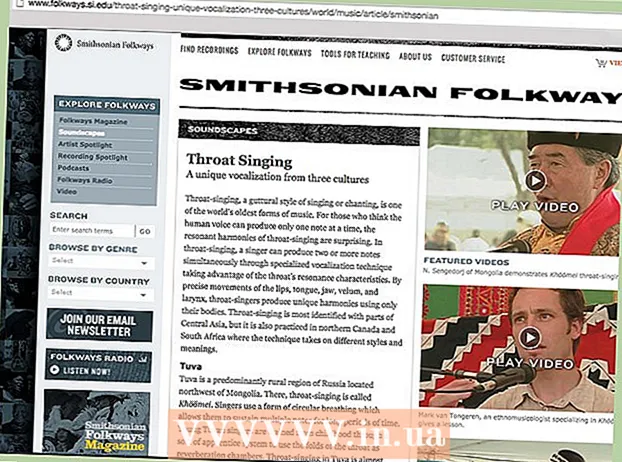Автор:
Randy Alexander
Жасалған Күн:
2 Сәуір 2021
Жаңарту Күні:
1 Шілде 2024

Мазмұны
Бұл wikiHow сізге Minecraft тегін серверін құруды үйретеді. Сіз жазыла алатын Minecraft серверлерінің көптеген серверлері бар. Minehut - бұл пайдаланушыларға Minecraft серверлерін тегін орналастыруға мүмкіндік беретін бірқатар қызметтердің бірі. Minehut сервері тек Minecraft: Java Edition-мен жұмыс істейтінін ескеріңіз. Бұл мақалада Minehut көмегімен тегін Minecraft серверін құру туралы нұсқаулық бар.
Қадамдар
4-тен 1-бөлім: Minehut есептік жазбасын жасаңыз
Кіру https://minehut.com/ компьютердің веб-шолғышын пайдалану. Minehut - Minecraft сервері хостингінің көптеген серверлерінің бірі. Бұл веб-сайтты пайдалану оңай, онда Minecraft серверлерін ақысыз орналастыруға мүмкіндік беретін қызметтердің бірі. Minehut пайдаланушыларға 2 Minecraft серверлерін ақысыз және 10 ойыншыға дейін орналастыруға мүмкіндік береді. Егер сіз 10-нан астам ойыншыға немесе 2 серверге рұқсат бергіңіз келсе, несие сатып ала аласыз.
- Немесе Minecraft серверлерін компьютерде ақысыз орналастыра аласыз, бұл әдіс Minecraft барлық нұсқаларымен жұмыс істейді. Ескерту: көптеген жедел жады мен Интернет өткізу қабілеттілігін қолдана отырып, орнату процесі күрделі (ойындар ойнауға және компьютердің операциялық жүйесін басқаруға қажет ресурстардан басқа).
- Minehut Server тек Minecraft: Java Edition жұмыс істейді. Егер сіз Minecraft нұсқасы үшін сервер жасағыңыз келсе: Windows 10 / мобильді құрылғы / ойын консолі, сіз Realms немесе Aternos бағдарламаларына өтуіңізге болады. Сонымен қатар, сіз Minecraft серверлерін компьютерде орналастыра аласыз. Minecraft: Bedrock Edition үшін серверлік бағдарламаны мына жерден жүктеуге болады https://www.minecraft.net/kk-us/download/server/bedrock/

Басыңыз Тіркелу (Тіркеу). Бұл батырма жасыл және парақтың ортасында орналасқан.- Егер сізде Minehut есептік жазбасы болса, басыңыз Кіру жоғарғы оң жақ бұрышта Minehut тіркелгісімен байланысты электрондық пошта мекен-жайы мен парольмен кіріп, бақылау тақтасына кіріңіз.

Электрондық пошта мекенжайын енгізіңіз. «Электрондық поштаңызды енгізіңіз» мәтін жолына пайдаланылатын электрондық пошта мекенжайын енгізіңіз. Бұл парақтың жоғарғы жағындағы бірінші жол.- Ескерту: бұл сізге қол жетімді электрондық пошта мекен-жайы болуы керек, өйткені сіз қазір ақпаратты тексеру үшін жүйеге кіруіңіз керек.

Туған күніңізді енгізіңіз. Туған күніңізді енгізу үшін парақтың екінші жолын басыңыз. Ашылмалы мәзірден туған жылыңызды басыңыз. Содан кейін пайда болатын күнтізбеден күнді таңдаңыз.
Пішіннің төменгі жағындағы құсбелгіні басыңыз. Бұл сіз Минехуттың қызмет көрсету шарттары мен құпиялылық саясатын қабылдағаныңызға кепілдік береді. Сіз екі саясатты да пішіннің төменгі жағындағы сөйлемдегі көк мәтінді басу арқылы оқи аласыз.
Басыңыз tiếp tục (Жалғастыру) пішіннің төменгі оң жақ бұрышында.
Электрондық пошта мекенжайын растаңыз. Кіріс жәшігін ашып, Minehut есептік жазбасын растау электрондық поштасын іздеңіз. Сізге Спам немесе Қоқыс қалтасын қарау қажет болуы мүмкін. Табылғаннан кейін электрондық пошта мекен-жайын тексеру үшін келесі әрекеттерді орындаңыз:
- Электрондық пошта мекен-жайының кіріс жәшігін ашыңыз.
- Электрондық поштаны басыңыз Minehut есептік жазбасын растау «ақпараттан» келеді.
- Электрондық пошта денесінде 8 таңбалы кодты табыңыз.
- 8 таңбалы кодты Minehut сайтындағы «Тексеру» мәтін жолағына енгізіңіз.
Басыңыз tiếp tục. Тексеру коды қолданылады, егер дұрыс болса, пароль жасау парағы пайда болады.
Құпиясөзді құру. «Құпия сөзді таңдау» мәтін жолағында орнатқыңыз келетін құпия сөзді таңдаңыз. Содан кейін оны растау үшін екінші жолға дұрыс парольді қайта енгізіңіз.
Басыңыз tiếp tục. Minehut тіркелгісі жасалады және сіз сервер құру бетіне өтесіз. жарнама
4-тен 2-бөлім: Серверді орнату
Серверге атау енгізіңіз. Парақтың ортасына мәтін өрісіне хост доменінің қарапайым атын енгізіңіз.
- Хост атауының ұзындығы 10 таңбадан аспауы керек.
- Хост аттарында арнайы таңбалар мен бос орындар болмауы керек.
Басыңыз Жасаңыз (Жасау). Бұл көк түйме төменгі оң жақ бұрышта орналасқан. Сервер құрылады, сонымен қатар бақылау тақтасы бір уақытта пайда болады.
Басыңыз Іске қосу (Іске қосылған). Бұл жасыл түйме бақылау тақтасындағы сервер күйінің оң жағында орналасқан. Сіздің серверіңіздің жоғары өнімді DDoS қорғалған серверіне қосылуы бір минутты алуы мүмкін.
- Егер орнату немесе орнату кезінде сервер кез келген уақытта ажыратылса, басыңыз Іске қосу қайта қосу.
Басыңыз tiếp tục (Жалғастыру). Сервер жаңа орынға ауысқаннан кейін, «Онлайн» батырмасының жанында жасыл «Жалғастыру» батырмасы пайда болады. жарнама
4-тен 3-бөлім: Сервер параметрлерін өзгерту
Сервердің мекен-жайын анықтаңыз. Бұл опция жоғарғы жақтағы бірінші жақтаудың жоғарғы сол жақ бұрышында орналасқан. Опциялардың астында көк қалқанның белгішесі бар.
Серверді тоқтатыңыз немесе қайта бастаңыз. Егер сізге серверді тоқтату немесе қайта қосу қажет болса, батырманы басыңыз Тоқта немесе Қайтадан қосу парақтың жоғарғы жағында қызыл.
Сервердің атын өзгертіңіз. Сервердің атын өзгерту үшін батырманы басыңыз Атын өзгерту Жасыл түс сервер адресінен төмен орналасқан. Серверге жаңа атау енгізіп, батырмасын басыңыз Өтініш (Өтініш).
Сервердің дисплей параметрлерін өзгертіңіз. Сервер параметрлерін өзгерту үшін қойындысын нұқыңыз Сыртқы түрі Жоғарғы жағында (интерфейс). Сервердің дисплей параметрлерін өзгерту үшін келесі өрістерді пайдаланыңыз:
- Серверлік пәрмен (Сервер командасы) - Егер сіз пәрменді серверге жібергіңіз келсе, оны «Сервер пәрмені» жолына енгізіп, содан кейін басыңыз Жіберу (Жіберу).
- Сервердің көрінуі (Серверлерді көрсету) - жалпыға бірдей таңдау немесе серверді жасыру үшін «Көрінетін» немесе «Көрінбейтін» опцияларының жанындағы радио батырмасын басыңыз. Содан кейін басыңыз Жаңарту (Жаңарту).
- MOTD сервері (MOTD сервері) - беттің төменгі жағындағы «MOTD Server» жолының астына серверге сипаттама енгізіңіз. Содан кейін басыңыз Жаңарту.
Параметрлердің мазмұнын өзгертіңіз. Сервер параметрлерін өзгерту үшін қойындысын нұқыңыз Параметрлер парақтың жоғарғы жағында келесі әрекеттерді орындаңыз:
- Максималды ойыншылар (Ойыншылардың максималды саны) - Серверде рұқсат етілетін ең көп ойыншының жанындағы радио батырмасын басыңыз, содан кейін басыңыз Сақтау (Сақтау). 10-нан астам ойыншыға рұқсат бергіңіз келсе, несие сатып алуыңыз керек.
- Деңгей түрі (Деңгей түрі) - Деңгей түрін өзгерту үшін «Әдепкі», «Тегіс», Күшейтілген «,» Үлкен Биомдар «жанындағы радио батырмасын басыңыз параметрі) немесе «Реттелген». Содан кейін басыңыз Сақтау.
- Деңгей атауы (Деңгей атауы) - Әлемге ат қою үшін берілген өріске атау енгізіп, оны шертуге болады Сақтау.
- Генератор параметрлері (Builder параметрлері) - берілген кеңістікке алдын ала орнатылған деңгей генераторларын енгізіп, нұқыңыз Сақтау. Деңгей түрі алдын-ала орнатылған тегіс әлем жиынтығы үшін «Тегіс» күйіне және барлық берілген параметрлер үшін «теңшелген» болуы керек.
- Gamemode (Ойын режимі) - Ойын режимін таңдау үшін «Survival», «Creative», «Adventure» немесе «Spectator» жанындағы радио батырмасын басыңыз. ), содан кейін басыңыз Сақтау.
- Гамемодты күштеу (Ойын режимін мәжбүрлеу) - таңдалған ойын режимін серверге мәжбүрлеу үшін «Гамемодты мәжбүрлеу» тақырыбының астындағы қосқышты нұқыңыз және басыңыз Сақтау.
- PVP - PVP (Player vs Player) күрес режимін қосу / өшіру үшін «PVP» тақырыбының астында орналасқан қосқышты басып, таңдаңыз Сақтау.
- Monster уылдырық шашу (Құбыжықтардың уылдырық шашуы) - құбыжықтардың уылдырық шашуын қосу / өшіру үшін «Монстрдың уылдырығы» тақырыбының астындағы қосқышты басыңыз. Содан кейін басыңыз Сақтау.
- Жануарлардың уылдырық шашуы (Асыл тұқымды жануарларды өсіру) - жануарлардың уылдырық шашуын қосу / өшіру үшін «Жануарлардың уылдырығы» тармағындағы қосқышты басыңыз. Содан кейін сіз нұқыңыз Сақтау.
- Ұшу (Маршруттар) - Ойыншылардың серверде ұшуына мүмкіндік беру немесе оларды болдырмау үшін «Ұшу» бөлімінің астындағы қосқышты басыңыз. Содан кейін сіз нұқыңыз Сақтау.
- Қиындық (Қиындық) - Сервердегі қиындықты өзгерту үшін «Бейбіт», «Жеңіл», «Қалыпты» немесе «Қатты» жанындағы радио батырмасын басыңыз. «Қиындық» тақырыбының астында. Содан кейін басыңыз Сақтау сақтау.
- Хардкор (Өте қиын) - Серверде өте қиын ойын режимін қосу немесе ажырату үшін «Хардкор» тақырыбының астындағы ауыстыру түймесін басыңыз. Содан кейін сіз нұқыңыз Сақтау сақтау.
- Командалық блоктар (Пәрменді орындау блогы) - тақырыптың астындағы ауыстырғыш батырмасын басыңыз Командалық блоктар серверде команданы орындау блогына рұқсат беру немесе тыйым салу. Содан кейін басыңыз Сақтау сақтау.
- Ойыншылардың жетістіктерін жариялаңыз (Ойыншылардың жетістіктері туралы хабарлама) - Сервердегі басқа ойыншылар үшін жетістік туралы хабарлау мүмкіндігін қосу немесе өшіру үшін «Ойыншының жетістіктерін жариялау» тақырыбының астындағы ауыстыру түймесін басыңыз. Содан кейін басыңыз Сақтау сақтау.
- Nether World (Underworld) - Серверде тозақты қосу немесе өшіру үшін «Nether World» айдарының астындағы ауыстырып-қосу батырмасын басыңыз. Содан кейін басыңыз Сақтау сақтау.
- Құрылымдар (Құрылымдар) - Серверде құрылымдардың кездейсоқ пайда болуына рұқсат ету немесе тыйым салу үшін «Құрылымдар» тақырыбының астындағы ауыстырып-қосу түймесін басыңыз. Содан кейін басыңыз Сақтау сақтау.
- Ресурстар бумасы (Ресурстар бумасы) - Егер сізде URL бумасы болса, оны берілген жолға енгізіп, нұқыңыз Сақтау.
- Хэш-ресурстар пакеті Ресурстардың хэш-бумасын қосу үшін берілген жолға SHA-1 Hash кодын енгізіп, нұқыңыз Сақтау.
- Қашықтықты қарау (Көру қашықтығы) - Серверде көру қашықтығын арттыру немесе азайту үшін «Көру қашықтығы» тақырыбының астындағы жүгірткіні басып, сүйреңіз. Содан кейін басыңыз Сақтау сақтау.
- Уылдырықтан қорғау (Уылдырықтан қорғау) - Сервердегі уылдырықтан қорғау радиусын жоғарылату немесе азайту үшін берілген жолға 0-ден үлкен немесе оған тең санды енгізіңіз (ағымдағы үнсіздік 16). Содан кейін басыңыз Сақтау сақтау.
Қосылатын модульді серверге қосыңыз. Егер сіз қосылатын модульді серверге қосқыңыз келсе:
- Картаны басыңыз Плагиндер (Қосылатын модуль) жоғарғы оң жақ бұрышта.
- Төмен жылжып, шолыңыз немесе іздеу жолына қосылатын модуль атын енгізіңіз.
- Қосылатын модуль атауын басыңыз.
- Басыңыз Плагинді орнатыңыз (Қосылатын модульді орнату).
Сервер файлдарын басқарыңыз (тек кеңейтілген пайдаланушылар үшін). Егер сіз өзіңіздің сервер файлдарыңызға өзгертулер енгізгіңіз келсе, келесілерді орындаңыз:
- Картаны басыңыз Файл менеджері (File Manager) жоғарғы оң жақ бұрышта.
- Тізімнен өңдегіңіз келетін файлды нұқыңыз. Содан кейін басыңыз Сақтау файлды сақтау үшін.
- Файлдарды компьютерден жүктеу үшін бұлт белгішесін басыңыз.
- Жаңа файл жасау үшін бет белгішесін басыңыз.
Әлемдік параметрлерді өзгертіңіз. Әлемдік параметрлерді өзгерту үшін қойындысын нұқыңыз Әлем жоғарғы оң жақ бұрышта және келесі опцияларды пайдаланыңыз:
- Әлемді сақтау (Әлемді сақтау) - нұқыңыз Әлемді сақтау лезде әлемді серверге сақтау үшін.
- Әлемді қалпына келтіру (Әлемді қалпына келтіру) - нұқыңыз Әлемді қалпына келтіру сервердегі әлемді жою және қалпына келтіру.
- Әлемдік тұқым (Әлемдік координат) - Әлемдік координатты өзгерту үшін «Әлемдік тұқым» тақырыбының астындағы жолға сіз таңдаған координаттардың санын енгізіңіз, содан кейін басыңыз Жаңарту.
- Жүктеу әлемі (Жүктеу әлемі) - Әлемді серверге жүктеу үшін әлемдік деректерді zip файлында сақтау керек. «Әлемді жүктеу» тақырыбының астындағы қыстырғыш белгішесін басыңыз және сақтаған әлеміңіз бар zip файлын таңдаңыз, содан кейін басыңыз Ашық (Ашық). Содан кейін сіз нұқыңыз Жүктеу жүктеу.
«Қауіпті аймақ» параметріне кіріңіз. Қауіпті аймақ параметрінде сіз қабылдауға болатын бірнеше шұғыл шаралар бар. Қауіпті аймақ параметрлеріне қол жеткізу үшін қойындысын нұқыңыз Қауіпті аймақ жоғарғы оң жақ бұрышта. Содан кейін келесі әрекеттерді орындаңыз:
- Күту күйіндегі серверді мәжбүрлеу (Серверді күтуге мәжбүрлеу) - Серверді күту күйіне мәжбүрлеу үшін батырманы басыңыз Күту режиміне мәжбүрлеу қызыл түс «Күту күйіндегі серверді мәжбүрлеу» тақырыбының астында орналасқан.
- Серверді қалпына келтіру - Серверді қалпына келтіру үшін батырманы басыңыз Серверді қалпына келтіру қызыл «Серверді қалпына келтіру» тақырыбының астында орналасқан.
- Файлдарды жөндеу (Файлды жөндеу) - сервердің дұрыс жұмыс істемеуіне себеп болған бүлінген файлды түзету үшін батырманы басу керек Файлдарды жөндеу қызыл түс «Файлдарды жөндеу» тақырыбының астында орналасқан.
4-тен 4-бөлім: Серверге қосылу
Сервер консолін ашық қалдырыңыз. Осылайша, сіз Minecraft терезесін азайту және шолғыш терезесін үлкейту арқылы серверді жылдам баптай аласыз.
Minecraft ашық. Minecraft: Java Edition шөп блогының белгішесіне ие. Minecraft іске қосу құралын ашу үшін осы белгішені басыңыз.
Түймені басыңыз Ойнаңыз Жасыл Minecraft Launcher қосулы. Minecraft іске қосыла бастайды.
Басыңыз Көп ойыншы (Көп ойыншы). Бұл опция Minecraft титул парағының ортасына жақын орналасқан.
Басыңыз Direct Connect (Тікелей байланыс). Бұл опция парақтың ортасында бірнеше ойыншы мәзірінің төменгі жағында орналасқан.
Сервердің мекен-жайын енгізіңіз. Парақтың ортасында көрсетілген «Қосылу» тақырыбының жанындағы өріске серверіңіздің мекен-жайын енгізіңіз.
Басыңыз Серверге қосылыңыз (Серверге қосылыңыз). Бұл параметр парақтың төменгі жағында орналасқан. Сіз серверге қосылуды бастайсыз және ондағы әлемге енесіз. жарнама