Автор:
Louise Ward
Жасалған Күн:
3 Ақпан 2021
Жаңарту Күні:
28 Маусым 2024

Мазмұны
IPhone динамиктерін тазартудың үш негізгі әдісі бар. Динамикті тазарту үшін жұмсақ қылшық щетканы қолдануға болады, спикердің бұрыштары мен ойықтарынан кірді үрлеу үшін сығылған ауаның бүріккішін қолданыңыз, соңында қалған кірді динамиктің айналасына жабыстыру үшін таспаны қолданыңыз. Егер сізге дыбысты динамик арқылы ойнау қиын болса, құлаққап портын да тазалау керек.
Қадамдар
3-тен 1-ші әдіс: қарапайым тазалау әдістерін қолданып көріңіз
Динамикті тазалаңыз. Динамиктің портын скрабтау үшін жұмсақ қылшық тіс щеткасын пайдаланыңыз. Қылшықтардың жұмсақ қозғалысы динамиктің кірін тазартады.
- Тіс щеткасының қылшықтарының ұштарын әсерді арттыру үшін алкогольге жағуға болады. Барлық щетка ұшын суламаңыз.

Бояуды таспамен жабыңыз. Бояуға арналған бояғыш таспа - бұл қабырғаларды бояу кезінде қолданылатын жасыл түсті жабысқақ таспа. Бұл жабысқақ таспа жоғары адгезияға ие және iPhone динамиктерін тазалауға өте қолайлы.- Қысқа таспаны жұлып алып, оны цилиндрге айналдырыңыз, жабысқақ жағы сыртқа қаратылады. Цилиндрдің диаметрі сұқ саусағыңыздың еніне тең болуы керек.
- Саусағыңызды цилиндрлік түтікке салыңыз және iPhone динамигіне қарсы басыңыз.
- Жабысқақ таспа динамикте жиналған кір мен қоқысты кетіреді.
- Әрбір желімнен кейін таспаның бетін тексеріңіз. Егер сіз бетінде қылшық пен кірді көрсеңіз, қолданылған таспаны алып тастаңыз, таспаның жаңа бөлігін орап, қайталаңыз.
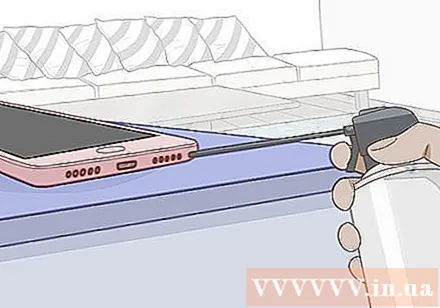
Динамиктен қоқыстарды шығарыңыз. Динамиктен шаң мен талшықтарды үрлеу үшін сығылған ауаны қолданыңыз. Сығылған оттегі аэрозолы - бұл компьютерлер мен электрониканы тазарту үшін әдетте қолданылатын оттегі консервілері. Бастау үшін телефонды экранға бетін төмен қаратып қою керек.- Қолданар алдында аэрозоль туралы нұсқауларды оқып шығыңыз. Біз спрейді нұсқаулыққа сәйкес қолдануымыз керек.
- Ауа шлангін бакта көрсетілген қашықтықтан бағыттаңыз.
- Құмыраның тұтқасын ақырын қысыңыз да, босатыңыз.
3-тен 2-ші әдіс: Құлаққап ұясын тазалаңыз

Құлаққапты қосыңыз. Телефонды қалпына келтіргеннен кейін гарнитурадан дыбыс шықса, құлақаспап портында қоқыс болуы мүмкін. Бұл қоқыстар телефонға гарнитураның қосылғандығы туралы қате сигнал жібереді, сондықтан дыбыс динамиктен шықпайды. Байланысты тазарту үшін құлаққапты алдыңғы динамиктен ажырату керек.
Мақта таяқшасын қолданыңыз. Бір қолыңызға мақта тампонын алып, бас бармақ пен сұқ саусағыңызбен мақтаның бір ұшын таяқтан шығарып, мақта ұшын лақтырып тастаңыз. Мақта таяқшасының ұшын ұстай беріңіз, бірақ бұл жолы қолыңызды босатыңыз. Мақта таяқшасын таяққа орап алу үшін мақта тампонын айналдырыңыз. Мақта шарын құлаққап ұясына салыңыз. Мақта таяқшасын бірнеше рет бұрап, алыңыз.
- Динамиктің дұрыс жұмыс істеп тұрғанын тексеріңіз.
- Құлаққап ұясын мақта тампонымен тазарту - құлаққап портын тазалаудың ең қарапайым және кең тараған тәсілі.
- Мақта таяқшасының ұшын суға немесе алкогольге батырмаңыз. Ылғал мақта кеңестері iPhone-ға зиян тигізуі мүмкін.
Сығылған ауа спрейін қолданыңыз. Телефонды тегіс жерге гарнитура порты сізге қаратып қойыңыз. Сығылған ауа саптамасын аэрозоль бағыттауыш жапсырмасында ұсынылған қашықтықтан құлаққап портына бағыттаңыз. Тұтқаны ақырын қысыңыз және босатыңыз.
- Оттегі спрейлері - бұл компьютерлік компоненттерді тазартудың танымал құралы, оны жергілікті компьютерлер дүкенінен немесе электроника дүкенінен сатып алуға болады.
- Егер жоғарыдағы қадамдар iPhone ұясының қатесін әлі де жоймаса, құлаққап портының ішінде бөгде зат тұрып қалғанын тексеріңіз. Кептелген заттарды қысқыш немесе сабан сияқты ұзын және жіңішке құралмен мұқият алып тастау керек.
3-тен 3-ші әдіс: Динамиктерді жөндеудің басқа тәсілдерін қараңыз
Динамик параметрлерін тексеріңіз. Параметрлер мәзіріне өтіп, Дыбыстар таңдаңыз. Дыбыс деңгейін арттыру үшін Ringer And Alerts жүгірткісін сүйреңіз. Егер сіз әлі де дыбысты естімейтін болсаңыз, Apple компаниясының қолдау тобына хабарласуыңыз керек.
- Егер сіз Ringer And Alerts жүгірткісін реттегеннен кейін дыбысты естисеңіз, телефонның бүйіріндегі Ring / Silent қосқышын тексеріңіз. Егер қосқыш шағын сарғыш нүктені көрсету үшін орналасқан болса, құрылғы үнсіз режимде. Қоңырау режимін қосу үшін ауыстырғышты қарсы бағытқа бұру керек.
IPhone құрылғысын қайта іске қосыңыз. Егер құрылғының динамигі динамик параметрлерін тексергеннен кейін қалыпты жұмыс істеп тұрса, біз алдын-ала орнатылған виртуалды кілттер тізбегін пайдаланып iPhone-ды қайта іске қоса аламыз. Бұл процесс iPhone құрылғысын өшіріп, қайта ашады. IPhone құрылғысын қайта іске қосу үшін Apple логотипі пайда болғанша қуат түймесін және үй түймесін басып тұрыңыз.
- Телефон қайта жүктелгеннен кейін дыбысты тексеріңіз.
Телефон қақпағын алыңыз. Егер сіз телефонға корпусты қолдансаңыз, iPhone-ға кедергі келтіріп, дыбысты динамиктен шығару мүмкін болмай қалады. Телефон корпусын алып, музыка немесе дыбыс ойнауға тырысыңыз.
IPhone-ны жаңартыңыз. Кейде дыбыс ақаулығы драйвер немесе микробағдарлама ескіргендіктен пайда болады. IPhone құрылғысын жаңарту үшін телефонды Wi-Fi желісіне қосып, «Параметрлер» мәзіріне кіріңіз. Жалпы батырмасын басыңыз, содан кейін Бағдарламалық жасақтаманы жаңарту тармағын таңдаңыз. Соңында, Жүктеу түймесін басып, Орнату тармағын таңдаңыз.
- Егер жаңарту кезінде телефоныңыз кейбір қолданбаларды уақытша жоюды сұраса, Жалғастыру түймесін түртіңіз. Осыдан кейін бағдарламалар қайта орнатылады.
- Сізден рұқсат кодын енгізу сұралуы мүмкін. Сұралған кезде телефоныңыздың паролін енгізіңіз.
- Жаңартуды бастамас бұрын, Wi-Fi желісіне қосылып, Параметрлерге өтіп, iCloud таңдап, телефонның сақтық көшірмесін жасауыңыз керек. Сақтық көшірме түймесін түртіңіз және iCloud сақтық көшірме қосқышын қосылмаған күйге жылжытыңыз. Соңында, Қазір сақтық көшірмесін басыңыз.
- Жаңарту аяқталғанын тексеру үшін Параметрлер> iCloud> Сақтау> Сақтауды басқару тармағына өтіп, телефоныңызды таңдаңыз. Мұнда сақтық көшірме файлы, оның өлшемі және жасалған уақыты көрсетіледі.
Apple компаниясына хабарласыңыз. Білікті техникпен сөйлесу үшін Apple дүкеніне барыңыз. Егер қазірде Apple дүкені болмаса, оның қолдау веб-сайтына https://support.apple.com/contact кіруге болады. Бастау үшін «Жөндеуді орнату» батырмасын басыңыз, содан кейін «iPhone» таңдаңыз.
- Содан кейін «Жөндеу және физикалық зақымдану» тармағын таңдап, «Ресивер немесе динамиктер арқылы есту мүмкін емес» опциясын басыңыз.
- Келесі экранда «Кіріктірілген динамикті» басыңыз.
- Бұл қадамда сізде сөйлесу, қоңырауларды жоспарлау және жабдықты жөндеуге жіберу сияқты көптеген нұсқалар бар. Сізге сәйкес келетін әрекетті таңдаңыз.
IPhone қалпына келтіріңіз. Егер олай болмаса, онда Apple сізге соңғы әдісті ұсынады: бүкіл телефонды қалпына келтіріңіз. Бұл контактілерді, күнтізбені, фотосуреттерді және басқа сақталған деректерді өшіреді. Алайда мәтіндік хабарламалар, жазбалар, аудио параметрлері және кейбір басқа теңшеу параметрлері бұлт қызметіне сақталады.
- IPhone-ды қалпына келтіру үшін телефонды компьютерге берілген кабель арқылы жалғау керек. Содан кейін, iTunes-ті компьютерде ашыңыз.
- Пароль пайда болған кезде құпия сөзді енгізіңіз немесе осы компьютерге сену түймесін басыңыз.
- ITunes-те пайда болатын телефон белгішесін басыңыз. Жиынтық қойындысында Қалпына келтіру түймешігін басыңыз. Таңдауыңызды растау үшін тағы бір рет басыңыз.
- Қалпына келтіру процесін бастамас бұрын, iOS жаңартуға дейінгі процедурадан кейін деректердің сақтық көшірмесін жасау ұсынылады.
Сізге не керек
- Қылшықтың жұмсақ щеткасы
- Алкогольді үйкелу
- Мақта таяқшасы
- Магнитофонның суретшісі
- Сығылған ауа спрейі



