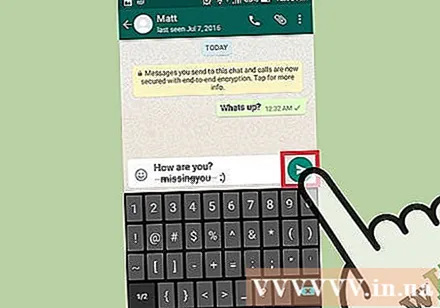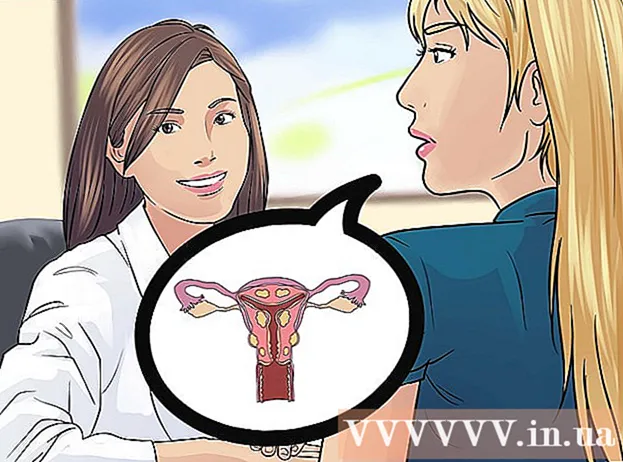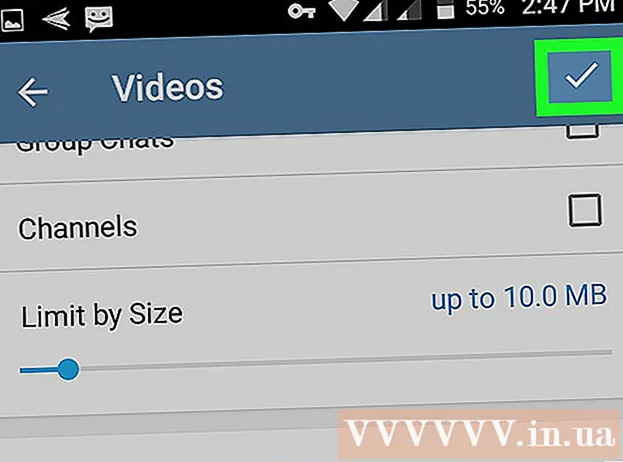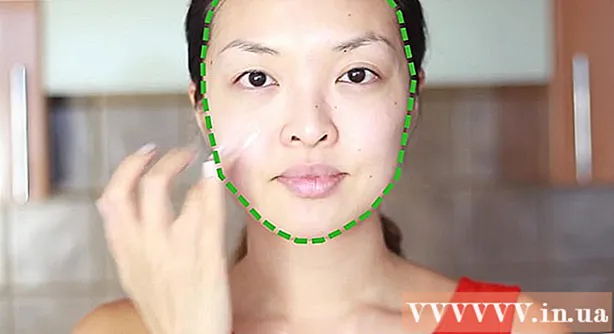Автор:
Randy Alexander
Жасалған Күн:
4 Сәуір 2021
Жаңарту Күні:
1 Шілде 2024

Мазмұны
WhatsApp сізге хабарламаларда сызықша жазуға мүмкіндік береді. Бұл біреудің хабарламаларын өзгерту немесе редакциялау кезінде екпін берудің тамаша тәсілі. ~ Сызықшаларға ~ қосыңыз.
Қадамдар
2-ден 1-әдіс: iOS
WhatsAppты ашыңыз.
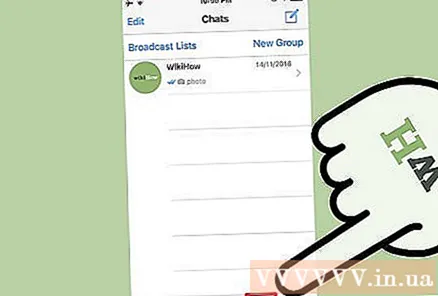
Түймесін басыңыз ЧАТТАР (Әңгіме). Бұл элемент экранның төменгі жағында көлденең орналасқан.
Жұлғыңыз келетін сөйлесуді түртіңіз.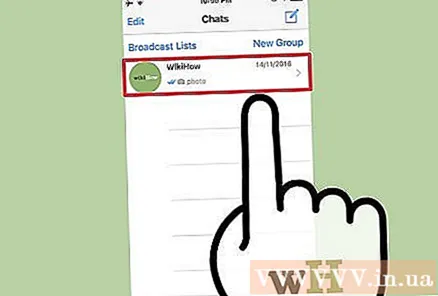
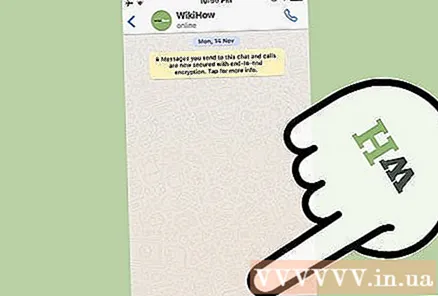
Мәтін өрісін басыңыз. Бұл элемент экранның төменгі жағында орналасқан. Осы элементті түрткенде пернетақта көрсетіледі.
Хабарламаны үзінді жазуды бастайтын жерге енгізіңіз.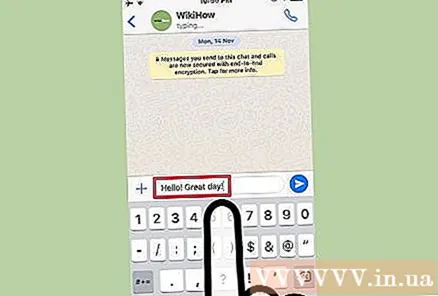
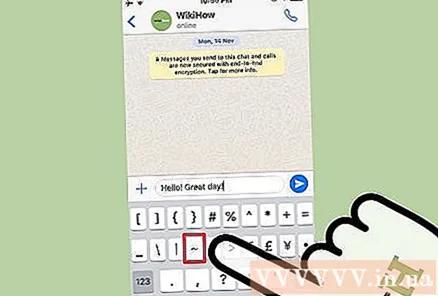
Тильда қосыңыз ~. Бұл бақылау картасының алғашқы қадамы.- IOS құрылғыларында ~ белгісі 123 батырмасын немесе.? 123 батырмасын басу, содан кейін басу арқылы табылады #+=. ~ Басыңыз. Бұл тораптардың екінші қатарында сол жақтан төртінші түйін.
Жіберілетін хабарламаның мәтінін енгізіңіз. ~ Белгісі мен бірінші сызылған хабарламаның арасына бос орын қалдырмаңыз.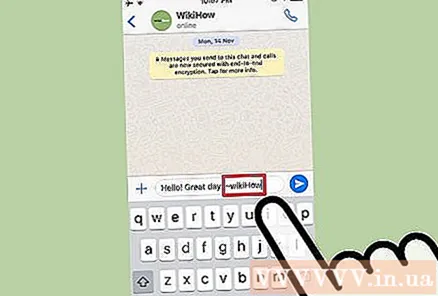
Жолдың соңына ~ қосыңыз. Бұл қадам сызықша картасын аяқтайды.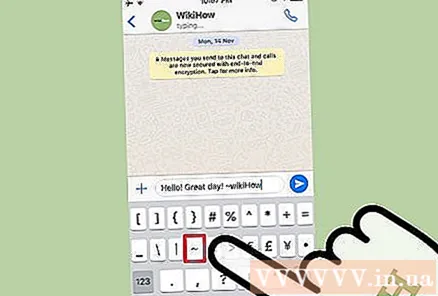
- Сызық хабарламасының соңы мен ~ белгісі арасында бос орын қалдырмаңыз. Енді ~ белгісі арасындағы хабарлама жолы мәтін жолағында мәтін арқылы жол пайда болады.
Хабарламаның қалған бөлігін енгізуді жалғастырыңыз.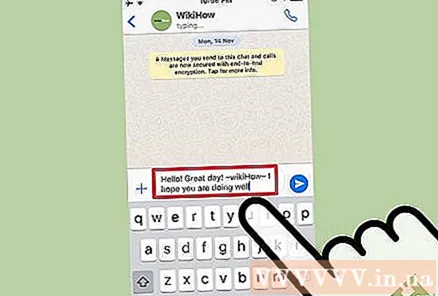
Жіберу көрсеткісін басыңыз. Хабарламалар сөйлесу тарихында пайда болады. Хабарлама сөйлемнің соңында ~ жоқ жолмен мәтін арқылы пайда болады. жарнама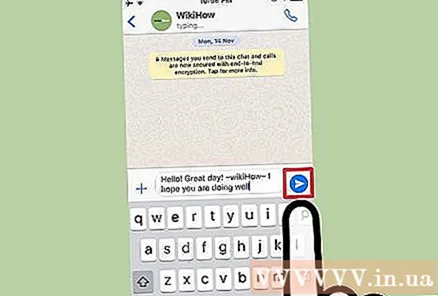
2-ден 2-әдіс: Android
WhatsAppты ашыңыз.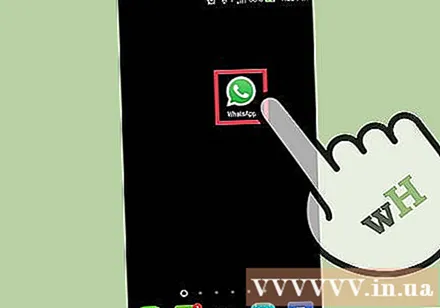
Түймесін басыңыз ЧАТТАР (Әңгіме). Бұл элемент экранның жоғарғы жағында көлденең орналасқан.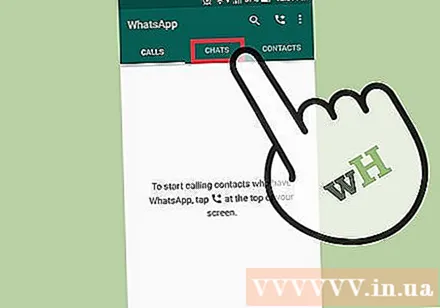
Жұлғыңыз келетін сөйлесуді түртіңіз.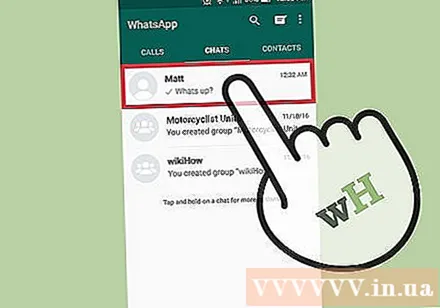
Мәтін өрісін басыңыз. Бұл элемент экранның төменгі жағында орналасқан. Осы элементті түрткенде пернетақта көрсетіледі.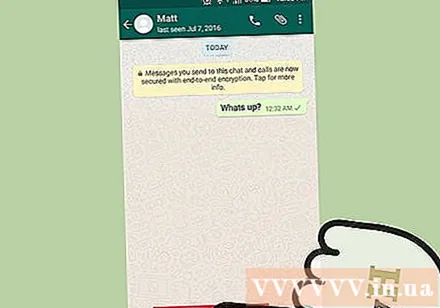
Хабарламаны үзінді жазуды бастайтын жерге енгізіңіз.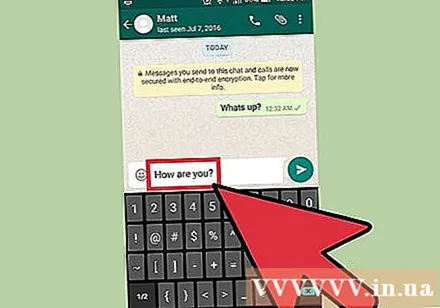
Тильда қосыңыз ~. Бұл бақылау картасының алғашқы қадамы.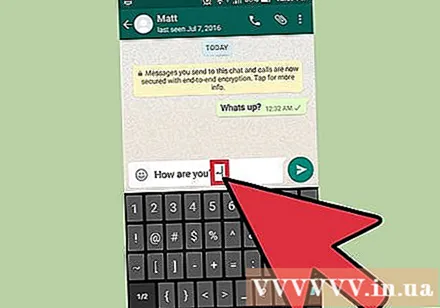
- Android құрылғыларында ~ белгісі экранның төменгі сол жағындағы Sym пернесін басу арқылы табылады, содан кейін 1/2 таңдалады. ~ Басыңыз. Бұл тораптардың екінші қатарында сол жақтан екінші түйін.
Жіберілетін хабарламаның мәтінін енгізіңіз. ~ Белгісі мен бірінші сызылған хабарламаның арасына бос орын қалдырмаңыз.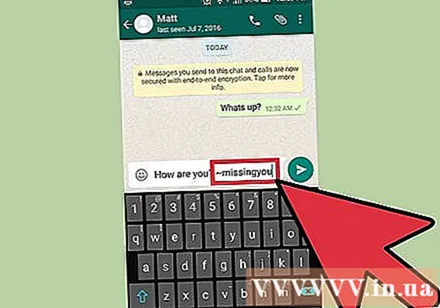
Жолдың соңына ~ қосыңыз. Бұл қадам сызықша картасын аяқтайды.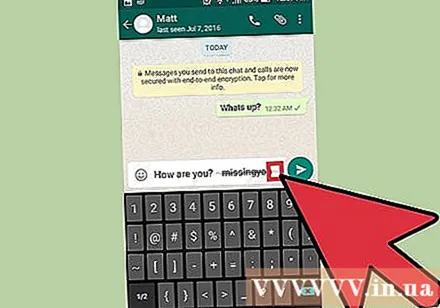
- Сызық хабарламасының соңы мен ~ белгісі арасында бос орын қалдырмаңыз. Енді ~ белгісі арасындағы хабарлама жолы мәтін жолағында мәтін арқылы жол пайда болады.
Хабарламаның қалған бөлігін енгізуді жалғастырыңыз.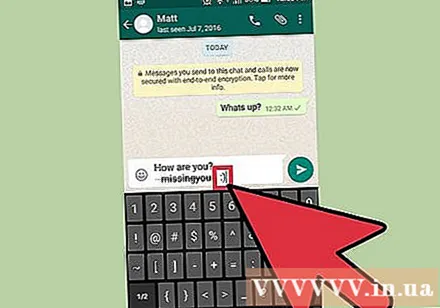
Жіберу көрсеткісін басыңыз. Хабарламалар сөйлесу тарихында пайда болады. Хабарлама сөйлемнің соңында ~ жоқ жолмен мәтін арқылы пайда болады. жарнама