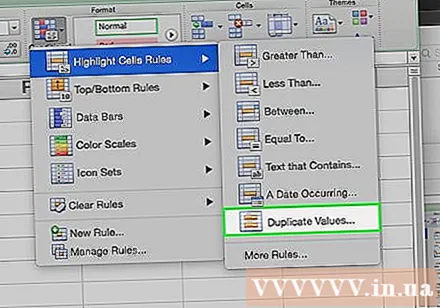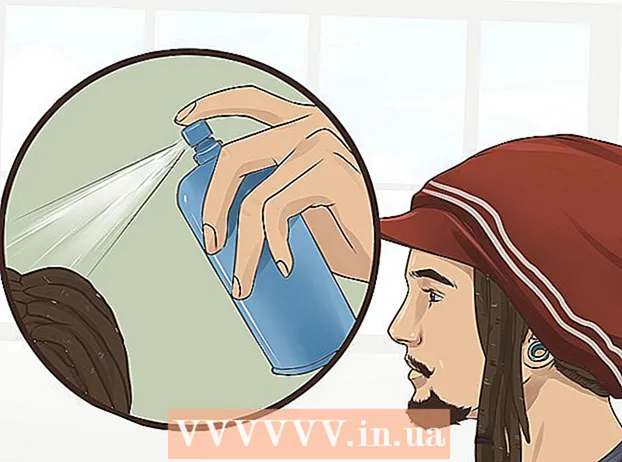Автор:
Louise Ward
Жасалған Күн:
8 Ақпан 2021
Жаңарту Күні:
1 Шілде 2024

Мазмұны
Бұл wikiHow сізге Microsoft Excel электрондық кестелеріндегі қайталанатын деректерді жою әдісін үйретеді.
Қадамдар
2-ден 1-әдіс: қайталанатын деректерді жою
Excel құжатын екі рет басыңыз. Электрондық кесте Excel бағдарламасында ашылады.
- Қолданыстағы құжаттарды қойындының «Соңғы» бөлімінен де ашуға болады Ашық (Ашық).

Деректер тобын таңдаңыз. Деректердің жоғарғы жағын басыңыз, пернені басып тұрыңыз Ift Shift содан кейін соңғы элементті басыңыз.- Егер сіз бірнеше бағандарды таңдағыңыз келсе, пернені басқан кезде жоғарғы сол жақтағы элементті, содан кейін оң жақ төменгі бөлікті басыңыз. Ift Shift.

Картаны басыңыз Деректер (Деректер) Excel терезесінің жоғарғы жағындағы жасыл таспаның сол жағында орналасқан.
Басыңыз Көшірмелерді алып тастаңыз (Қайталанатын деректерді жою). Опция құралдар тақтасының «Деректер құралдары» бөлімінде орналасқан Деректер Excel терезесінің жоғарғы жағында. Бағаналарды таңдау / алып тастау тапсырмасы бар терезе шығады.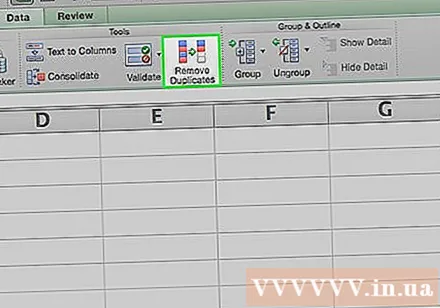

Өңдегіңіз келетін әр баған таңдалғанына көз жеткізіңіз. Құсбелгі жанында әр түрлі баған атауларын көресіз (мысалы, «А баған», «В баған»); Қажет емес бағандарды алып тастау үшін құсбелгіні басыңыз.- Әдепкі бойынша, сіз таңдаған нысанның жанындағы барлық бағандар осы тізімде тізімделеді және алдын ала белгіленеді.
- Сіз шерте аласыз Барлығын таңдаңыз тізімдегі барлық бағандарды таңдау үшін.
Басыңыз ЖАРАЙДЫ МА. Кез келген қайталанатын деректер Excel жұмыс кітабынан жойылады.
- Егер сіз сенімді болған кезде қайталанатын деректер туралы хабарланбаса, әр бағанды бір-бірден таңдау керек.
2-ден 2-әдіс: қайталанатын деректерді бөлектеңіз
Excel құжатын екі рет басыңыз. Электрондық кесте Excel-де ашылады, осылайша шартты пішімдеу мүмкіндігін қолдану арқылы ұяшықтарды бірдей мәнге тексеруге болады. Егер сіз тек қайталанатын деректерді іздесеңіз және бұл мәндерді әдепкі бойынша жойғыңыз келмесе, бұл дұрыс әдіс.
- Қолданыстағы құжаттарды қойындының «Соңғы» бөлімінен де ашуға болады Ашық.
Оны таңдау үшін деректер тобының сол жағындағы ұяшықты басыңыз.
- Таңдауға тақырыпты (мысалы, «Күн», «Уақыт» және т.б.) енгізбеңіз.
- Егер сіз тек бір жолды таңдаған болсаңыз, жолдың сол жақтағы тақырыбын басыңыз.
- Егер сіз тек бір бағанды таңдасаңыз, бағанның жоғарғы тақырыбын басыңыз.
Кілтті басып тұрыңыз Ift Shift және төменгі оң жақ өрісті басыңыз. Бұл деректер тобының жоғарғы сол және төменгі оң жақ бұрыштары арасында орналасқан барлық деректерді таңдайды.
- Егер сіз тек бір жолды таңдаған болсаңыз, онда оң жақтағы мәліметтер бар ұяшықты басыңыз.
- Егер сіз тек бір бағанды таңдасаңыз, төменгі жағында деректері бар элементті нұқыңыз.
Басыңыз Шартты пішімдеу. Опция Басты қойындысының «Стильдер» бөлімінде орналасқан. Ашылмалы мәзір пайда болады.
- Сізге картаны басу қажет болуы мүмкін Үй осы опцияны табу үшін алдыңғы Excel терезесінің жоғарғы жағында.
Таңдау Ұяшықтар ережелерін бөлектеңіз (Ережеге сәйкес қораптарды белгілеңіз). Терезе пайда болады.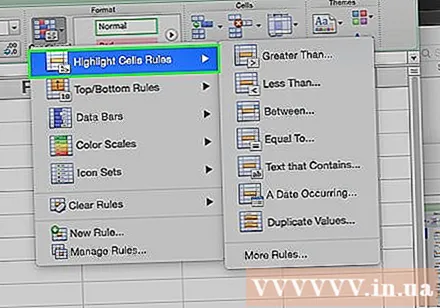
Басыңыз Қайталанатын мәндер (Қайталанатын мәндер) қалқымалы мәзірдің төменгі жағында орналасқан. Сіз таңдаған ауқымдағы барлық қайталанатын мәндер белгіленеді. жарнама