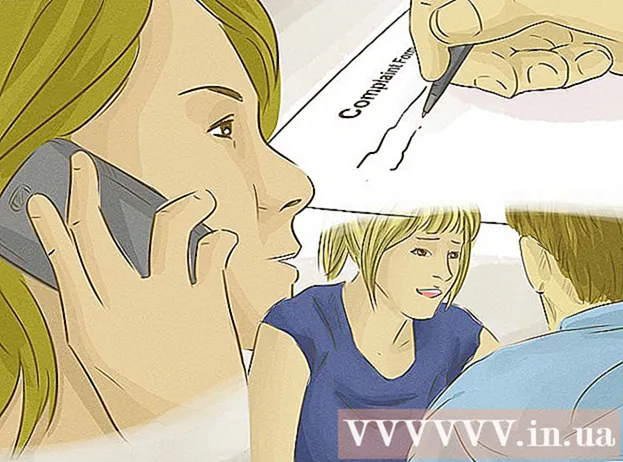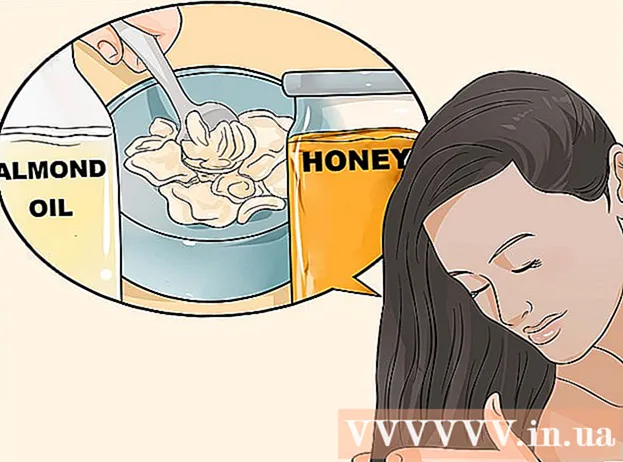Автор:
John Stephens
Жасалған Күн:
22 Қаңтар 2021
Жаңарту Күні:
1 Шілде 2024

Мазмұны
Бұл wikiHow сізге қатты диск туралы деректерді компьютерде өшіруді үйретеді. Орнатылған бағдарламаларды және оның деректерін жою үшін, сіз компьютерді зауыттық параметрлерге келтіре аласыз немесе қатты дискіні толығымен өшіре аласыз, егер сіз деректер қалпына келтірілмесе. Егер сіз Solid State Drive (SSD) бар Mac қолдансаңыз, дискіні толығымен өшіру үшін қалпына келтіру жеткіліксіз.
Қадамдар
4-тен 1-әдіс: Windows компьютерін қалпына келтіру
. Экранның төменгі сол жақ бұрышындағы Windows логотипін басыңыз.
. Бастау терезесінің төменгі сол жағындағы тісті дөңгелектің белгішесін басыңыз.

Жаңарту және қауіпсіздік. Бұл дөңгелек көрсеткі «Параметрлер» бетінде орналасқан.
, басыңыз Қуат
және таңдаңыз Қайтадан қосу Қалқымалы мәзірден (қайта жүктеу).

. Экранның жоғарғы сол жақ бұрышындағы Apple логотипін басыңыз. Ашылмалы мәзір пайда болады.- Егер сіздің компьютеріңізде дәстүрлі қатты дискінің орнына SSD дискісі болса, оны қайта орнату деректерді толығымен өшірудің қауіпсіз әдісі болып табылады.
. Экранның жоғарғы сол жақ бұрышындағы Apple логотипін басыңыз. Ашылмалы мәзір пайда болады.
- Егер сіздің Mac жүйеңізде SSD қатты дискісі болса, сіз дискіні өшіре алмайсыз. Mac компьютеріңізді қайта орнатып көріңіз.
Опцияны басыңыз Қайтадан қосу ... ашылмалы мәзірдің төменгі жағында орналасқан.

Басыңыз Қайтадан қосу опция пайда болған кезде. Сіздің Mac жүйеңіз қайта іске қосыла бастайды.
Қалпына келтіру режиміне кіру. Mac компьютеріңіз қайта іске қосылғанда, екі пернені қатар басып тұрыңыз And Пәрмен және R, содан кейін «Утилита» терезесі пайда болған кезде босатыңыз.
Таңдау Диск утилитасы. Бұл опция - жоғарыдағы стетоскопы бар сұр түсті қатты диск.
Опцияны басыңыз tiếp tục терезенің төменгі оң жақ бұрышында.

Mac-тың қатты дискісін таңдаңыз. Опцияны басыңыз HDD парақтың сол жағындағы «Ішкі» тақырыбының астында орналасқан.
Картаны басыңыз Өшіру терезенің жоғарғы жағында. Терезе пайда болады.
Басыңыз Қауіпсіздік параметрлері ... (Міндетті емес). Бұл элемент терезенің төменгі жағында орналасқан.
«Ең қауіпсіз» опциясын таңдаңыз. «Ең қауіпсіз» деңгейін таңдау үшін жүгірткіні оңға қарай нұқыңыз және сүйреңіз. Бұл опция Mac-тың қатты дискісіндегі бос деректерді қатарынан 7 рет қайта жазады.

Басыңыз ЖАРАЙДЫ МА терезенің төменгі оң жақ бұрышында.
Басыңыз Өшіру терезенің төменгі оң жағында. Қатты диск өшіру процесін бастайды.
- «Ең қауіпсіз» опциясы әдетте бірнеше сағатқа созылады, сондықтан оны шықпас бұрын немесе төсекке дайын болмай тұрып жасаңыз.

Басыңыз Дайын опция пайда болған кезде. Mac-тың қатты дискісі толығымен жойылды және деректерді қалпына келтіру мүмкіндігі жоқ.- Егер сіз Mac жүйесімен бірге келген амалдық жүйені қайта орнатқыңыз келсе, Disk Utility бағдарламасынан шығып, таңдаңыз MacOS жүйесін қайта орнатыңыз түймесін басыңыз tiếp tục орындау. Амалдық жүйені қайта орнату үшін компьютерді Интернетке қосу керек.
Кеңес
- Егер сіз компьютерді арықтатқыңыз келсе және оны пайдалануды жоспарламасаңыз, ең жақсы әдіс - қатты дискіні балғамен немесе соған ұқсас құралмен физикалық тұрғыдан жою. Физикалық жою - сіздің деректеріңізді ешкім қалпына келтіре алмайтындығына көз жеткізудің жалғыз әдісі.
Ескерту
- Компьютеріңізді толығымен өшіру процесі қайтымсыз, сондықтан жалғастырмас бұрын деректеріңіздің сақтық көшірмесі жасалғанына көз жеткізіңіз.