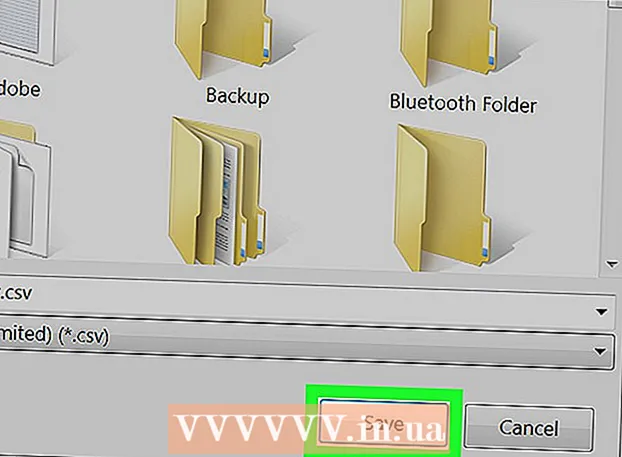Автор:
Lewis Jackson
Жасалған Күн:
8 Мамыр 2021
Жаңарту Күні:
1 Шілде 2024

Мазмұны
Бұл wikiHow сізге Microsoft Paint бағдарламасында ақ фонды мөлдір етуге үйретеді. Windows 10-да компьютер жаңартылған MS Paint-пен (Paint 3D деп аталады) жеткізіледі және сіз бірнеше рет басу арқылы фонды алып тастай аласыз. Windows-тың алдыңғы нұсқаларында біз Paint-те мөлдір фонмен суреттерді сақтай алмаймыз. Алайда суретті тақырыпты қиып алып, оны басқа фонға қоюға болады.
Қадамдар
2-ден 1-ші әдіс: Paint 3D қолданыңыз
. Бұл опция «Кенеп» тақырыбының астындағы оң жақта орналасқан. Фонның түсі өшірілген, бірақ сіз оны бірден байқамай қалуыңыз мүмкін.

. Бұл опция оң жақ тақтаның жоғарғы жағында орналасқан. Енді суреттің тек таңдалған бөлігі ғана сұр фонда көрінетін болады.
below таңдаңыз. Бұл батырма бояудың жоғарғы жағындағы тік құралдар тақтасында орналасқан. Ашылмалы мәзір пайда болады.
below опциясының астында қайтадан ″ таңдаңыз. Бұл мәзір қайтадан ашылады.

Басыңыз Тік бұрышты таңдау (Тік бұрышты таңдау). Бұл опция мәзірдің жоғарғы жағында орналасқан. Тікбұрышты таңдау құралы объектіні таңдау үшін оны айналдыра төртбұрыш салуға мүмкіндік береді.
Фотосуреттің сақтағыңыз келетін бөлігін таңдаңыз. Тінтуірді нұқыңыз және бүкіл объектінің айналасында сүйреңіз, содан кейін босатыңыз. Сіз таңдаған аймақтың айналасында нүктелі тікбұрышты жақтау пайда болады.- Таңдау кезіндегі «Түс 2» жолағындағы түске сәйкес келмейтін кез келген объектілер сақталады. Егер өң әппақ болмаса (мысалы, өңде көлеңке немесе басқа зат қалғыңыз келмесе), таңдаңыз Еркін форманы таңдау (Еркін ауқым), осылайша кескіннің сақталатын бөлігін қысқаша сипаттай аласыз.
Басыңыз Көшіру (Көшіру). Бұл опция Paint-тің жоғарғы сол жақ бұрышына жақын орналасқан «Аралық сақтағыш» панелінде орналасқан. Таңдау көшіріледі.
Жаңа файл жасаңыз немесе ашыңыз. Енді таңдау көшірілді, сіз қою үшін жаңа сурет аша аласыз. Paint жаңа сурет ашылғанға дейін ағымдағы суреттегі өзгерістерді сақтауды немесе жоюды ұсынады.
- Басыңыз Файл жоғарғы оң жақ бұрышта.
- Басыңыз жаңа жаңа файл жасау үшін немесе таңдаңыз Ашық басқа қол жетімді кескінді ашу үшін.
Басыңыз Қою (Қою) сол жақ жоғарғы бұрышқа жақын Paint. Алдыңғы фотосуреттің сіз таңдаған бөлігі жаңа суретке жабыстырылады.
- Жылжыту үшін орналастырылған таңдауды шертіп сүйреңіз.
- Жапсырылған кескіннің шеттерінде әлі де ақ белгілер болуы мүмкін. Оны қалай түзетуге болатынын білу үшін оқыңыз.
Басыңыз Түс 1. Бұл ұяшық экранның жоғарғы жағындағы палитраның жанында орналасқан.
Құралдар тақтасындағы тамызғышты шертіңіз.
Ақ жиектің жанындағы фонды басыңыз. Егер сіз жақында ғана жапсырылған суреттің шекарасында ақ жамау болса, ақ жиектің артында түс таңдау үшін ақ патчтың жанындағы фонды нұқыңыз. Осылайша сіз таңдалған түске сәйкес келетін ақ жиектің үстінен сурет сала аласыз.
Қылқалам құралын басыңыз. Бұл Paint терезесінің жоғарғы жағындағы «Құралдар» панелінің оң жағындағы қылқалам белгішесі.
- Басқа щеткаларды таңдау үшін щетканың астындағы төмен көрсеткіні басуға болады.
Ақ жиекпен бояу. Қылқалам құралын қолданып, сіз жапқан заттың айналасындағы қалған ақ жиектерді бояңыз.
- Үлкейту және тақырыпты анықтамауға тырысыңыз.
- Егер фон бір түсті болмаса, сізге тамшылатқыш құралды бірнеше рет қолдану қажет болуы мүмкін.
- Опциялардың астындағы ашылмалы мәзірді нұқыңыз Өлшемі щетканың өлшемін өзгерту. Үлкен көлемдегі қылқаламмен ақ инсульттің қалған бөлігін толтырыңыз, содан кейін үлкейтіп, егжей-тегжейлі білу үшін кішкене щеткаға ауысыңыз.
- Transparent Select құралы көшірмеген суреттің ақ бөліктерін табады. Сол бөліктерді бояу үшін қылқалам құралын пайдаланыңыз.
- Егер сіз кездейсоқ кескіннің үстінен боялған болсаңыз, оны басуға болады Ctrl+З қайтару.