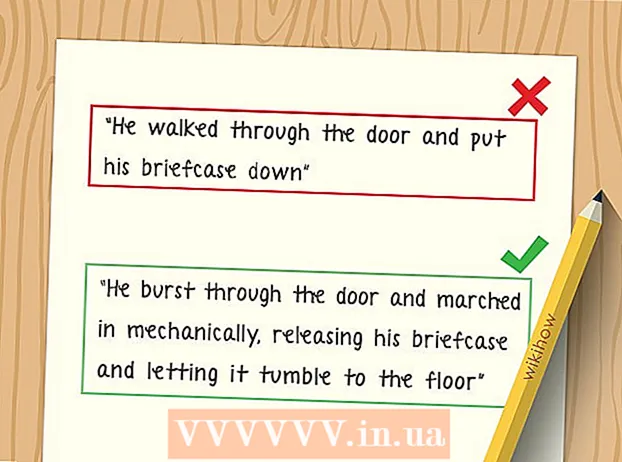Автор:
Florence Bailey
Жасалған Күн:
23 Сапта Жүру 2021
Жаңарту Күні:
1 Шілде 2024
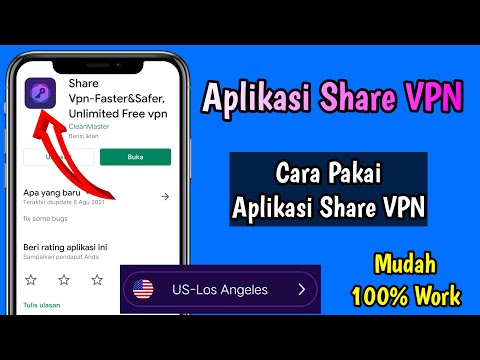
Мазмұны
- Қадамдар
- 3 -ші әдіс 1: Құпиялықтың жалпы ережелері
- 3 -ші әдіс 2: Веб -прокси қызметі
- 3 әдіс 3: браузердегі прокси
- Chrome
- Firefox
- Internet Explorer
- Жиек
- Сафари
- Кеңестер
- Ескертулер
Бұл мақалада Интернетті анонимді түрде қалай қолдану керектігі айтылады. Ол сонымен қатар Chrome, Firefox, Microsoft Edge, Internet Explorer және Safari -де веб -прокси қызметін қалай табуға және прокси -серверді қосуға болатынын түсіндіреді. Егер трафик прокси -сервер арқылы өтсе, сіз қадағаланбайсыз, бірақ прокси -серверді басқаратын адам немесе ұйым сіздің әрекетіңізді бақылай алады.
Қадамдар
3 -ші әдіс 1: Құпиялықтың жалпы ережелері
 1 Тек қауіпсіз желілерді пайдаланыңыз (мүмкін болса). Есіңізде болсын, қорғалмаған қоғамдық желілерде сіздің деректеріңіздің қауіпсіздігіне кепілдік берілмейді. Сондықтан жергілікті (үй) немесе қорғалған желілерге ғана қосылыңыз.
1 Тек қауіпсіз желілерді пайдаланыңыз (мүмкін болса). Есіңізде болсын, қорғалмаған қоғамдық желілерде сіздің деректеріңіздің қауіпсіздігіне кепілдік берілмейді. Сондықтан жергілікті (үй) немесе қорғалған желілерге ғана қосылыңыз. - Кафе мен әуежай сияқты қоғамдық орындардың көпшілігінде қауіпсіз желілер бар.
 2 Қауіпсіз шолғышты қолданыңыз. Firefox-та басқа қауіпсіздік мәселелерін бақылауға және жөндеуге жол бермейтін кіріктірілген мүмкіндіктер бар. Егер сіз арнайы анонимді шолғышты қолданғыңыз келсе, Tor орнатыңыз.
2 Қауіпсіз шолғышты қолданыңыз. Firefox-та басқа қауіпсіздік мәселелерін бақылауға және жөндеуге жол бермейтін кіріктірілген мүмкіндіктер бар. Егер сіз арнайы анонимді шолғышты қолданғыңыз келсе, Tor орнатыңыз. - Сондай-ақ, трафикті жасыра алатын кіріктірілген VPN функциясы бар Opera браузерін пайдалануға болады.
 3 Cookie файлдарын жою. Сіздің белсенділігіңізді бақылайтын cookie файлдарын жою арқылы сіз жарнамалар мен қажетсіз электрондық хаттардан арыласыз.
3 Cookie файлдарын жою. Сіздің белсенділігіңізді бақылайтын cookie файлдарын жою арқылы сіз жарнамалар мен қажетсіз электрондық хаттардан арыласыз. - Сондай -ақ, сайттар сіздің әрекеттеріңізді бақыламауы және сіздің деректеріңізді пайдаланбауы үшін браузерді конфигурациялау бойынша нұсқауларды онлайн режимінде қараңыз.
 4 Сіз кіретін сайттарға электрондық пошта мекенжайын және жеке ақпаратты қоспаңыз. Электрондық пошта мекенжайын тек әлеуметтік желілерде бөлісуді ұсынамыз.
4 Сіз кіретін сайттарға электрондық пошта мекенжайын және жеке ақпаратты қоспаңыз. Электрондық пошта мекенжайын тек әлеуметтік желілерде бөлісуді ұсынамыз. - Егер сізге сайтқа кіру үшін электрондық пошта мекенжайы қажет болса, сайттарға кіру үшін ғана пайдаланатын жаңа пошта жәшігін жасаңыз (жеке ақпарат жоқ).
3 -ші әдіс 2: Веб -прокси қызметі
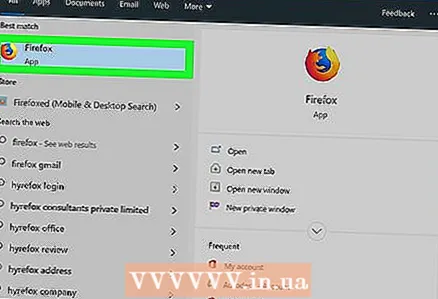 1 Браузерді іске қосыңыз. Chrome, Firefox, Edge (Windows) немесе Safari (Mac) жасайды.
1 Браузерді іске қосыңыз. Chrome, Firefox, Edge (Windows) немесе Safari (Mac) жасайды. 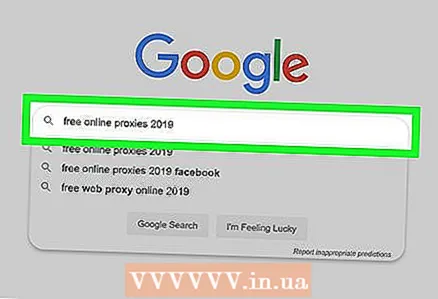 2 Веб -прокси -серверді табыңыз. Кіру ақысыз веб -прокси 2020 шолғышты іздеу жолағында нұқыңыз ↵ Кіру... Міне, кейбір веб -прокси қызметтерінің мекен -жайлары:
2 Веб -прокси -серверді табыңыз. Кіру ақысыз веб -прокси 2020 шолғышты іздеу жолағында нұқыңыз ↵ Кіру... Міне, кейбір веб -прокси қызметтерінің мекен -жайлары: - https://trustvpn.com/webproxy
- http://proxylistpro.com/anonymizer.htm
- https://hidester.com/ru/proxy/
 3 Веб -прокси қызметінің веб -сайтына өтіңіз.
3 Веб -прокси қызметінің веб -сайтына өтіңіз.- Белгілі бір веб -проксиді қолданар алдында оның мүмкіндіктерін зерттеңіз.
 4 Веб -прокси іздеу жолағына сайт мекенжайын енгізіңіз. Әдетте, ол негізгі веб -прокси -парақтың ортасында орналасқан.
4 Веб -прокси іздеу жолағына сайт мекенжайын енгізіңіз. Әдетте, ол негізгі веб -прокси -парақтың ортасында орналасқан.  5 Іздеу, Өту немесе ұқсас түймені басыңыз. Ол іздеу жолағының жанында немесе астында орналасқан. Мысалы, егер сіз бұл әлеуметтік желі мектепте немесе корпоративтік желіде бұғатталған болса, Facebook -ті ашуға болады.
5 Іздеу, Өту немесе ұқсас түймені басыңыз. Ол іздеу жолағының жанында немесе астында орналасқан. Мысалы, егер сіз бұл әлеуметтік желі мектепте немесе корпоративтік желіде бұғатталған болса, Facebook -ті ашуға болады.
3 әдіс 3: браузердегі прокси
Chrome
 1 Google Chrome іске қосыңыз. Бұл бағдарламаның белгішесі көк ортасы бар қызыл-сары-жасыл шеңберге ұқсайды.
1 Google Chrome іске қосыңыз. Бұл бағдарламаның белгішесі көк ортасы бар қызыл-сары-жасыл шеңберге ұқсайды.  2 Басыңыз ⋮. Ол беттің оң жақ жоғарғы бұрышында.
2 Басыңыз ⋮. Ол беттің оң жақ жоғарғы бұрышында.  3 Басыңыз Параметрлер. Ол ашылмалы мәзірдің төменгі жағында орналасқан.
3 Басыңыз Параметрлер. Ол ашылмалы мәзірдің төменгі жағында орналасқан.  4 Төмен жылжып, түртіңіз Қосымша. Сіз бұл опцияны беттің төменгі жағында таба аласыз.
4 Төмен жылжып, түртіңіз Қосымша. Сіз бұл опцияны беттің төменгі жағында таба аласыз.  5 Төмен жылжып, түртіңіз Прокси сервер параметрлері. Ол беттің төменгі жағындағы Жүйе бөлімінде. Internet Properties (Windows) немесе Network (Mac) терезесі ашылады.
5 Төмен жылжып, түртіңіз Прокси сервер параметрлері. Ол беттің төменгі жағындағы Жүйе бөлімінде. Internet Properties (Windows) немесе Network (Mac) терезесі ашылады.  6 Басыңыз Желінің конфигурациясы. Бұл түйме терезенің төменгі жағында орналасқан «LAN параметрлерін конфигурациялау» бөлімінде орналасқан.
6 Басыңыз Желінің конфигурациясы. Бұл түйме терезенің төменгі жағында орналасқан «LAN параметрлерін конфигурациялау» бөлімінде орналасқан. - Mac OS X үшін прокси серверді автоматты түрде конфигурациялау жанындағы құсбелгіні қойыңыз.
 7 «Жергілікті қосылымдар үшін прокси серверді пайдалану» опциясының жанындағы құсбелгіні қойыңыз. Ол «Прокси -сервер» бөлімінде орналасқан.
7 «Жергілікті қосылымдар үшін прокси серверді пайдалану» опциясының жанындағы құсбелгіні қойыңыз. Ол «Прокси -сервер» бөлімінде орналасқан. - Mac OS X жүйесінде прокси сервер мекенжайын мәтін жолағына енгізіңіз.
 8 Прокси ақпаратын енгізіңіз. Келесі өрістерді толтырыңыз:
8 Прокси ақпаратын енгізіңіз. Келесі өрістерді толтырыңыз: - Мекенжай: прокси -сервердің адресін енгізіңіз;
- Порт: прокси -сервердің порт нөмірін енгізіңіз;
- Mac OS X жүйесінде «Пассивті FTP режимін қолдану (PASV)» жанындағы құсбелгіні қойыңыз.
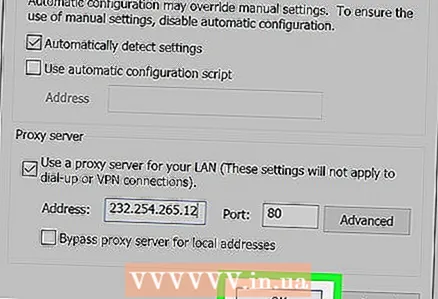 9 Басыңыз ЖАРАЙДЫ МА. Прокси параметрлері сақталады.
9 Басыңыз ЖАРАЙДЫ МА. Прокси параметрлері сақталады.  10 Басыңыз Қолдану. Сіз енгізген өзгерістер күшіне енеді. Енді сіз Интернетті жасырын түрде пайдалана аласыз (Chrome браузерін қайта іске қосу қажет болуы мүмкін).
10 Басыңыз Қолдану. Сіз енгізген өзгерістер күшіне енеді. Енді сіз Интернетті жасырын түрде пайдалана аласыз (Chrome браузерін қайта іске қосу қажет болуы мүмкін). - Internet Properties (Windows) параметрлері Internet Explorer -ге (IE) автоматты түрде қолданылады, сондықтан прокси -сервер Chrome мен IE -де қосылады.
- Желі (Mac OS X) параметрлері Safari шолғышына автоматты түрде қолданылады, сондықтан прокси Chrome мен Safari -де қосылады.
Firefox
 1 Firefox іске қосыңыз. Браузер белгішесі қызғылт -түлкі бар көк шарға ұқсайды.
1 Firefox іске қосыңыз. Браузер белгішесі қызғылт -түлкі бар көк шарға ұқсайды.  2 Басыңыз ☰. Ол терезенің оң жақ жоғарғы жағында.
2 Басыңыз ☰. Ол терезенің оң жақ жоғарғы жағында.  3 Басыңыз Параметрлер (Windows) немесе Параметрлер (Mac OS X). Бұл опцияның белгішесі редукторға ұқсайды және мәзірдің төменгі жағында орналасқан.
3 Басыңыз Параметрлер (Windows) немесе Параметрлер (Mac OS X). Бұл опцияның белгішесі редукторға ұқсайды және мәзірдің төменгі жағында орналасқан.  4 Басыңыз Қосымша. Бұл қойынды төменгі сол жақта орналасқан.
4 Басыңыз Қосымша. Бұл қойынды төменгі сол жақта орналасқан.  5 Қойындыға басыңыз Желі. Сіз оны Қосымша беттің жоғарғы жағында таба аласыз.
5 Қойындыға басыңыз Желі. Сіз оны Қосымша беттің жоғарғы жағында таба аласыз.  6 Басыңыз Реттеу. Бұл қосылымның оң жағында.
6 Басыңыз Реттеу. Бұл қосылымның оң жағында. 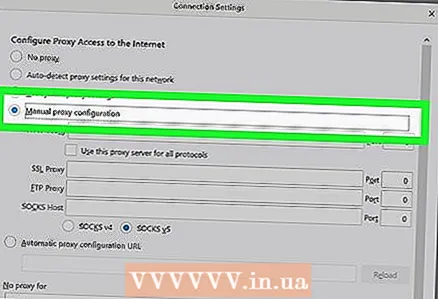 7 Құсбелгіні қойыңыз Қолмен прокси конфигурациясы. Бұл опция «Интернетке кіруге прокси орнату» бөлімінде орналасқан.
7 Құсбелгіні қойыңыз Қолмен прокси конфигурациясы. Бұл опция «Интернетке кіруге прокси орнату» бөлімінде орналасқан.  8 Прокси сервер туралы мәліметтерді енгізіңіз. Келесі өрістерді толтыру қажет:
8 Прокси сервер туралы мәліметтерді енгізіңіз. Келесі өрістерді толтыру қажет: - HTTP проксиі: прокси сервердің адресін енгізіңіз;
- Порт: Сервердің порт нөмірін енгізіңіз.
 9 Осы прокси серверді барлық протоколдар үшін пайдалану жанындағы құсбелгіні қойыңыз. Ол тікелей «HTTP прокси» өрісінің астында орналасқан.
9 Осы прокси серверді барлық протоколдар үшін пайдалану жанындағы құсбелгіні қойыңыз. Ол тікелей «HTTP прокси» өрісінің астында орналасқан.  10 Басыңыз ЖАРАЙДЫ МА. Бұл түйме терезенің төменгі жағында орналасқан. Параметрлер сақталады.
10 Басыңыз ЖАРАЙДЫ МА. Бұл түйме терезенің төменгі жағында орналасқан. Параметрлер сақталады.
Internet Explorer
 1 Internet Explorer бағдарламасын іске қосыңыз. Бұл шолғышта көк жолағы бар сары жолағы бар.
1 Internet Explorer бағдарламасын іске қосыңыз. Бұл шолғышта көк жолағы бар сары жолағы бар.  2 Басыңыз ⚙️. Ол терезенің оң жақ жоғарғы жағында.
2 Басыңыз ⚙️. Ол терезенің оң жақ жоғарғы жағында.  3 Басыңыз Интернет опциялары. Ол ашылмалы мәзірдің төменгі жағында орналасқан.
3 Басыңыз Интернет опциялары. Ол ашылмалы мәзірдің төменгі жағында орналасқан.  4 Қойындыға басыңыз Қосылымдар. Ол Интернет параметрлері терезесінің жоғарғы жағында орналасқан.
4 Қойындыға басыңыз Қосылымдар. Ол Интернет параметрлері терезесінің жоғарғы жағында орналасқан.  5 Басыңыз Желінің конфигурациясы. Бұл түйме терезенің төменгі жағындағы «LAN параметрлерін конфигурациялау» бөлімінде орналасқан.
5 Басыңыз Желінің конфигурациясы. Бұл түйме терезенің төменгі жағындағы «LAN параметрлерін конфигурациялау» бөлімінде орналасқан.  6 «Жергілікті қосылымдар үшін прокси серверді пайдалану» опциясының жанындағы құсбелгіні қойыңыз. Бұл опция прокси сервер бөлімінде орналасқан.
6 «Жергілікті қосылымдар үшін прокси серверді пайдалану» опциясының жанындағы құсбелгіні қойыңыз. Бұл опция прокси сервер бөлімінде орналасқан.  7 Прокси параметрлерін өзгерту. Келесі жолдарға қажетті өзгертулер енгізіңіз:
7 Прокси параметрлерін өзгерту. Келесі жолдарға қажетті өзгертулер енгізіңіз: - Мекенжай: прокси сервердің адресін енгізіңіз;
- Порт: Прокси -сервердің порт нөмірін енгізіңіз.
 8 Басыңыз Қолдану. Сіз енгізген өзгерістер күшіне енеді. Енді сіз Интернетті анонимді түрде пайдалана аласыз (Internet Explorer -ді қайта іске қосу қажет болуы мүмкін).
8 Басыңыз Қолдану. Сіз енгізген өзгерістер күшіне енеді. Енді сіз Интернетті анонимді түрде пайдалана аласыз (Internet Explorer -ді қайта іске қосу қажет болуы мүмкін). - Бұл параметрлер Google Chrome -да қолданылады.
Жиек
 1 Бастау мәзірін ашыңыз
1 Бастау мәзірін ашыңыз  . Экранның төменгі сол жақ бұрышындағы Windows логотипін нұқыңыз.
. Экранның төменгі сол жақ бұрышындағы Windows логотипін нұқыңыз.  2 «Параметрлер» түймесін басыңыз
2 «Параметрлер» түймесін басыңыз  . Ол Бастау мәзірінің төменгі сол жағында.
. Ол Бастау мәзірінің төменгі сол жағында.  3 «Желі және Интернет» түймесін басыңыз
3 «Желі және Интернет» түймесін басыңыз  . Бұл опцияның белгісі глобусқа ұқсайды және параметрлер бетінде орналасқан.
. Бұл опцияның белгісі глобусқа ұқсайды және параметрлер бетінде орналасқан.  4 Қойындыға басыңыз Прокси сервер. Ол желі және интернет терезесінің сол жақ бөлігінің төменгі жағында.
4 Қойындыға басыңыз Прокси сервер. Ол желі және интернет терезесінің сол жақ бөлігінің төменгі жағында. - Көрсетілген опцияны табу үшін сол жақ тақтаның мазмұнын төмен айналдыру қажет болуы мүмкін.
 5 Прокси серверді іске қосыңыз. «Прокси серверді пайдалану» астындағы жүгірткіні басыңыз.
5 Прокси серверді іске қосыңыз. «Прокси серверді пайдалану» астындағы жүгірткіні басыңыз. - Егер бұл жүгірткі қазірдің өзінде Қосу күйінде болса, прокси сервер іске қосылады.
 6 Прокси параметрлерін өзгерту. Келесі жолдарға қажетті өзгертулер енгізіңіз:
6 Прокси параметрлерін өзгерту. Келесі жолдарға қажетті өзгертулер енгізіңіз: - Мекенжай: прокси сервердің адресін енгізіңіз;
- Порт: Прокси -сервердің порт нөмірін енгізіңіз.
 7 Басыңыз Сақтау. Бұл түйме терезенің төменгі жағында орналасқан. Сіз енгізген өзгерістер күшіне енеді (Edge шолғышын қайта іске қосу қажет болуы мүмкін).
7 Басыңыз Сақтау. Бұл түйме терезенің төменгі жағында орналасқан. Сіз енгізген өзгерістер күшіне енеді (Edge шолғышын қайта іске қосу қажет болуы мүмкін).
Сафари
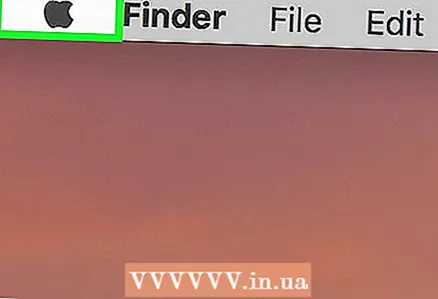 1 Apple мәзірін ашыңыз
1 Apple мәзірін ашыңыз  . Ол экранның сол жақ жоғарғы бұрышында.
. Ол экранның сол жақ жоғарғы бұрышында.  2 Басыңыз Жүйелік параметрлер. Бұл ашылмалы мәзірдің жоғарғы жағына жақын.
2 Басыңыз Жүйелік параметрлер. Бұл ашылмалы мәзірдің жоғарғы жағына жақын.  3 Басыңыз Желі. Бұл жүйелік параметрлер мәзіріндегі глобус тәрізді белгіше.
3 Басыңыз Желі. Бұл жүйелік параметрлер мәзіріндегі глобус тәрізді белгіше.  4 Басыңыз Қосымша. Ол терезенің ортасында.
4 Басыңыз Қосымша. Ол терезенің ортасында.  5 Қойындыға басыңыз Прокси сервер. Сіз оны терезенің жоғарғы жағында таба аласыз.
5 Қойындыға басыңыз Прокси сервер. Сіз оны терезенің жоғарғы жағында таба аласыз. - Сізге алдымен құлыпты басып, әкімшінің пайдаланушы аты мен паролін енгізу қажет болуы мүмкін.
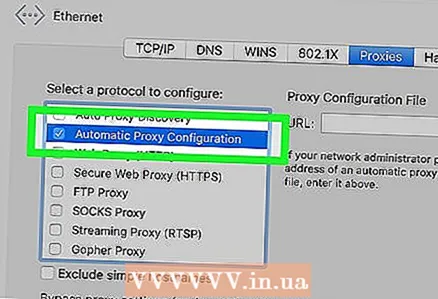 6 «Проксиді автоматты конфигурациялау» опциясының жанындағы құсбелгіні қойыңыз. Ол терезенің сол жағындағы «Конфигурацияланатын протоколды таңдау» бөлімінде орналасқан.
6 «Проксиді автоматты конфигурациялау» опциясының жанындағы құсбелгіні қойыңыз. Ол терезенің сол жағындағы «Конфигурацияланатын протоколды таңдау» бөлімінде орналасқан. - Егер құсбелгі қойылған болса, «Проксиді автоматты конфигурациялау» опциясын таңдаңыз.
 7 Прокси сервердің мекенжайын енгізіңіз. Мұны Прокси конфигурациясы мәтін жолағында жасаңыз.
7 Прокси сервердің мекенжайын енгізіңіз. Мұны Прокси конфигурациясы мәтін жолағында жасаңыз. 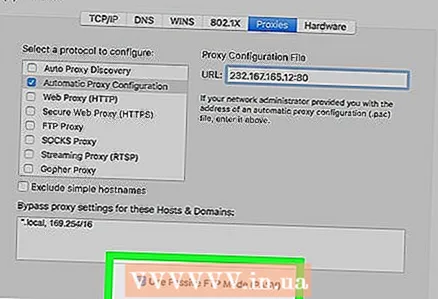 8 «Пассивті FTP режимін қолдану (PASV)» жанындағы құсбелгіні қойыңыз.
8 «Пассивті FTP режимін қолдану (PASV)» жанындағы құсбелгіні қойыңыз.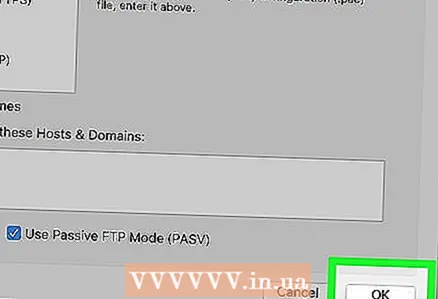 9 Басыңыз ЖАРАЙДЫ МА. Бұл батырма беттің төменгі жағында орналасқан. Прокси параметрлері сақталады.
9 Басыңыз ЖАРАЙДЫ МА. Бұл батырма беттің төменгі жағында орналасқан. Прокси параметрлері сақталады.  10 Басыңыз Қолдану. Сіз енгізген өзгерістер күшіне енеді (сізге Safari шолушысын қайта іске қосу қажет болуы мүмкін).
10 Басыңыз Қолдану. Сіз енгізген өзгерістер күшіне енеді (сізге Safari шолушысын қайта іске қосу қажет болуы мүмкін). - Сонымен қатар, бұл параметрлер Google Chrome -да қолданылады.
Кеңестер
- Көптеген университеттер мен компаниялардың өздерінің прокси -серверлері бар.
- Есіңізде болсын, прокси сервер иесі сіздің барлық әрекеттеріңізді бақылап, жаза алады.
Ескертулер
- Тегін прокси -серверлер мен ақылы VPN серверлері сіздің IP -мекен -жайыңызды анықтайды және оны (әдейі немесе кездейсоқ) рұқсат етілмеген адамдарға жария ете алады. Сондықтан, мұндай қызметтер абсолютті анонимділікке кепілдік береді деп ойламаңыз (тіпті олар өздерін талап етсе де). Tor - қазіргі уақыттағы ең жасырын және ақысыз прокси -сервис. Tor шолушысы кез келген веб -сайтты аша алады.
- Google сияқты кейбір компаниялар Tor трафигін әр түрлі себептермен бұғаттайды.
- ЕО -ның киберқылмыс туралы 2001 конвенциясы ақысыз прокси -серверді пайдалану заңсыз деп мәлімдейді.
- Ақысыз прокси -кодтарды көбінесе алаяқтар шифрланбаған трафик үшін cookie файлдары мен тіркелгі деректерін ұстау үшін пайдаланады (HTTPS емес, HTTPS). Tor шолушысы әдепкі бойынша HTTPS пайдаланады. Firefox-та қауіпсіз HTTPS протоколын қосу үшін «HTTPS-Everywhere» кеңейтімін пайдаланыңыз.