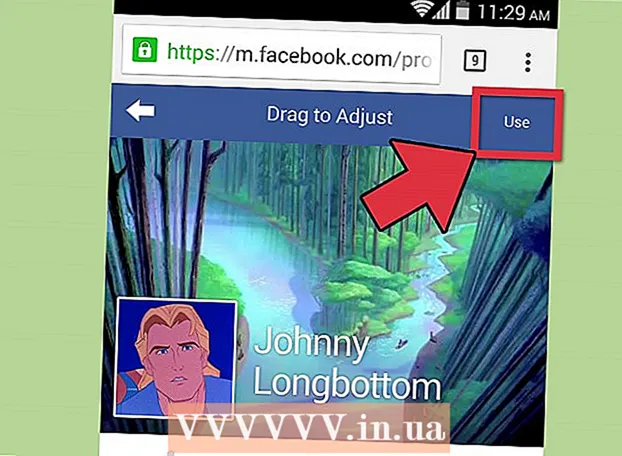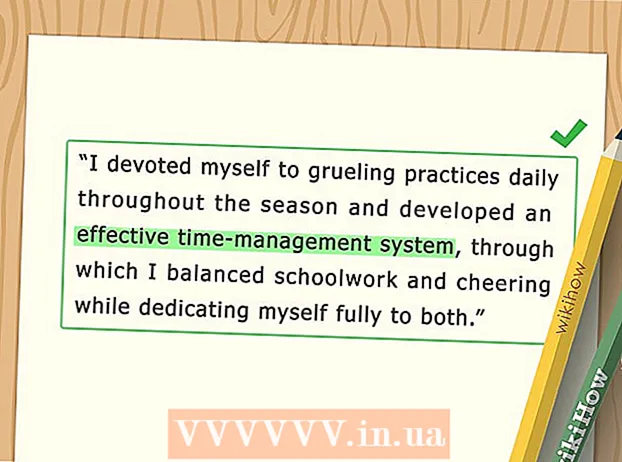Автор:
Ellen Moore
Жасалған Күн:
18 Қаңтар 2021
Жаңарту Күні:
1 Шілде 2024
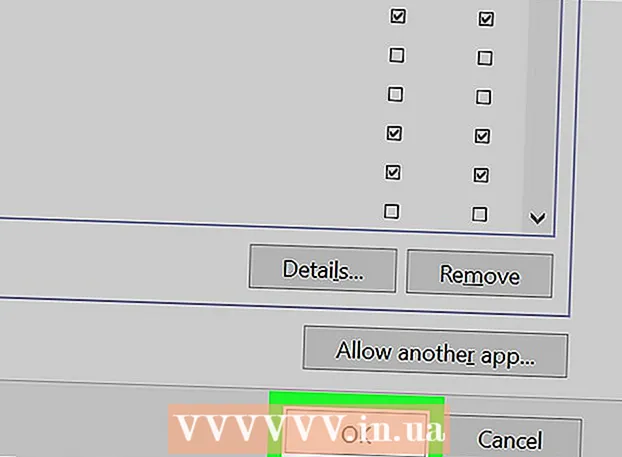
Мазмұны
- Қадамдар
- 2 -ші әдіс 1: Бағдарламаны қалай блоктауға болады
- 2 -ші әдіс: Бағдарламаны уақытша қалай өшіруге болады
- Кеңестер
- Ескертулер
Бұл мақалада біз брандмауэрдегі бағдарламаның желіге кіруін қалай болдырмау керектігін көрсетеміз. Ол үшін әкімші ретінде кіріңіз. Есіңізде болсын, бағдарламаны брандмауэрда бұғаттау оның компьютерде жұмыс істеуіне кедергі келтірмейді.
Қадамдар
2 -ші әдіс 1: Бағдарламаны қалай блоктауға болады
 1 Бастау мәзірін ашыңыз
1 Бастау мәзірін ашыңыз  . Экранның төменгі сол жақ бұрышындағы Windows логотипін нұқыңыз.
. Экранның төменгі сол жақ бұрышындағы Windows логотипін нұқыңыз.  2 Брандмауэрды ашыңыз. Кіру брандмауэр, содан кейін Бастау мәзірінің жоғарғы жағындағы Windows Firewall түймесін басыңыз.
2 Брандмауэрды ашыңыз. Кіру брандмауэр, содан кейін Бастау мәзірінің жоғарғы жағындағы Windows Firewall түймесін басыңыз.  3 Басыңыз Қосымша опциялар. Бұл терезенің сол жақ жоғарғы бұрышындағы сілтеме.
3 Басыңыз Қосымша опциялар. Бұл терезенің сол жақ жоғарғы бұрышындағы сілтеме.  4 Басыңыз Шығу ережесі. Бұл қойынды терезенің сол жағында орналасқан.
4 Басыңыз Шығу ережесі. Бұл қойынды терезенің сол жағында орналасқан.  5 Басыңыз Ереже құру. Ол терезенің оң жақ жоғарғы бұрышында. Брандмауэр ережесін жасау үшін жаңа терезе ашылады.
5 Басыңыз Ереже құру. Ол терезенің оң жақ жоғарғы бұрышында. Брандмауэр ережесін жасау үшін жаңа терезе ашылады.  6 «Бағдарлама үшін» жанындағы құсбелгіні қойыңыз. Сіз бұл опцияны беттің жоғарғы жағында таба аласыз.
6 «Бағдарлама үшін» жанындағы құсбелгіні қойыңыз. Сіз бұл опцияны беттің жоғарғы жағында таба аласыз.  7 Басыңыз Әрі қарай. Бұл түйме терезенің төменгі жағында орналасқан.
7 Басыңыз Әрі қарай. Бұл түйме терезенің төменгі жағында орналасқан.  8 Бағдарламаны таңдаңыз. Бағдарламаның жолын көрсету үшін мына әрекетті орындаңыз:
8 Бағдарламаны таңдаңыз. Бағдарламаның жолын көрсету үшін мына әрекетті орындаңыз: - «Бағдарлама жолы» жанындағы құсбелгіні қойыңыз және «Шолу» түймесін басыңыз;
- терезенің сол жағындағы «Бұл компьютерді» басыңыз;
- төмен айналдырыңыз және қатты дискідегі атауды екі рет басыңыз (мысалы, «C:»);
- «Бағдарлама файлдары» қалтасын екі рет нұқыңыз;
- егер сіз бұғаттағыңыз келетін бағдарлама басқа қалтада болса, оған өтіңіз.
- бағдарлама қалтасын табыңыз, содан кейін оны екі рет нұқыңыз;
- бағдарламаның EXE файлын нұқыңыз.
 9 Бағдарлама жолын көшіріңіз. Жолды бөлектеу үшін терезенің жоғарғы жағындағы мекенжай жолағын шертіңіз, содан кейін басыңыз Ctrl+Cоны көшіру үшін.
9 Бағдарлама жолын көшіріңіз. Жолды бөлектеу үшін терезенің жоғарғы жағындағы мекенжай жолағын шертіңіз, содан кейін басыңыз Ctrl+Cоны көшіру үшін. - Бұл қажет, себебі Windows брандмауэрде ашылған кезде файлдың жолын өзгертеді, осылайша ережені бұзады. Бұған жол бермеу үшін файл жолын қолмен енгізіңіз.
 10 Басыңыз Ашық. Ол терезенің төменгі оң жақ бұрышында.
10 Басыңыз Ашық. Ол терезенің төменгі оң жақ бұрышында.  11 Бағдарлама атауының алдындағы жолды көшірілген жолмен ауыстырыңыз. Бағдарлама жолының жолындағы бағдарлама атауының алдындағы соңғы қиғаш сызыққа дейінгі жолды бөлектеңіз, содан кейін түймесін басыңыз Ctrl+Vкөшірілген жолды қою үшін.
11 Бағдарлама атауының алдындағы жолды көшірілген жолмен ауыстырыңыз. Бағдарлама жолының жолындағы бағдарлама атауының алдындағы соңғы қиғаш сызыққа дейінгі жолды бөлектеңіз, содан кейін түймесін басыңыз Ctrl+Vкөшірілген жолды қою үшін. - Мысалы, «C: Program Files Google Application chrome.exe» ішіндегі Chrome браузерін бұғаттау үшін « chrome.exe” -ден басқа барлығын таңдап, көшірілген жолмен ауыстырыңыз.
- Жолдың соңында бағдарламаның атын және кеңейтілуін өзгертпеңіз, әйтпесе ереже жұмыс істемейді.
 12 Үш рет басыңыз Әрі қарай. Ол терезенің оң жақ төменгі жағында. Сізді соңғы бетке апарады.
12 Үш рет басыңыз Әрі қарай. Ол терезенің оң жақ төменгі жағында. Сізді соңғы бетке апарады.  13 Ережеге атау енгізіңіз. Мұны жоғарғы жолда жасаңыз.
13 Ережеге атау енгізіңіз. Мұны жоғарғы жолда жасаңыз. - Мысалы, егер сіз Google Chrome -ды бұғаттасаңыз, ережені «Chrome -ды блоктау» деп атаңыз.
 14 Басыңыз Аяқтау. Бұл түйме терезенің төменгі жағында орналасқан. Ереже сақталады және күшіне енеді; енді бағдарлама Интернетке қосыла алмайды (ережені алып тастамайынша немесе өшірмейінше).
14 Басыңыз Аяқтау. Бұл түйме терезенің төменгі жағында орналасқан. Ереже сақталады және күшіне енеді; енді бағдарлама Интернетке қосыла алмайды (ережені алып тастамайынша немесе өшірмейінше).
2 -ші әдіс: Бағдарламаны уақытша қалай өшіруге болады
 1 Бастау мәзірін ашыңыз
1 Бастау мәзірін ашыңыз  . Экранның төменгі сол жақ бұрышындағы Windows логотипін нұқыңыз немесе пернені басыңыз Жеңіңіз.
. Экранның төменгі сол жақ бұрышындағы Windows логотипін нұқыңыз немесе пернені басыңыз Жеңіңіз.  2 Брандмауэрды ашыңыз. Кіру брандмауэр, содан кейін Бастау мәзірінің жоғарғы жағындағы Windows Firewall түймесін басыңыз.
2 Брандмауэрды ашыңыз. Кіру брандмауэр, содан кейін Бастау мәзірінің жоғарғы жағындағы Windows Firewall түймесін басыңыз.  3 Басыңыз Бағдарламаның немесе компоненттің Windows Firewall арқылы жұмыс істеуіне рұқсат етіңіз. Сіз бұл опцияны брандмауэр терезесінің жоғарғы сол жақ бұрышында таба аласыз.
3 Басыңыз Бағдарламаның немесе компоненттің Windows Firewall арқылы жұмыс істеуіне рұқсат етіңіз. Сіз бұл опцияны брандмауэр терезесінің жоғарғы сол жақ бұрышында таба аласыз.  4 Басыңыз Параметрлерді өзгерту. Сіз бұл опцияны терезенің жоғарғы оң жақ бұрышынан таба аласыз (орнатылған бағдарламалар тізімінің үстінде).
4 Басыңыз Параметрлерді өзгерту. Сіз бұл опцияны терезенің жоғарғы оң жақ бұрышынан таба аласыз (орнатылған бағдарламалар тізімінің үстінде). - Қалқымалы терезеде Иә түймесін басыңыз.
- Әкімші құқығынсыз брандмауэр параметрлерін өзгерту мүмкін емес.
 5 Бұғаттағыңыз келетін бағдарламаны табыңыз. Брандмауэр блоктаған немесе бұғатталмаған бағдарламалар беттің ортасында пайда болады. Бағдарламалар тізімін айналдырып, қажетті бағдарламаны табыңыз.
5 Бұғаттағыңыз келетін бағдарламаны табыңыз. Брандмауэр блоктаған немесе бұғатталмаған бағдарламалар беттің ортасында пайда болады. Бағдарламалар тізімін айналдырып, қажетті бағдарламаны табыңыз.  6 Бағдарламаны тізімге қосыңыз (қажет болса). Егер сізге қажет бағдарлама тізімде болмаса, оны қосыңыз:
6 Бағдарламаны тізімге қосыңыз (қажет болса). Егер сізге қажет бағдарлама тізімде болмаса, оны қосыңыз: - тізімнен «Басқа бағдарламаға рұқсат беру» түймесін басыңыз;
- «Шолу» түймесін басыңыз;
- бағдарлама қалтасын ашып, бағдарламаның EXE файлын табыңыз;
- EXE файлын нұқыңыз;
- «Ашу» түймесін басыңыз, бағдарламаның атын басыңыз, содан кейін бағдарлама автоматты түрде қосылмаса, «Қосу» түймесін басыңыз.
 7 Бағдарламаның сол жағындағы құсбелгіні басыңыз. Құсбелгі жоғалады - бұл бағдарлама Windows Firewall бағдарламасында бұғатталғанын білдіреді.
7 Бағдарламаның сол жағындағы құсбелгіні басыңыз. Құсбелгі жоғалады - бұл бағдарлама Windows Firewall бағдарламасында бұғатталғанын білдіреді. - Егер мұндай құсбелгі болмаса, Windows Firewall бағдарламаны бұғаттайды.
- Бағдарламаның оң жағында екі құсбелгі қойыңыз («Үй немесе жұмыс (жеке)» және «Жалпыға ортақ» опциялары үшін).
 8 Басыңыз ЖАРАЙДЫ МА. Бұл түйме терезенің төменгі жағында орналасқан. Өзгерістер сақталады және бағдарлама Интернетке қосыла алмайды.
8 Басыңыз ЖАРАЙДЫ МА. Бұл түйме терезенің төменгі жағында орналасқан. Өзгерістер сақталады және бағдарлама Интернетке қосыла алмайды.
Кеңестер
- Желіаралық қалқанға бағдарламаны бұғаттау арқылы сіздің компьютеріңізді баяулататын зиянды бағдарлама сіздің жүйеге кірмейді.
- Егер сіз қалаған бағдарламаның қайда орналасқанын білмесеңіз, бағдарламаның таңбашасын тінтуірдің оң жақ түймешігімен нұқыңыз және Файлдың орналасуын таңдаңыз.
Ескертулер
- Егер сіз бағдарламаны брандмауэрда блоктасаңыз, кейбір Windows процестері жұмысын тоқтатуы мүмкін.